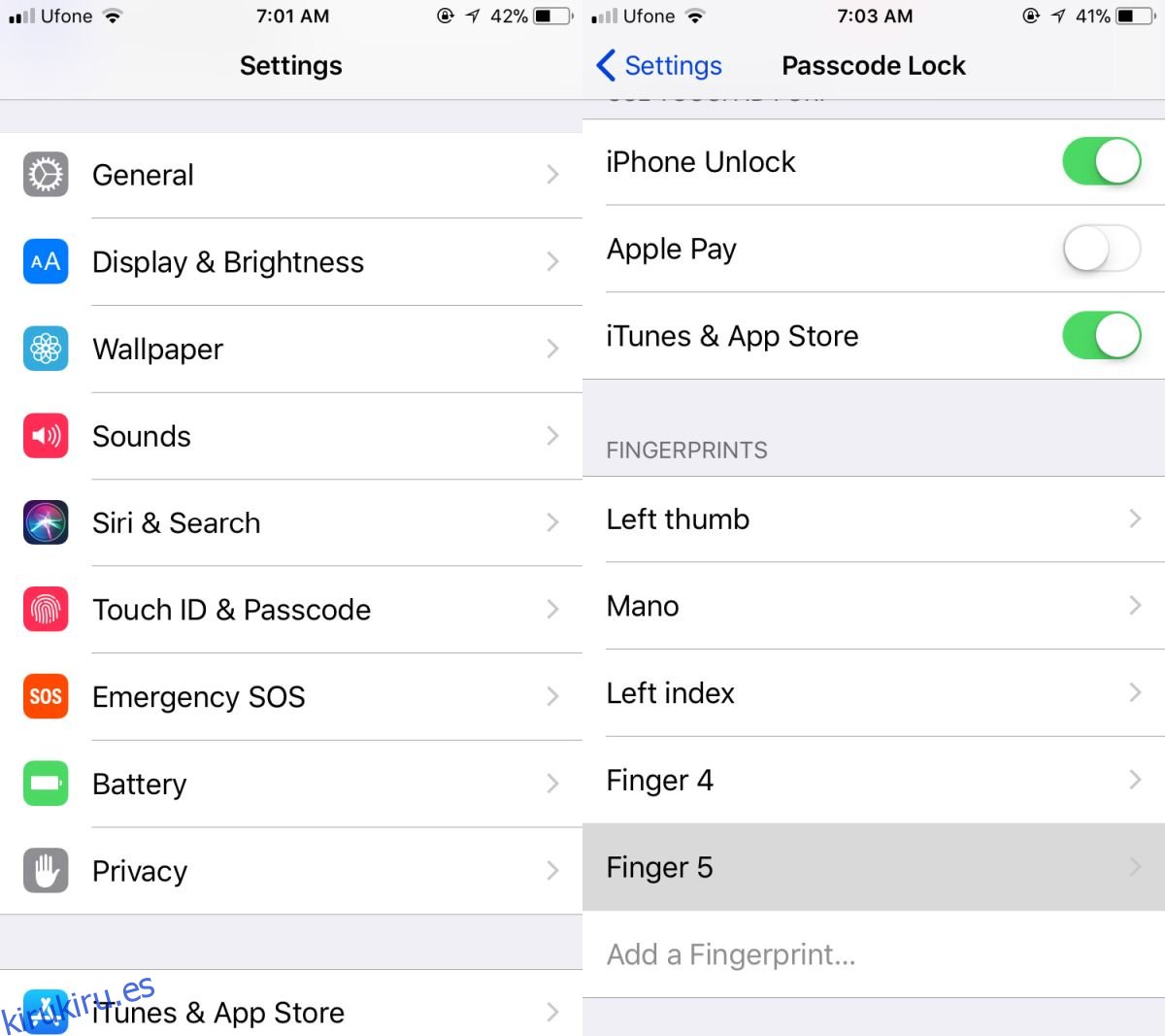Cuando configura Touch ID en su iPhone, guarda huellas dactilares con un nombre genérico. Tiene la opción de cambiar el nombre de las huellas digitales que guarda. Es mejor nombrar sus huellas digitales correctamente. Por ejemplo, use un nombre como ‘dedo índice derecho’ o ‘pulgar derecho’. Si no ha nombrado correctamente las huellas digitales, tiene dos opciones; eliminarlos y configurarlos de nuevo, o averiguar cuál es cuál. La buena noticia es que Apple previó esto e iOS le permite identificar las huellas digitales de Touch ID con mucha facilidad.
Identificar huellas digitales de Touch ID
Abra la aplicación Configuración y vaya a Touch ID & Passcode. Se le pedirá que ingrese su contraseña, hágalo. En la pantalla de bloqueo con contraseña, puede ver una lista completa de las huellas digitales guardadas en Touch ID.
Para identificar las huellas digitales de Touch ID, todo lo que necesita hacer es presionar con el dedo o el pulgar el botón de inicio. Si el dedo o pulgar se ha guardado en Touch ID, iOS lo resaltará en la lista de huellas digitales.
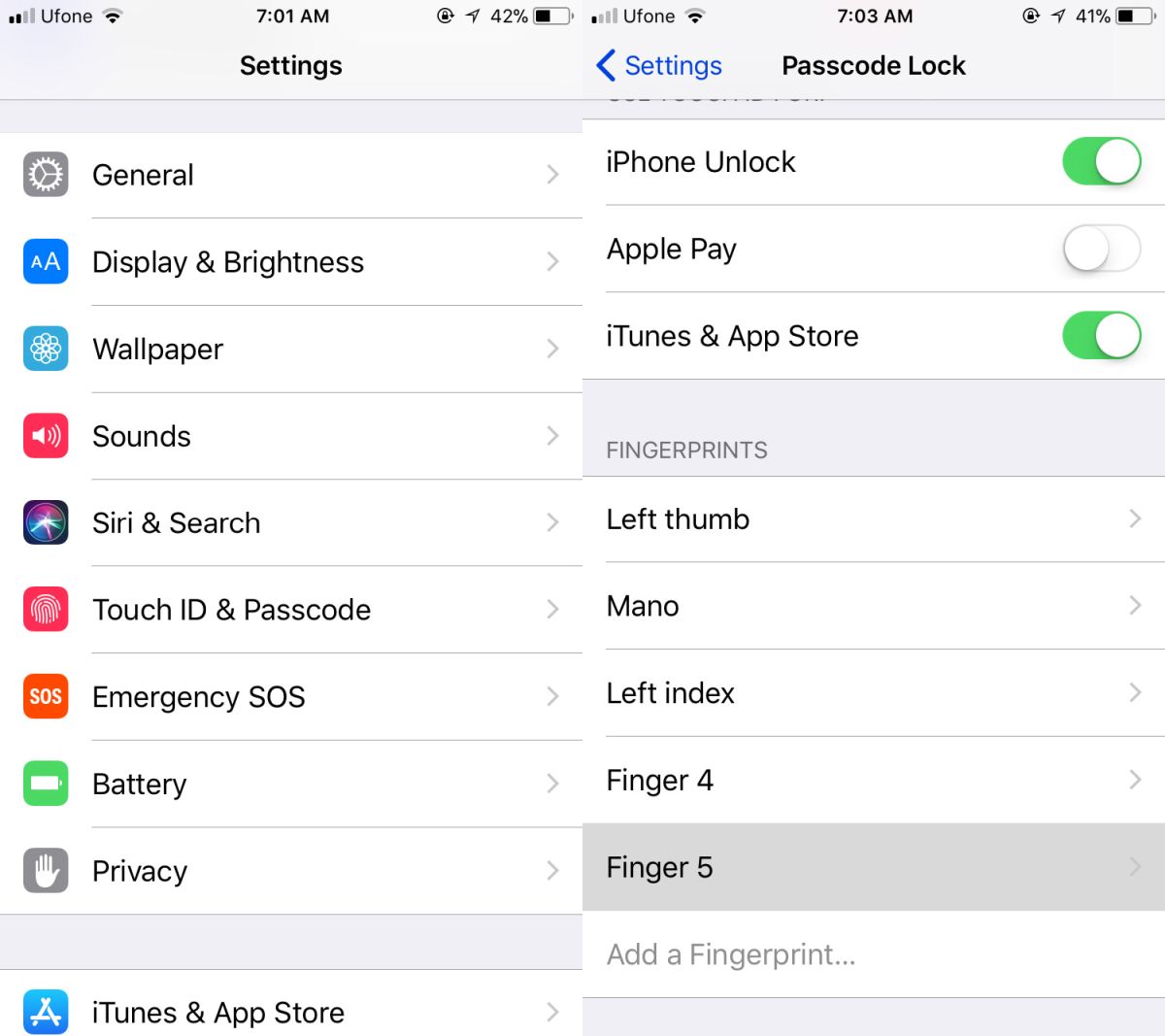
Touch ID responde bastante rápido, pero aún debe darle unos segundos para reconocer el dígito que presionó en el botón Inicio. Si está seguro de que ha guardado una huella digital y Touch ID no la reconoce, intente limpiar su botón Inicio. Si eso no funciona, consulte nuestras otras soluciones para corregir el Touch ID lento.
Cambiar el nombre de las huellas digitales de Touch ID
Para cambiar el nombre de una huella digital una vez que la haya identificado, tóquela. Toque el nombre con el que está guardada la huella digital y verá que el campo del nombre se puede editar. Ingrese un nuevo nombre para su huella digital, uno que lo ayudará a identificarla de un vistazo. Toque «Listo» para guardar el nuevo nombre. Si desea eliminar una huella digital, tóquela en la pantalla de bloqueo de contraseña y toque la opción ‘Eliminar huella digital’.
Normalmente, no necesitará identificar las huellas digitales guardadas en Touch ID a menos que le esté causando problemas. Solo entonces es posible que deba considerar la reconfiguración de Touch ID. Para algunos, eliminar y agregar una huella digital nuevamente podría ser más fácil, pero iOS lo tiene cubierto si prefiere no revisarlo todo. Si está atascado configurando Touch ID nuevamente o si desea agregar más de los cinco que permite, hay un pequeño truco que le permite agregar múltiples huellas digitales como una sola entrada.
Para agregar varias huellas digitales como una sola entrada, toque la opción Agregar huella digital. Cuando se le pida que presione con el dedo el botón de Inicio, presione el primero y espere la alimentación háptica. Una vez que obtenga retroalimentación háptica, cambie al siguiente dedo. Cuando vuelva a recibir retroalimentación háptica, cambie los dedos. Haga esto hasta que la entrada esté completa. Debemos advertirle que la precisión se verá algo comprometida. Es mejor limitarse a las cinco entradas que permite Touch ID.