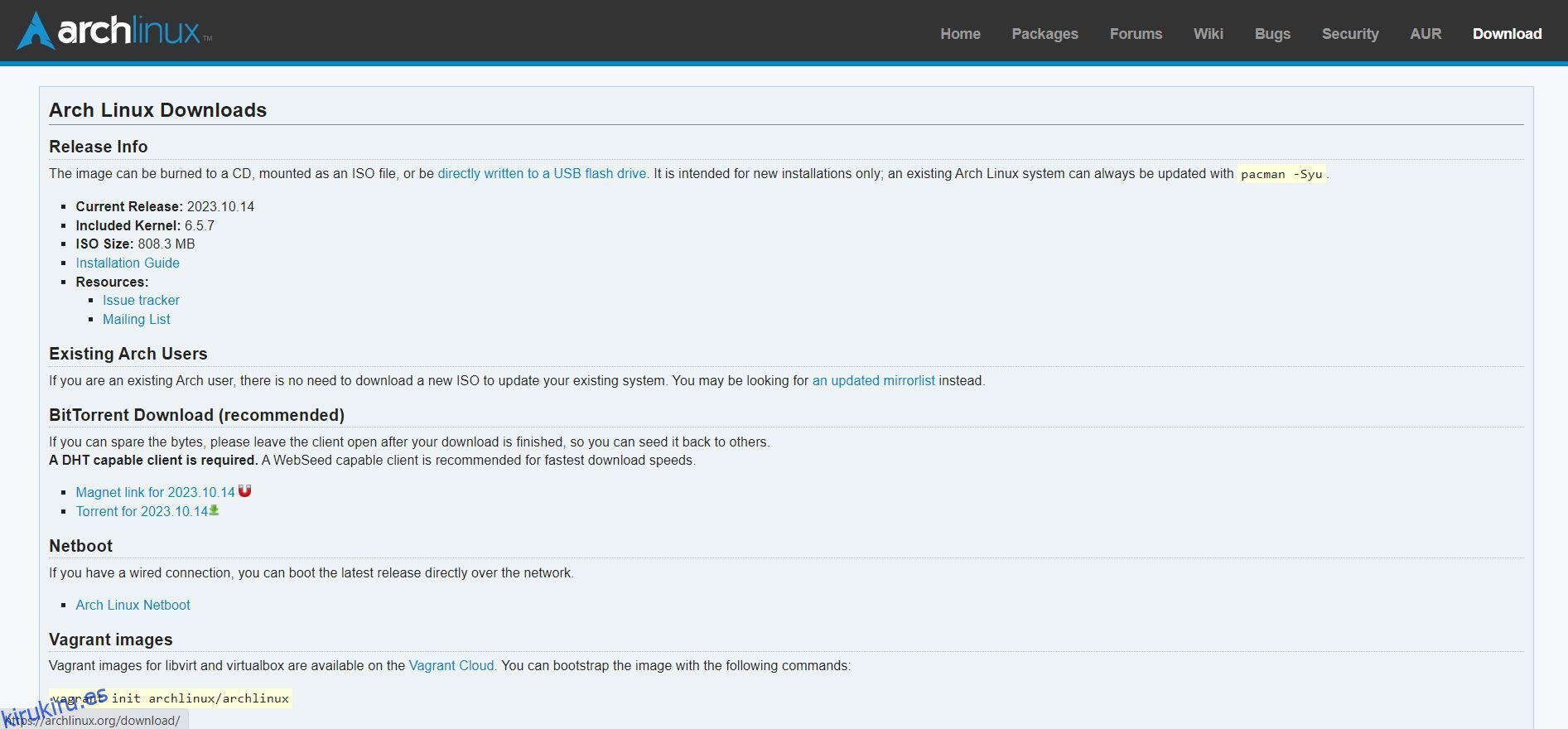Si alguna vez pensó en probar Arch Linux, pero escuchó que es difícil de instalar, relájese. Donde otras distribuciones tienen un programa de instalación, tú eres el programa de instalación con Arch. Es fácil cuando estás dispuesto a ensuciarte con la línea de comando. Siga estos pasos y podrá decir: «Por cierto, ejecuto Arch».
Tabla de contenido
1. Descargue la imagen de instalación
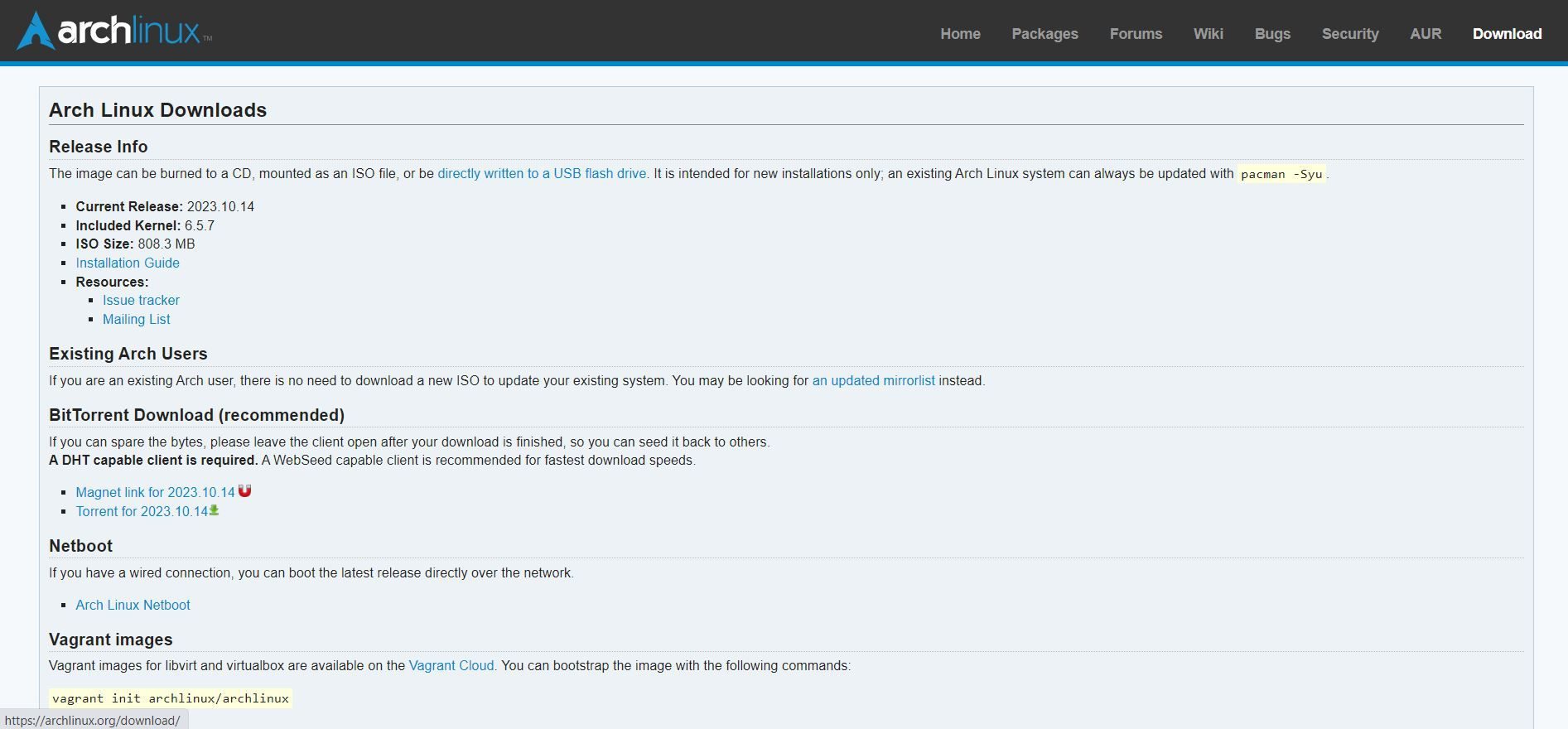
Lo primero que debe hacer es descargar la imagen de instalación y extraerla al medio que elija.
Arch es una versión continua, por lo que no hay una versión finita como sí la hay para una distribución como Ubuntu. Esto significa que Arch lanza componentes individuales cuando están listos. La excepción a esto es la imagen de instalación, que se publica mensualmente.
Arch mantiene enlaces a su imagen de instalación. La mejor forma de obtenerlo es BitTorrent porque suele ser más rápido que una descarga directa. Si descarga la imagen de instalación directamente, es una buena idea verificarla con una suma de verificación antes de usarla.
Después de eso, querrás extraer la imagen a tu medio, ya sea una unidad USB o un disco grabable. Si está instalando Arch en una máquina virtual, puede usar la imagen tal como está.
Debido a que el proceso de instalación de Arch es tan complejo, es mejor hacerlo mientras estás alerta. Si estás cansado, vete a la cama y regresa cuando hayas descansado, o prepara un poco de café o té. O tal vez una olla entera.
Descargar: Arco Linux
2. Inicie en el entorno de instalación
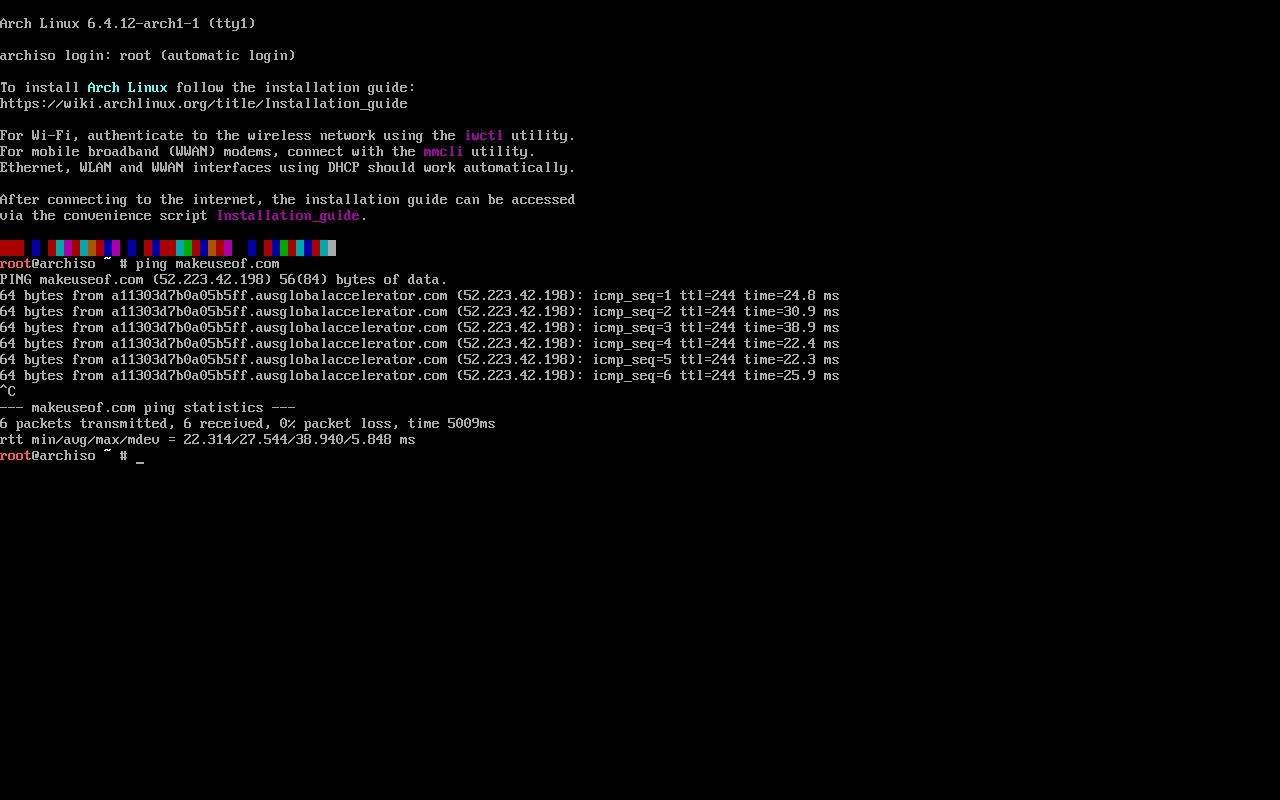
Después de haber extraído su imagen ISO al medio, insértela y reinicie su computadora. Es posible que deba ajustar la prioridad de arranque del BIOS o UEFI para que su máquina vea los medios de instalación. Si no sabes cómo hacerlo, consulta la documentación del fabricante.
El entorno de instalación de Arch es básico: está completamente en la consola. Ingresarás comandos estándar de Linux para realizar tareas que harías en el programa de instalación de otra distribución. Los desarrolladores están trabajando en un instalador, pero aún no es estándar, por lo que deberás sentirte cómodo usando el shell y editando archivos de configuración.
Si es la primera vez que instala Arch Linux, es mejor hacerlo en una máquina de repuesto o en una máquina virtual, para no estropear su controlador diario.
3. Elija una distribución de teclado
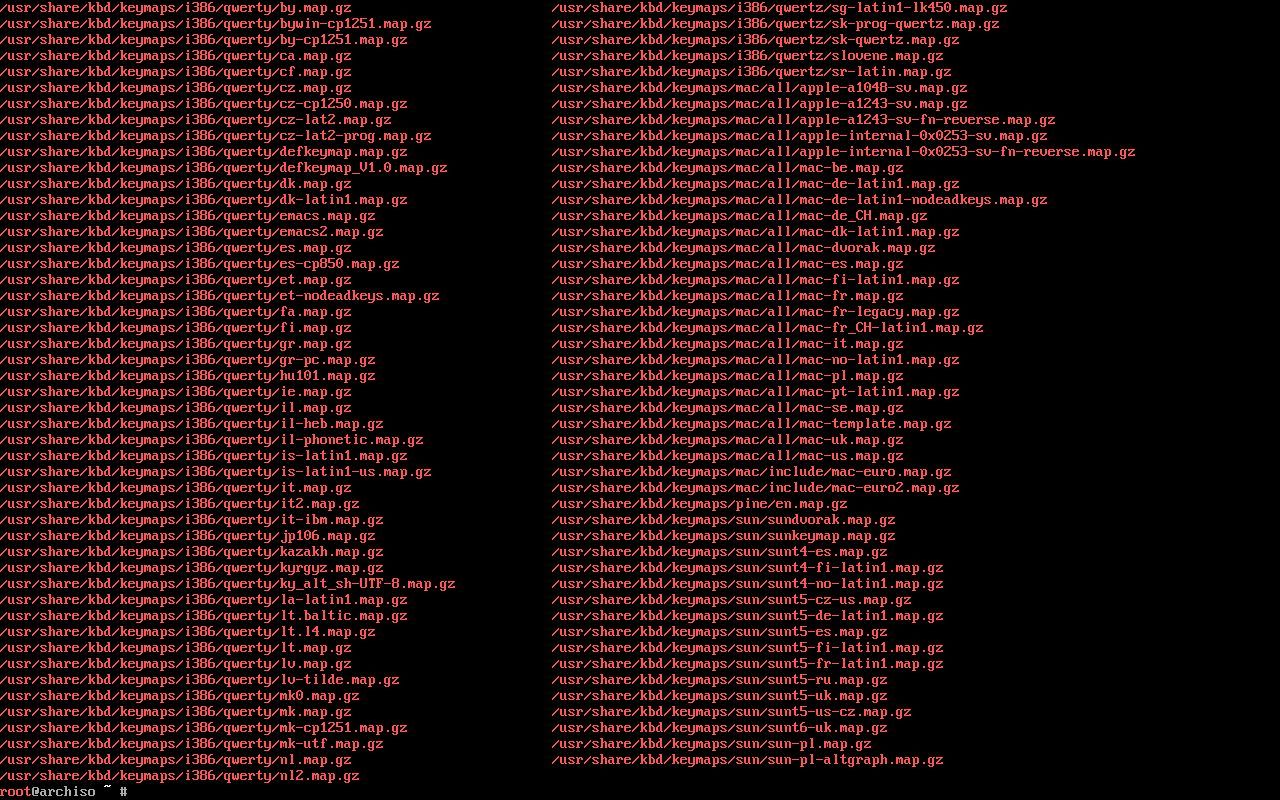
De forma predeterminada, el entorno de instalación utilizará una distribución de teclado estadounidense. Si necesita utilizar otro diseño, puede encontrarlo en el directorio /usr/share/kbd/keymaps.
Utilice el comando loadkeys con el nombre del diseño que desea utilizar:
loadkeys [layout]
4. Verifique su conexión a Internet
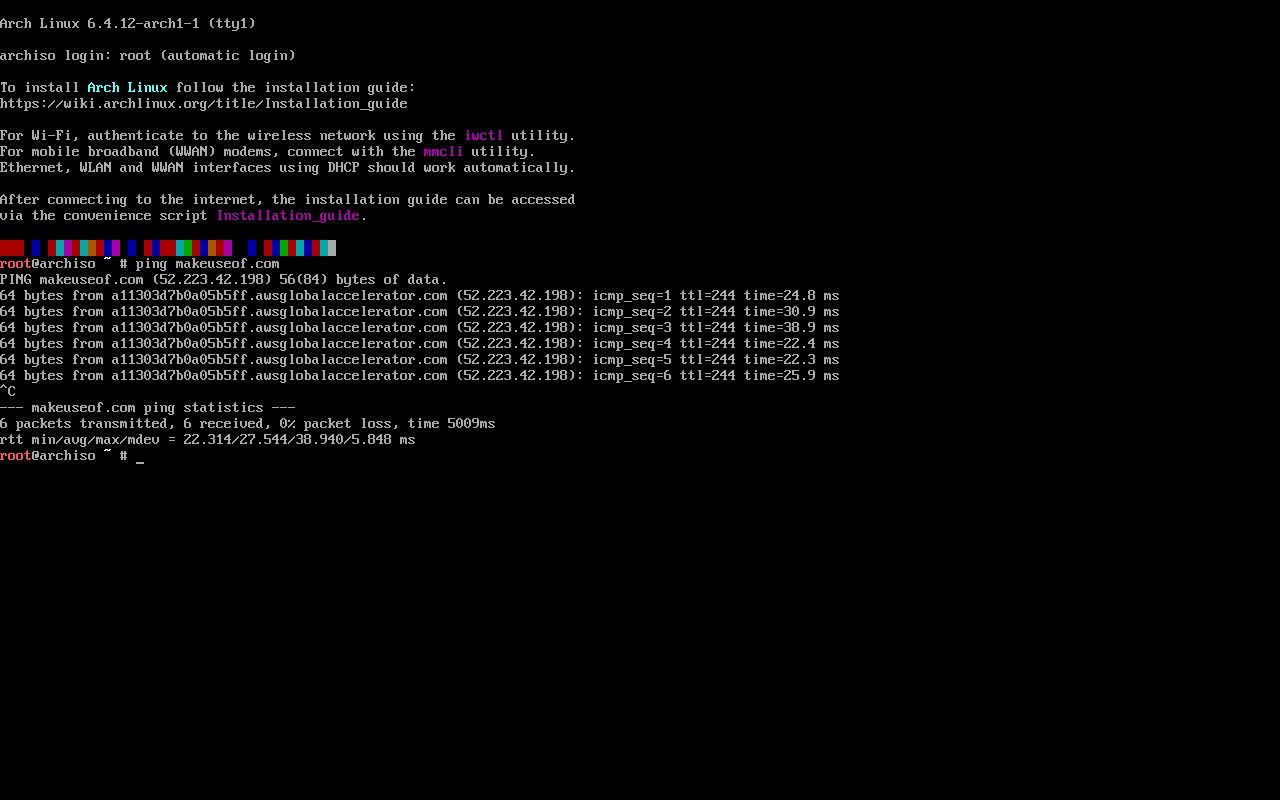
Querrá verificar su conexión a Internet antes de continuar porque necesitará descargar paquetes para instalar Arch.
Si estás utilizando una conexión por cable, debería funcionar automáticamente. Para probarlo, use el comando ping:
ping makeuseof.com
Para detener el ping, presione Ctrl + c.
Si usas Wi-Fi, hay más pasos. El comando iwctl es un programa interactivo que mostrará una lista de redes Wi-Fi disponibles en un menú. Cuando seleccione su red, le solicitará la contraseña, similar a si usara un widget de escritorio. Luego puede usar el comando ping anterior para probar su conexión.
5. Configurar particiones
A continuación, deberá configurar las particiones de su disco. De forma predeterminada, el entorno de instalación viene con la utilidad fdisk.
En este ejemplo, configuraremos una partición principal y una partición de intercambio. La partición de intercambio contendrá los datos que se intercambian desde la memoria principal. Si estás configurando Arch en hardware moderno con UEFI, también necesitarás una partición de arranque dedicada.
El nombre del dispositivo del primer disco duro en Linux suele ser /dev/sda.
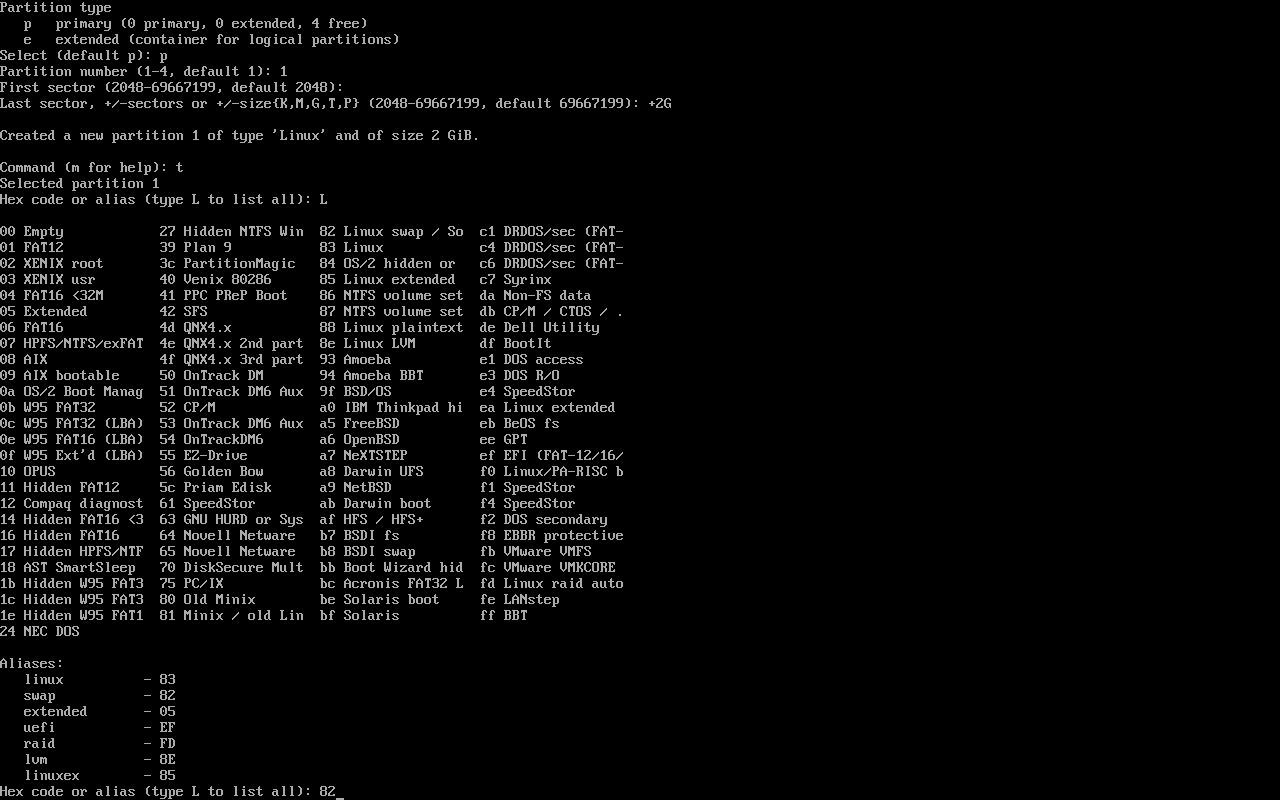
Para ejecutar fdisk, escriba fdisk seguido del nombre del dispositivo de disco. Por ejemplo:
fdisk /dev/sda
La utilidad fdisk es un programa controlado por menús. Al presionar «m» cuando se le solicite, se le mostrarán sus opciones. Cree las particiones y configúrelas en el formato que necesite.
Si esto le parece desalentador, considere usar Magia separada en cambio. Es una distribución en vivo separada que ejecuta la utilidad Gparted que le brinda una interfaz gráfica agradable para configurar sus particiones. Querrás usarlo si estás configurando un sistema de arranque dual, ya que hay menos posibilidades de que estropees las particiones.
Asegúrese de hacer una copia de seguridad de todos los datos antes de trabajar en su tabla de particiones, sin importar qué utilidad utilice.
Después de configurar sus particiones, se llamarán /dev/sdaN, donde N es el número de partición.
Después de eso, necesitas formatear tus particiones. Por ejemplo, para un sistema de archivos EXT4, utilice el comando mkfs.ext4:
mkfs.ext4 /dev/sda1
Y para la partición de intercambio:
mkswap /dev/sda2
Ahora tendrás que montarlos. Montaremos nuestra partición raíz en /mnt:
mount /dev/sda1/ /mnt
6. Edite su Fstab
Una vez configuradas las particiones, puede utilizar la utilidad genfstab de la instalación de Arch para crear un archivo fstab. Este archivo determinará cómo se montan sus particiones cuando se inicia el sistema.
genfstab -U /mnt >> /mnt/etc/fstab
7. Configure su lista de espejos
Cuando inició por primera vez su entorno de instalación de Arch, el sistema midió la velocidad de los espejos de paquetes de Arch para generar automáticamente un archivo de texto que los enumera en orden de velocidad para el administrador de paquetes pacman:
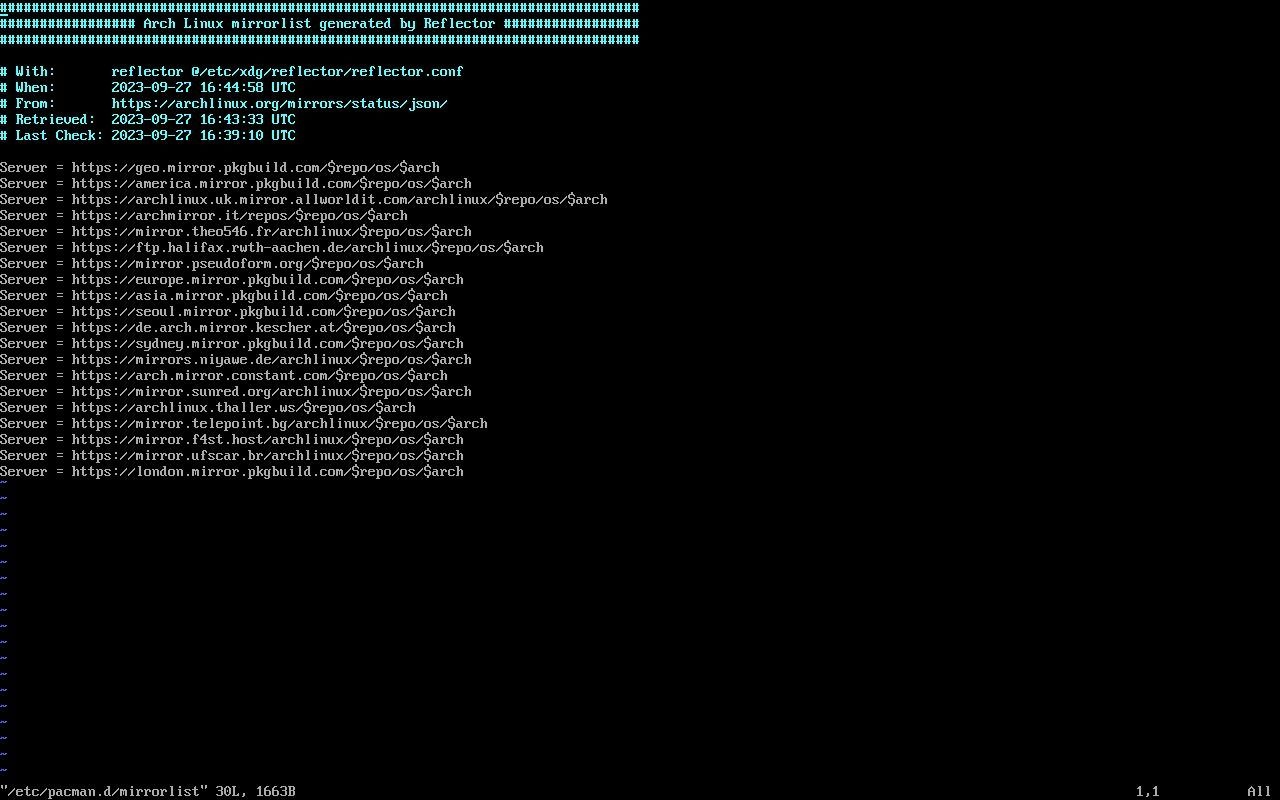
Puede instalar los paquetes básicos para el sistema con el comando pacstrap:
pacstrap -K /mnt base linux linux-firmware
Este comando generará una gran cantidad de resultados, incluidos detalles de exactamente qué paquetes instala:
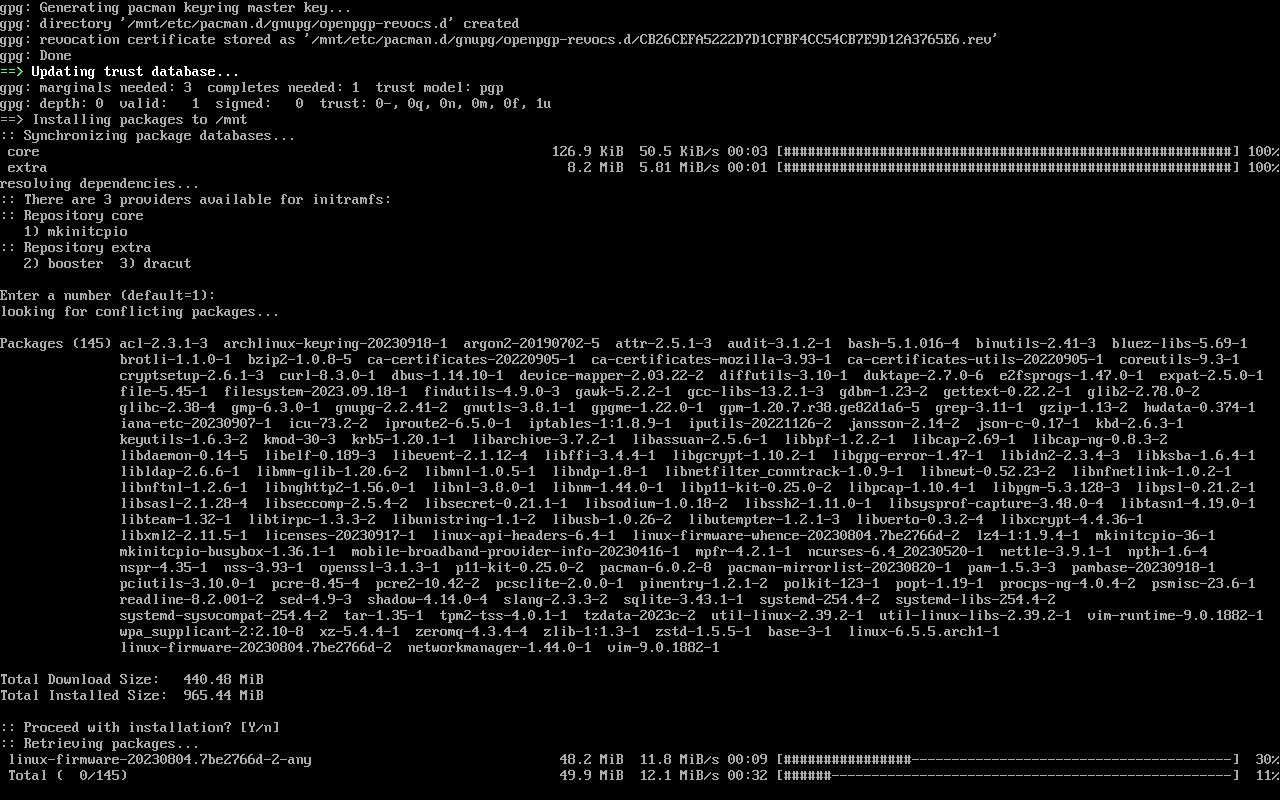
8. Haga chroot en su entorno Arch
Con sus particiones creadas, haga chroot en su entorno arch. Cuando inicia su entorno de instalación de Arch, está realizando cambios en él. Un chroot cambiará el directorio raíz del entorno en vivo a la partición del disco que acaba de crear.
Utilice el comando arch-chroot con el directorio raíz:
arch-chroot /mnt
9. Configure el reloj del sistema
Es importante que su máquina mantenga la hora con precisión. Para hacer esto, use el comando hwclock. Esto configurará el reloj del hardware del sistema a la hora local.
hwclock --systohc
Si está configurando una máquina de arranque dual con Windows, no configure el reloj del hardware.
10. Configure su ubicación
También necesitarás configurar tu máquina para usar el idioma correcto. Como todo lo demás, en Linux puedes configurar esto en un archivo de texto sin formato.
Simplemente abra su editor en el archivo /etc/locale.gen.
Todas las configuraciones regionales disponibles estarán en el archivo, comentadas. Ve a la línea con la configuración regional que deseas activar, que normalmente será la de tu región, y descomentala.
Después de eso, ejecute el comando locale-gen. Dado que esta máquina se está instalando en los Estados Unidos, descomentaremos la línea «en_US.UTF-8». Esto configurará su máquina para usar el idioma que seleccionó.
Este también es un buen momento para configurar la red. El programa NetworkManager administra sus conexiones de red. Puedes instalarlo con pacman:
pacman -s NetworkManager
Configúrelo para que se inicie en el momento del arranque con systemctl:
systemctl enable NetworkManager.service
Después de eso, configure el nombre de host de su máquina editando el archivo /etc/hostname. Todo lo que pongas en ese archivo se convertirá en el nombre de host.
11. Configure la cuenta raíz
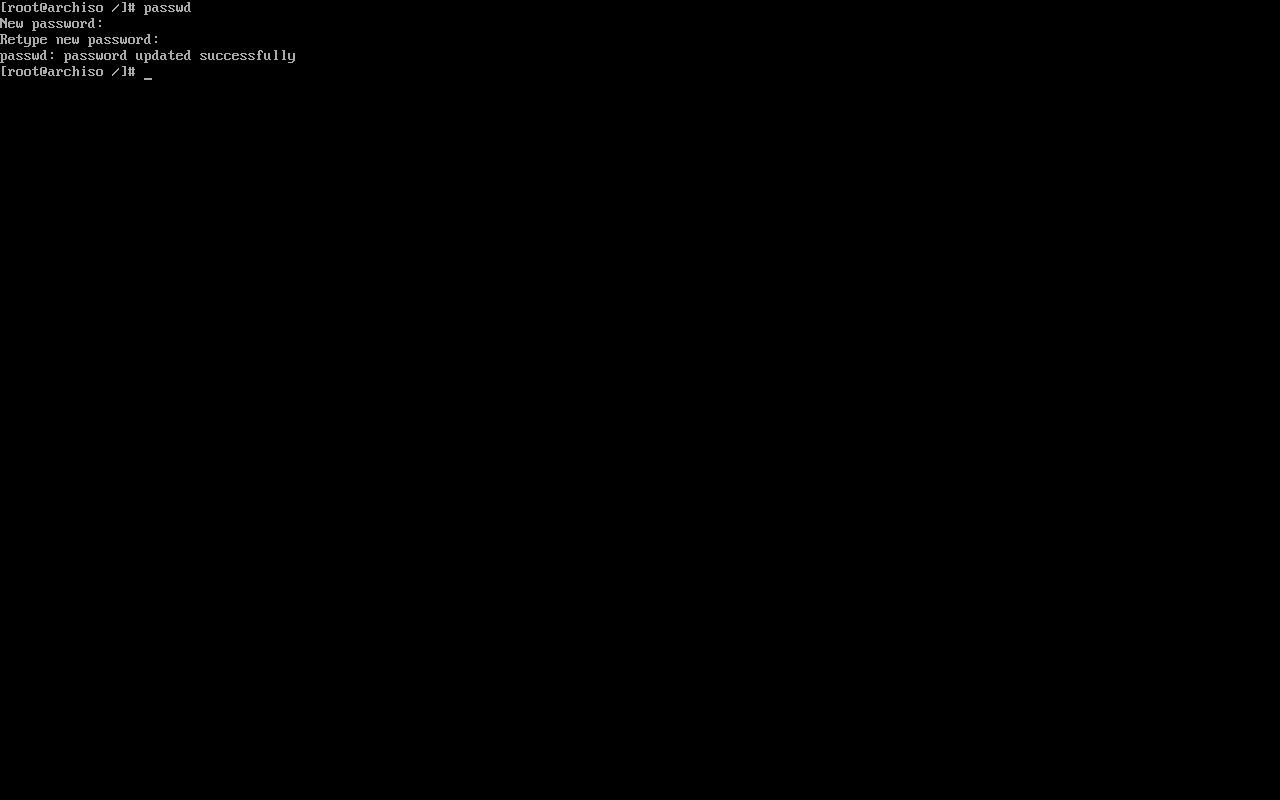
Con su sistema configurado, deberá configurar la contraseña de root. Utilice el comando «contraseña» para hacer esto.
Cuando ejecute el comando, le pedirá que ingrese dos veces la contraseña de root elegida.
12. Configurar GRUB
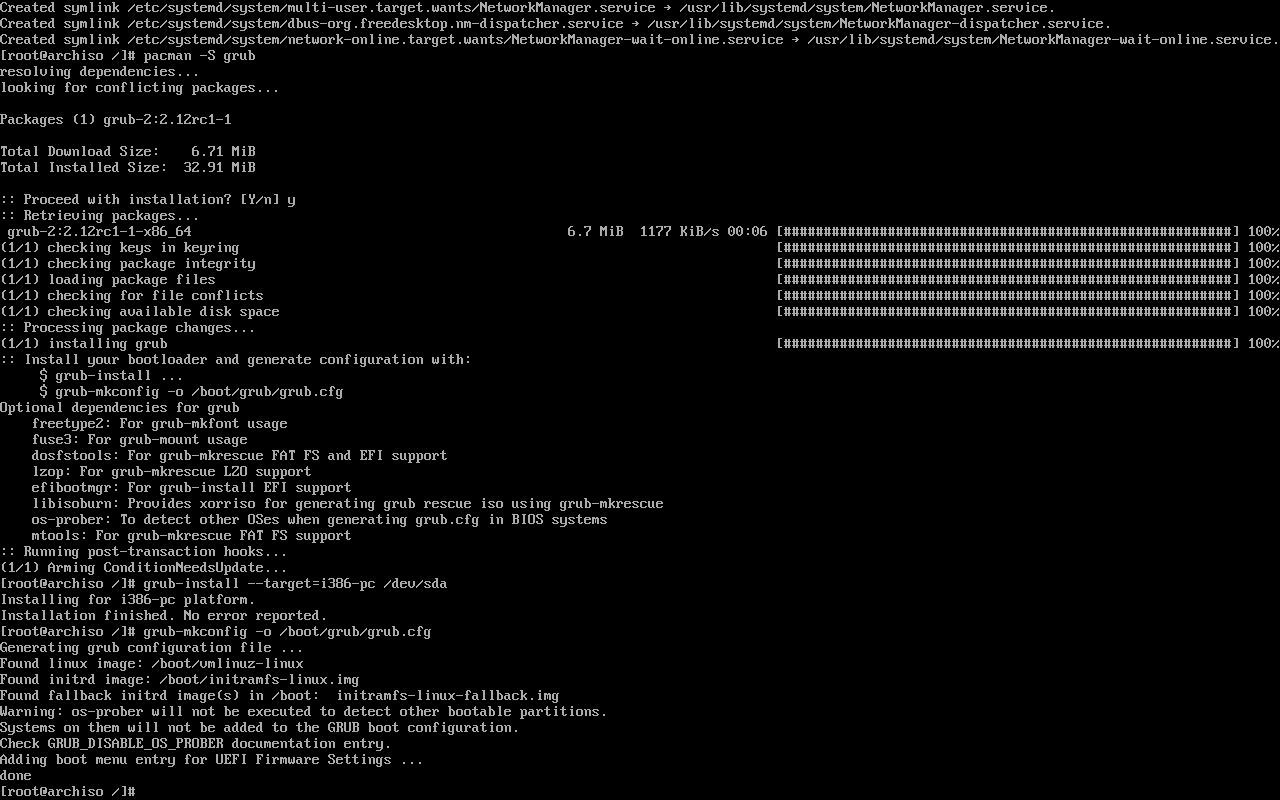
GRUB es el gestor de arranque más popular para Linux. Esta utilidad le permite iniciar su nueva instalación de Arch Linux.
Necesitarás instalarlo con pacman:
pacman install grub
La forma en que lo instalará dependerá de si está instalando Arch en una máquina más nueva que usa UEFI o en una que usa el BIOS más antiguo. Si está instalando en un sistema UEFI, también deberá instalar el paquete efibootmgr.
Para instalar en un sistema BIOS, use este comando:
grub-install --target=i386-pc /dev/sda
Para instalar en un sistema UEFI, asegúrese de haber montado la partición de arranque UEFI y use este comando:
grub-install --target=x86_64-efi --efi-directory=esp --bootloader-id=GRUB
Tenga cuidado con UEFI, ya que puede hacer que su sistema no pueda arrancar permanentemente si lo estropea.
En ambos sistemas, use este comando para generar el menú de inicio:
grub-mkconfig -o /boot/grub/grub.cfg
Ahora puede comenzar a explorar Arch Linux
Con Arch Linux instalado, su viaje apenas comienza. A continuación, podrá personalizarlo para que sea todo lo que desee en una distribución de Linux y nada más.