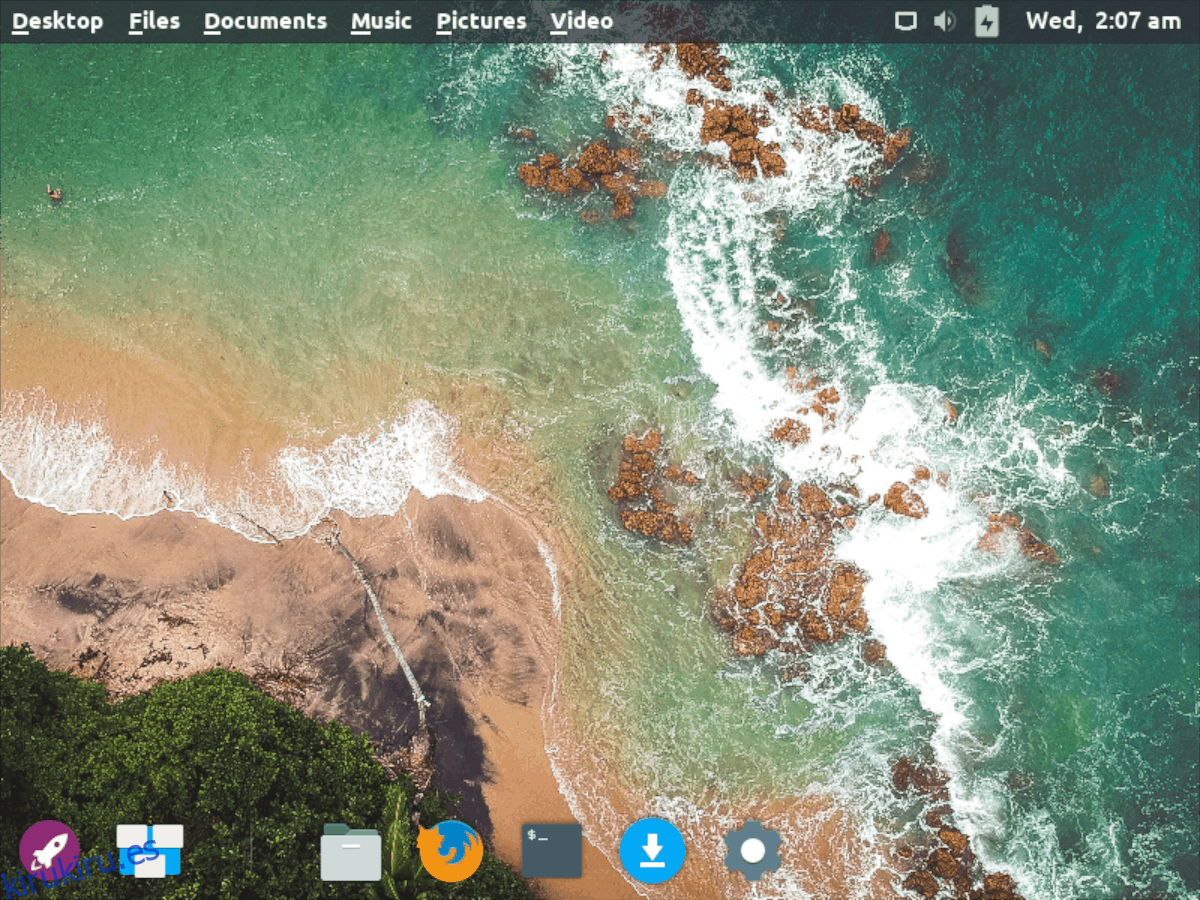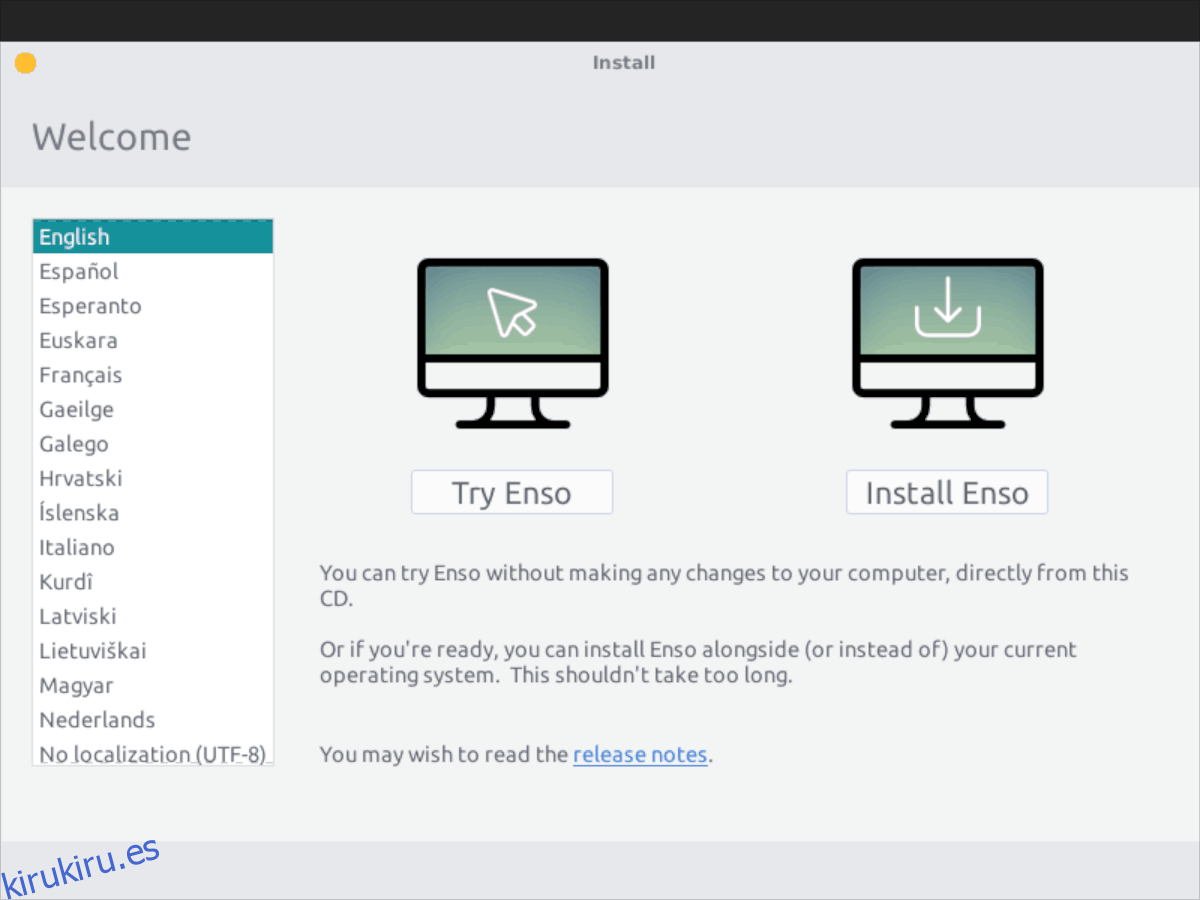Enso OS es un sistema operativo Linux «verde», que es relativamente nuevo en la escena. Su misión es proporcionar un sistema operativo útil, moderno y liviano que sea fácil de usar y pueda ejecutarse incluso en el hardware más antiguo. En esta guía, repasaremos cómo configurar Enso OS en la PC.
Por lo tanto, si está emocionado por probar un nuevo sistema operativo Linux, saque su confiable unidad flash USB y siga a continuación mientras repasamos cómo instalar el sistema operativo Enso.
Tabla de contenido
Descarga Enso OS
El primer paso para configurar el sistema operativo Enso en una computadora es el proceso de descarga. Afortunadamente, los desarrolladores detrás de Enso OS hacen que sea muy fácil obtener una copia del sistema operativo. En el sitio web, no hay menús extraños o aros para saltar. En lugar de, haga clic en este enlace aquí, seleccione el gran botón rojo «Descargar» y tendrá la última ISO de Enso OS descargada en su computadora.
Hacer un USB de arranque Enso OS
La instalación de un sistema operativo Linux en una computadora en estos días generalmente se realiza con una unidad flash USB, ya que los medios ópticos ya no son muy populares. Con Enso OS, esto no es diferente, y deberá crear un USB de arranque para que el proceso de instalación continúe.
Crear una unidad flash USB de arranque que pueda cargar un sistema operativo Linux es muy fácil, gracias a Etcher. Haga clic en este enlace aquí y descargue la última versión. Luego, siga las instrucciones paso a paso a continuación para aprender cómo crear una memoria USB de arranque Enso OS.
Nota: Etcher se ejecuta en Linux, Mac y Windows. Por lo tanto, no importa con qué sistema operativo actualice Enso OS, ¡las instrucciones serán las mismas!
Paso 1: Después de instalar la herramienta flash USB Etcher en su computadora, inicie la aplicación para comenzar con ella.
Paso 2: Una vez que la aplicación Etcher esté abierta en su computadora, conecte una unidad flash USB. El tamaño de la unidad flash USB debe ser de al menos 2 GB.
Paso 3: Busque el botón «Seleccionar imagen» y haga clic en él para cargar el archivo ISO de Enso OS en la aplicación Etcher.
Paso 4: Busque el botón «Seleccionar unidad» y haga clic en él para configurar su unidad flash USB como el dispositivo en el que Etcher actualizará el archivo ISO.
Paso 5: seleccione «¡Flash!» para iniciar el proceso de flasheo ISO. Este proceso de flasheo llevará algún tiempo, así que tenga paciencia. Cuando finalice el proceso, reinicie su PC en la configuración del BIOS y configúrelo para que se cargue desde la unidad flash USB para acceder al instalador del sistema operativo Enso.
Instalación del sistema operativo Enso
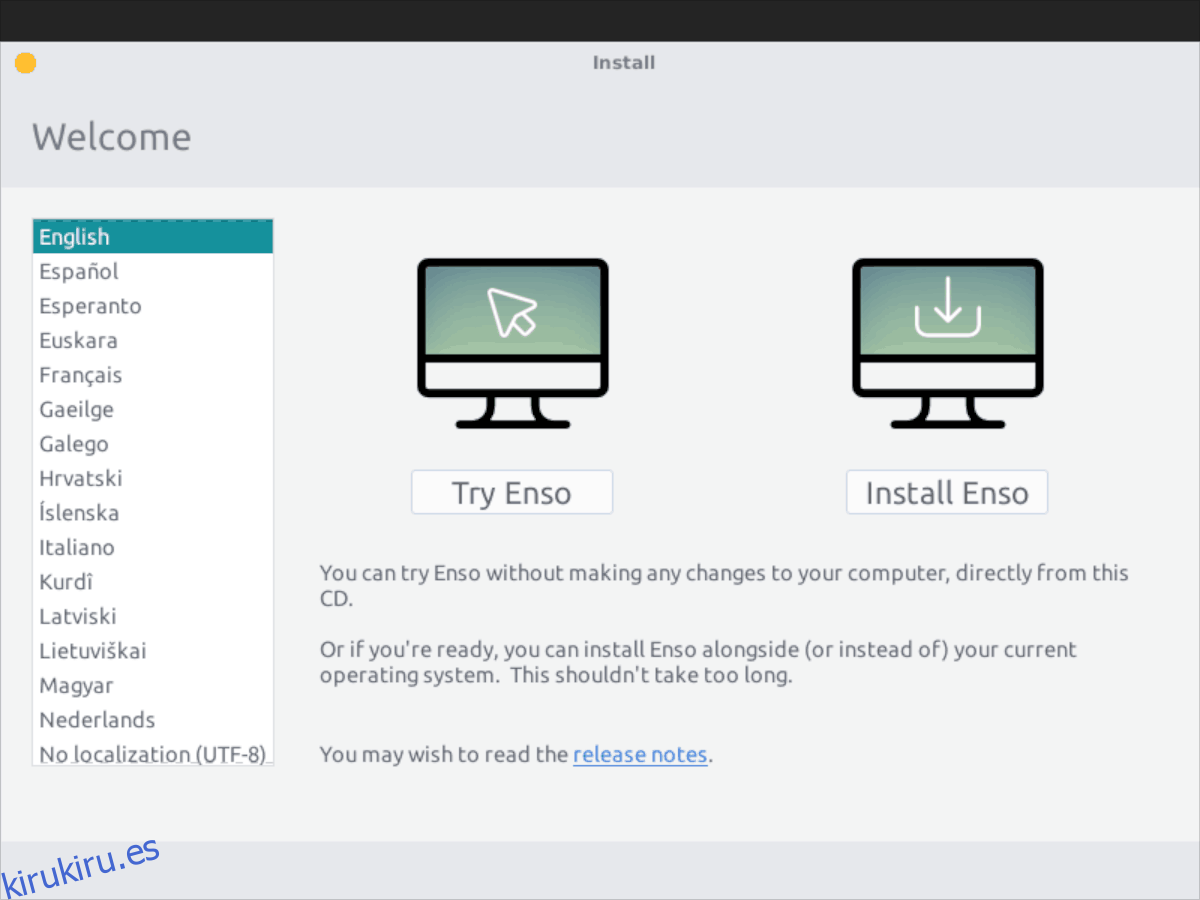
Para iniciar la instalación de Enso OS, haga clic en el botón «Instalar Enso» en la pantalla de bienvenida. Al seleccionar esta opción, accederá a la página «Distribución del teclado».
En la página «Distribución del teclado», busque en la lista de configuraciones de teclado disponibles y elija la que mejor se adapte a sus necesidades. Luego, cuando haya hecho su selección, haga clic en el botón «Continuar».
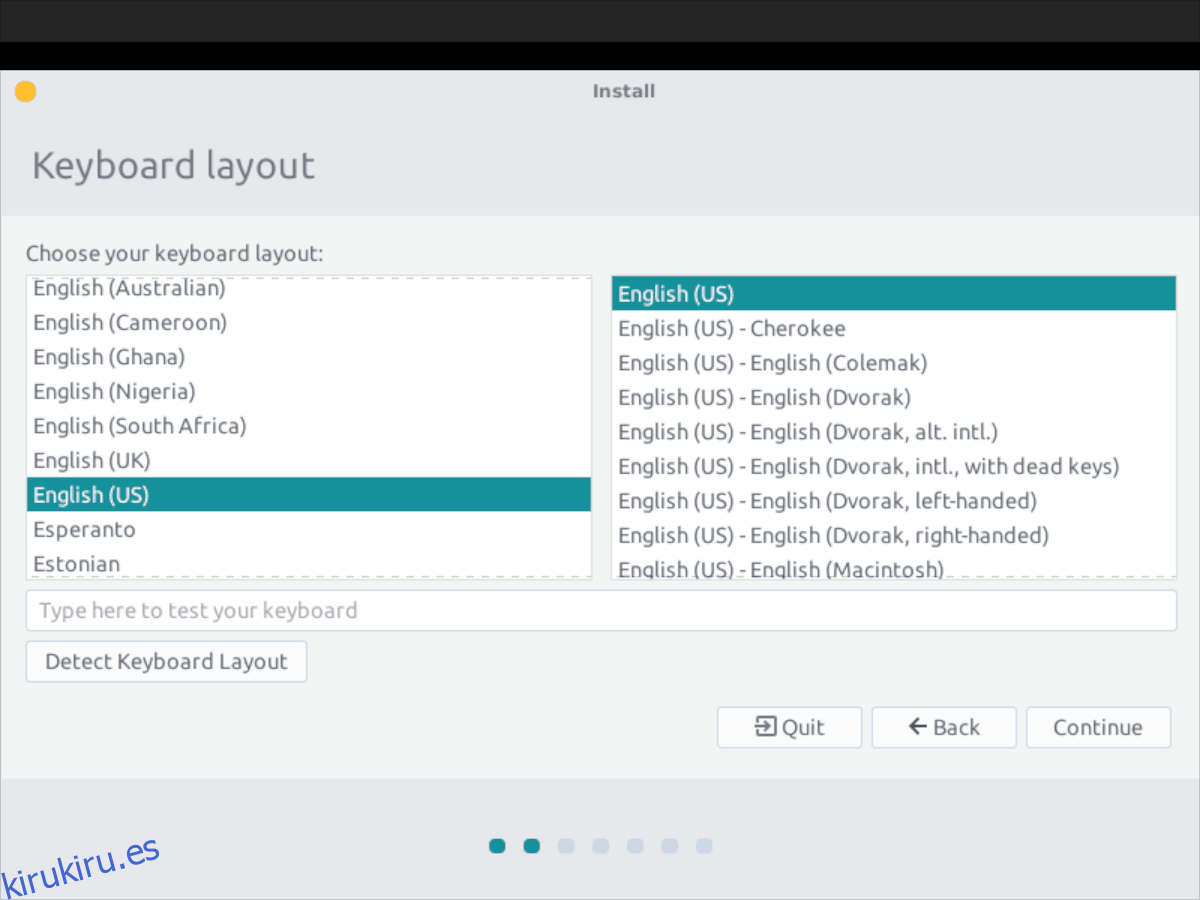
Pegue la página «Distribución del teclado» en la página «Actualizaciones y otro software». En esta página, seleccione «Descargar actualizaciones mientras instala Enso» e «Instalar software de terceros para gráficos y hardware Wi-Fi y formatos multimedia adicionales». Luego, seleccione el botón «Continuar» para pasar a la página siguiente.
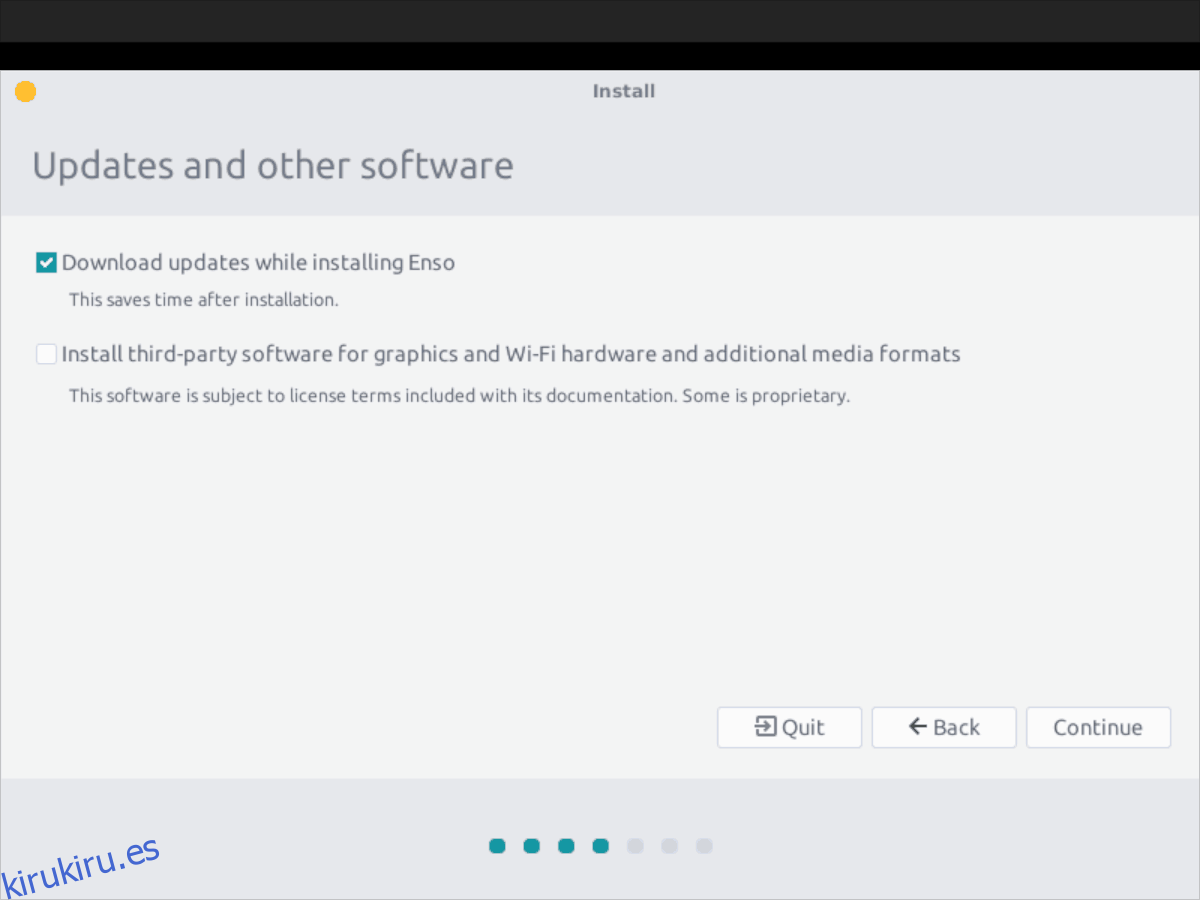
Siguiendo la página «Actualizaciones y otro software», el instalador del sistema operativo Enso le presentará la página «Tipo de instalación». En esta página, se le presentarán varias opciones diferentes. Para obtener los mejores resultados, elija la opción «Borrar disco e instalar Enso». O, si prefiere el arranque dual, elija la opción «Instalar Enso al lado». Haga clic en el botón «Instalar ahora» para iniciar la instalación después de seleccionar su tipo de instalación.
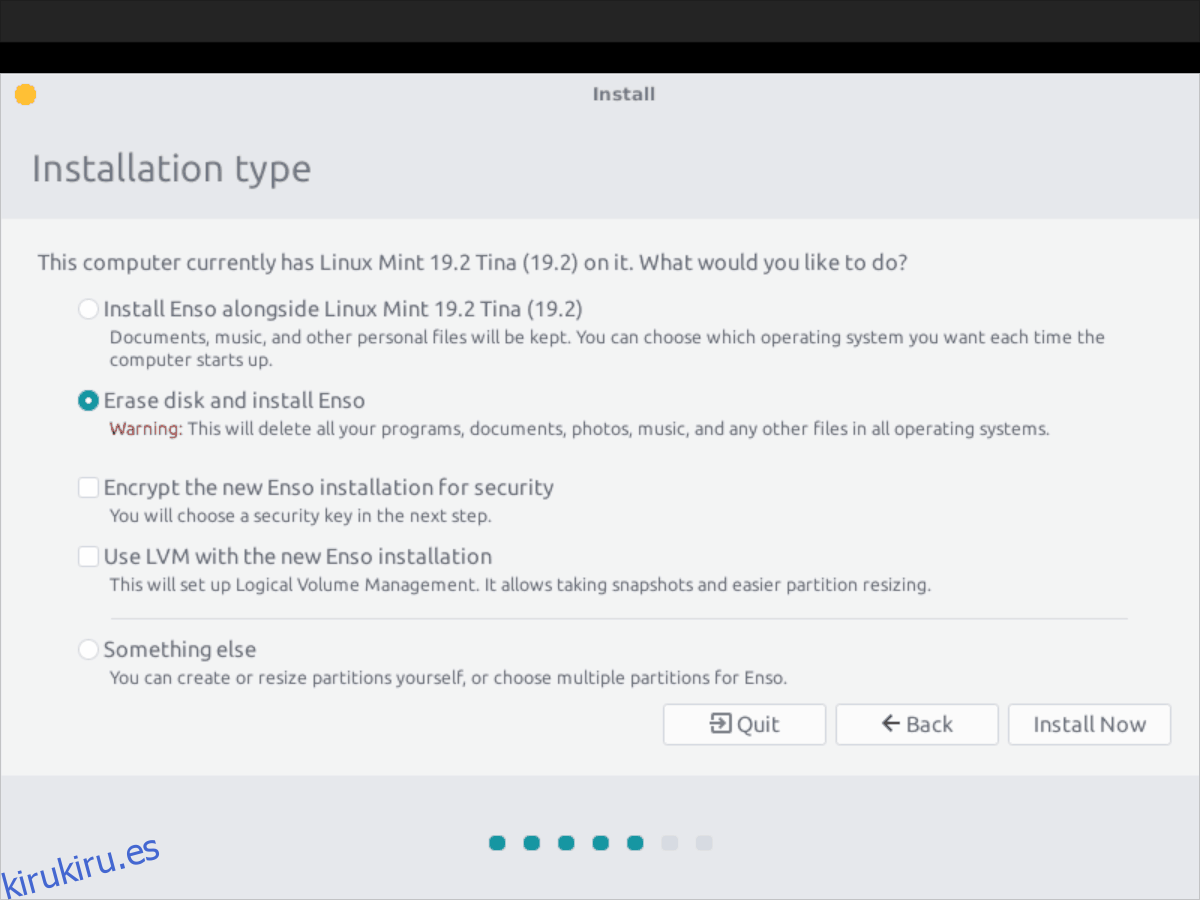
En el instalador, una vez que haga clic en el botón «Instalar ahora», aparecerá una ventana que dice: «¿Escribir los cambios en los discos?» Seleccione el botón «Continuar» para confirmar su elección.
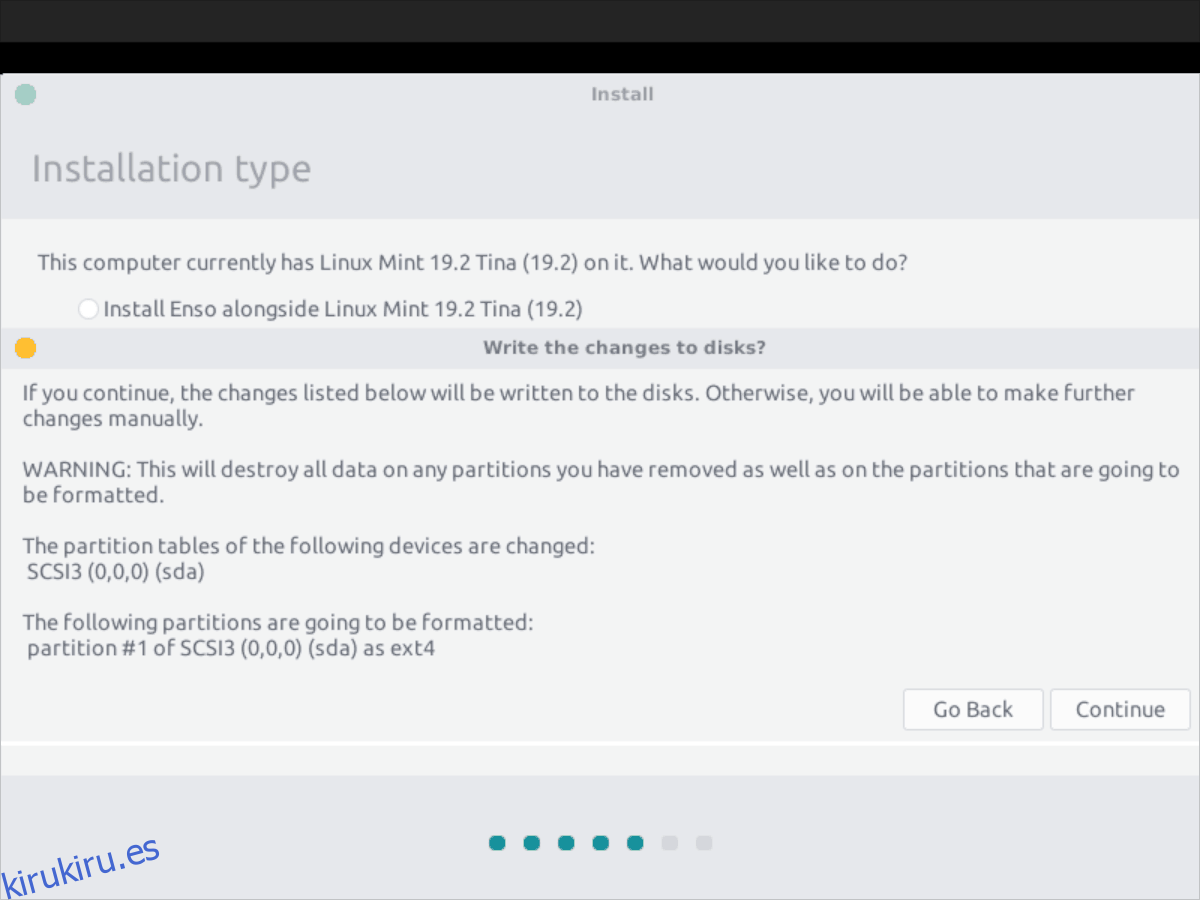
Con los cambios escritos en el disco, Enso comenzará a instalarse en su PC. Sin embargo, todavía hay cosas que deben hacerse, como establecer la zona horaria. Para elegir su zona horaria, consulte la sección «¿Dónde estás?» pantalla y haga clic en su ubicación. El instalador asignará rápidamente una zona horaria y ajustará el reloj en su nueva instalación del sistema operativo Enso automáticamente. Después de elegir su zona horaria, haga clic en el botón «Continuar».
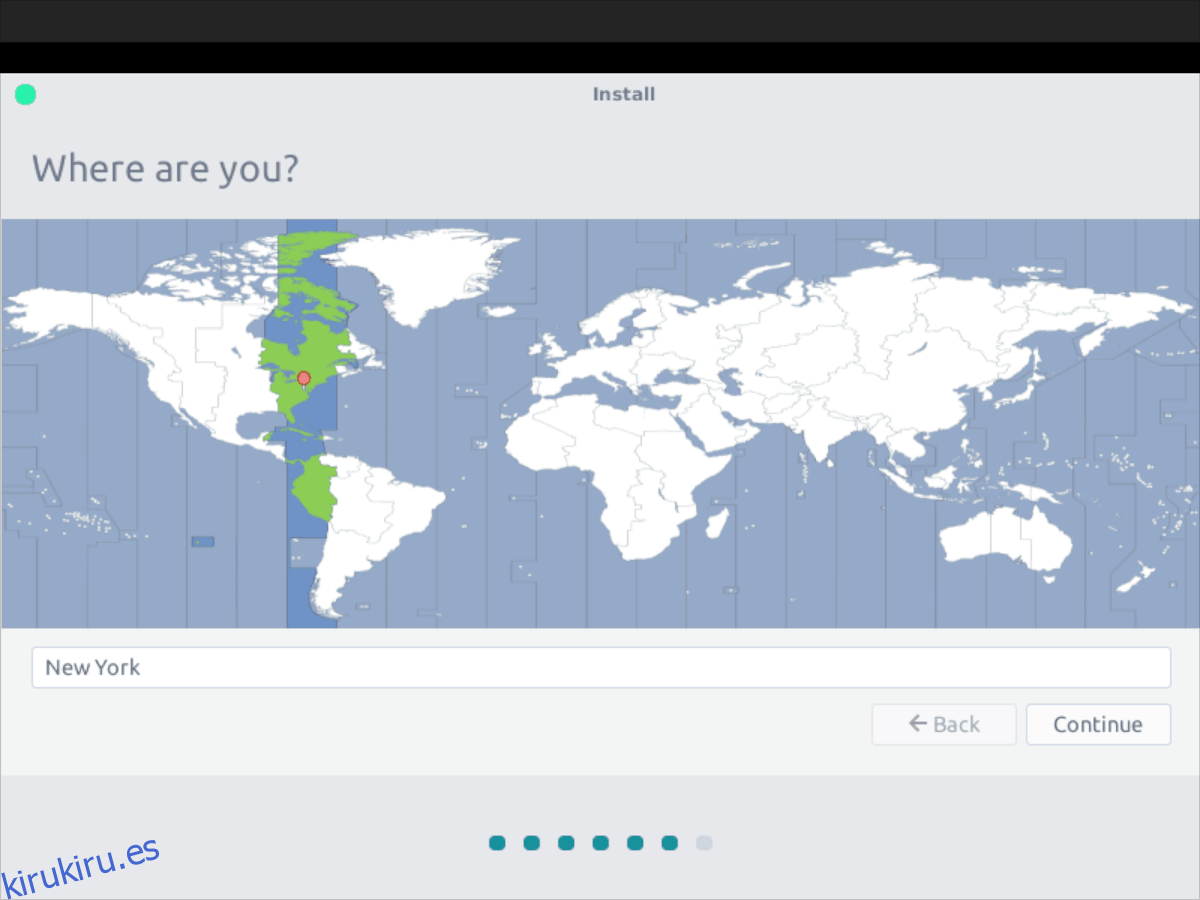
Justo después de «¿Dónde estás?» en el instalador del sistema operativo Enso, un «¿Quién eres?» aparecerá la pantalla. En esta pantalla, complete su nombre completo, el nombre de su computadora (el nombre que usará su computadora para identificarse en la red) y su nombre de usuario y contraseña. Una vez que haya completado todo, haga clic en «Continuar».
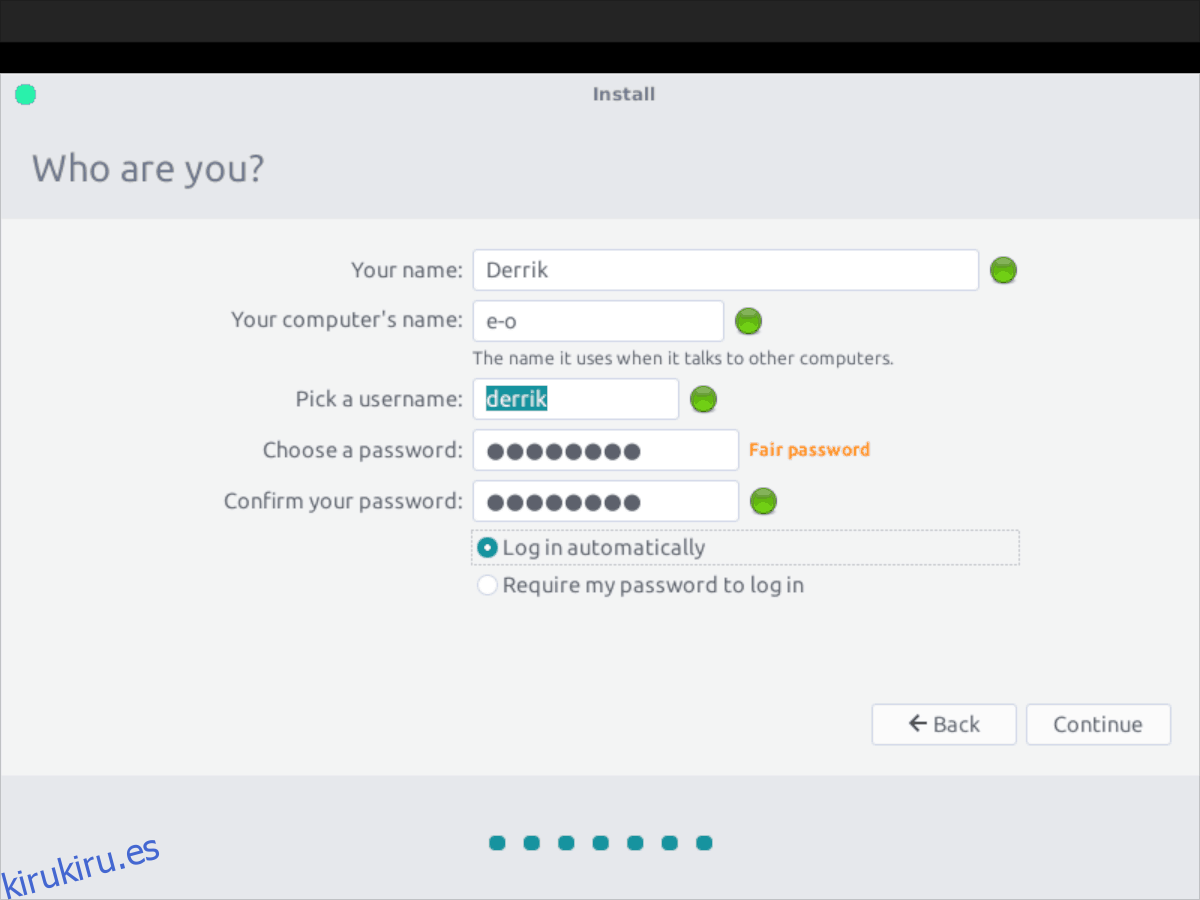
Después de configurar su nombre de usuario en el instalador de Enso OS, la instalación finalizará. Cuando se complete el proceso, verá un mensaje de que su instalación está completa. Seleccione «Reiniciar ahora» para reiniciar en su nueva configuración del sistema operativo Enso.