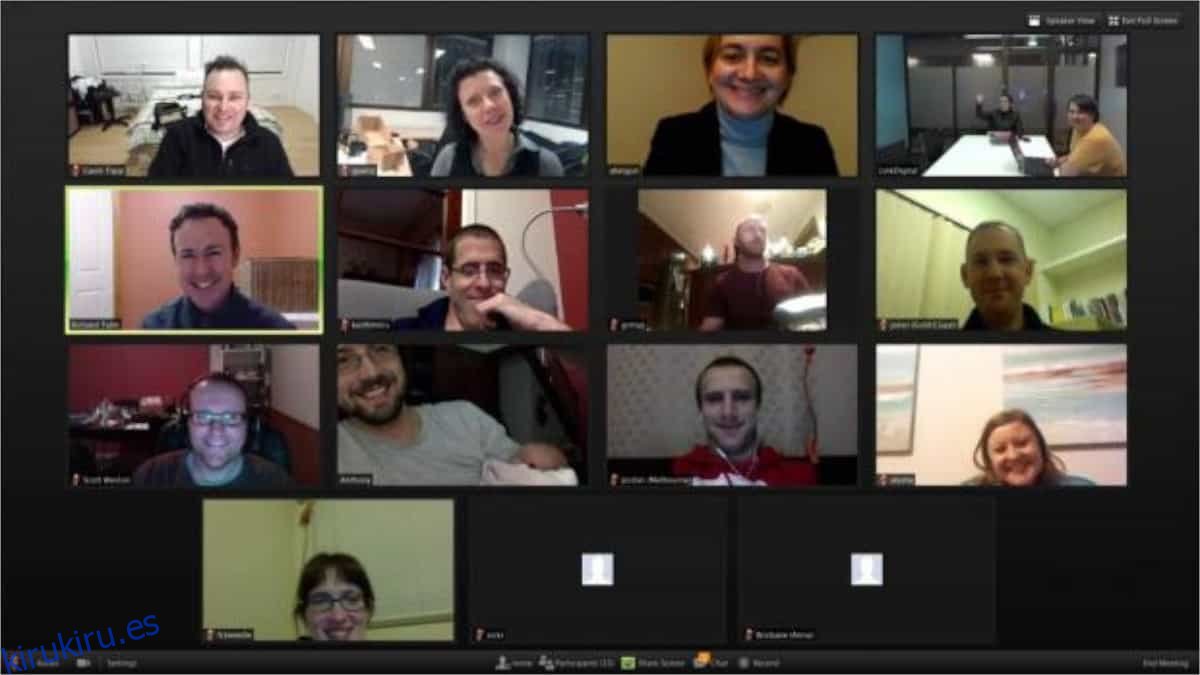¿Está usando Linux y necesita una buena herramienta de videoconferencia que pueda manejar video y audio de alta calidad? ¡Instala Zoom! Es una herramienta de conferencias basada en la nube que funciona perfectamente en Linux y es compatible con Ubuntu, Debian, Arch Linux (de manera no oficial), así como Fedora, OpenSUSE y muchas otras distribuciones de Linux a través de Flatpak.
Tabla de contenido
Instrucciones de Ubuntu
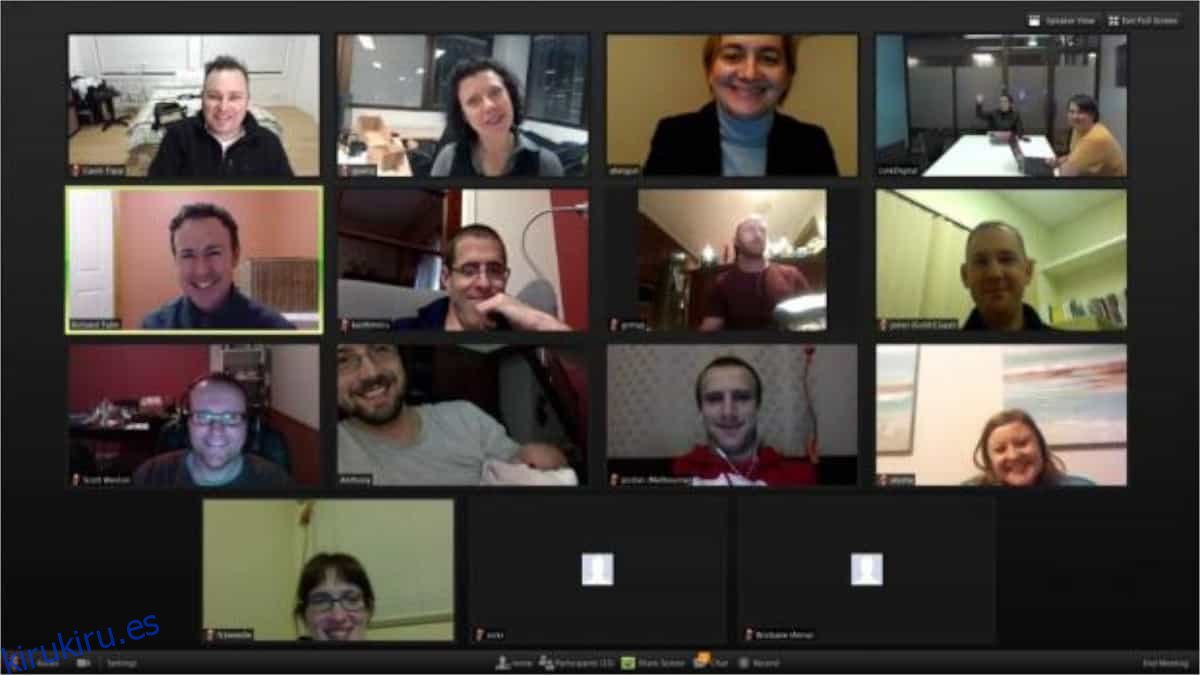
La aplicación de videoconferencia Zoom tiene soporte de primera clase para Ubuntu Linux, versiones 14.04 y posteriores. El soporte no proviene de un repositorio de terceros dedicado o PPA. En cambio, los usuarios que deseen instalar el software deben descargar un paquete DEB de su sitio web.
Para tener en sus manos el último paquete DEB para Zoom en Ubuntu, dirígete a la página de descarga en el sitio web y seleccione Ubuntu en el menú desplegable. Alternativamente, abra una ventana de terminal presionando Ctrl + Alt + T o Ctrl + Shift + T en el teclado y descárguela directamente usando el comando wget.
wget https://zoom.us/client/latest/zoom_amd64.deb
Después de descargar el último paquete Zoom DEB a su PC con Ubuntu, use el comando dpkg para cargar el software.
sudo dpkg -i zoom_amd64.deb
Después de la instalación, es posible que observe que se han producido algunos errores de dependencia. ¡No te preocupes! Estos errores se corrigen fácilmente ejecutando el comando apt install -f.
sudo apt install -f
¿Sigues teniendo problemas de dependencia en Ubuntu? Siga nuestra guía detallada sobre cómo corregir los problemas de dependencia en Ubuntu Linux.
Instrucciones de Debian
Zoom para Debian Linux tiene un buen soporte, aunque no hay un repositorio de software dedicado que los usuarios puedan agregar a su archivo de fuentes para garantizar actualizaciones constantes, y solo hay un paquete DEB disponible.
En este momento, Zoom funciona perfectamente en Debian Linux siempre que tenga la versión 8.0 del sistema operativo o superior. Para obtener el Zoom DEB dirígete a la página de descarga en el sitio web oficial y seleccione «Debian» en el menú desplegable. O abra una ventana de terminal con Ctrl + Alt + T o Ctrl + Shift + T, y use el comando wget a continuación para descargarlo directamente.
wget https://zoom.us/client/latest/zoom_amd64.deb
Una vez que el paquete Zoom DEB haya terminado de descargarse en su PC Debian Linux, use el comando dpkg para cargar el software en su sistema.
sudo dpkg -i zoom_amd64.deb
Cuando finalice la instalación, es posible que tenga problemas de dependencia. Para solucionarlo, ejecute el comando apt-get install -f en una ventana de terminal.
sudo apt-get install -f
¿Siguen ocurriendo problemas de dependencia? Asegúrese de consultar nuestra guía detallada sobre cómo solucionar problemas de dependencia en Debian Linux.
Instrucciones de Arch Linux
El sitio web de Zoom no indica soporte oficial para Arch Linux. Sin embargo, hay un paquete AUR no oficial disponible para los usuarios que extrae el software para que pueda convertirse para ejecutarse en Arch Linux.
La instalación del paquete Zoom AUR en Arch Linux comienza con la instalación de “git” y “base-devel” a través del sistema de administración de paquetes Pacman. Usando el comando Pacman a continuación, inicie la instalación.
sudo pacman -S git base-devel
Después de la instalación de “git” y “base-devel”, use el comando git clone para descargar el último paquete Zoom AUR de Internet.
git clone https://aur.archlinux.org/zoom.git
Cuando los archivos hayan terminado de descargarse a través de git, use el comando CD para moverse al directorio «zoom».
cd zoom
Cree e instale la aplicación Zoom en Arch Linux usando el comando makepkg. Tenga en cuenta que este es un paquete no oficial. Si tiene problemas con él, considere ejecutar la versión Flatpak en su lugar.
makepkg -sri
Instrucciones de Fedora
La aplicación de videoconferencia Zoom está disponible para Fedora Linux. Para que funcione en su sistema Fedora, comience por dirigirse al sitio web oficial de Zoom. página de descarga. Luego, en la página de descarga, haga clic en el menú desplegable y seleccione la opción «Fedora» para obtener el último paquete RPM. Alternativamente, inicie una ventana de terminal presionando Ctrl + Alt + T o Ctrl + Shift + T en el teclado y use la herramienta de descarga wget para obtenerla a través de la línea de comandos.
wget https://zoom.us/client/latest/zoom_x86_64.rpm
Una vez que haya finalizado el proceso de descarga para el archivo Zoom RPM, use el comando Dnf para instalar el paquete en su sistema.
sudo dnf install zoom_x86_64.rpm
Instrucciones de OpenSUSE
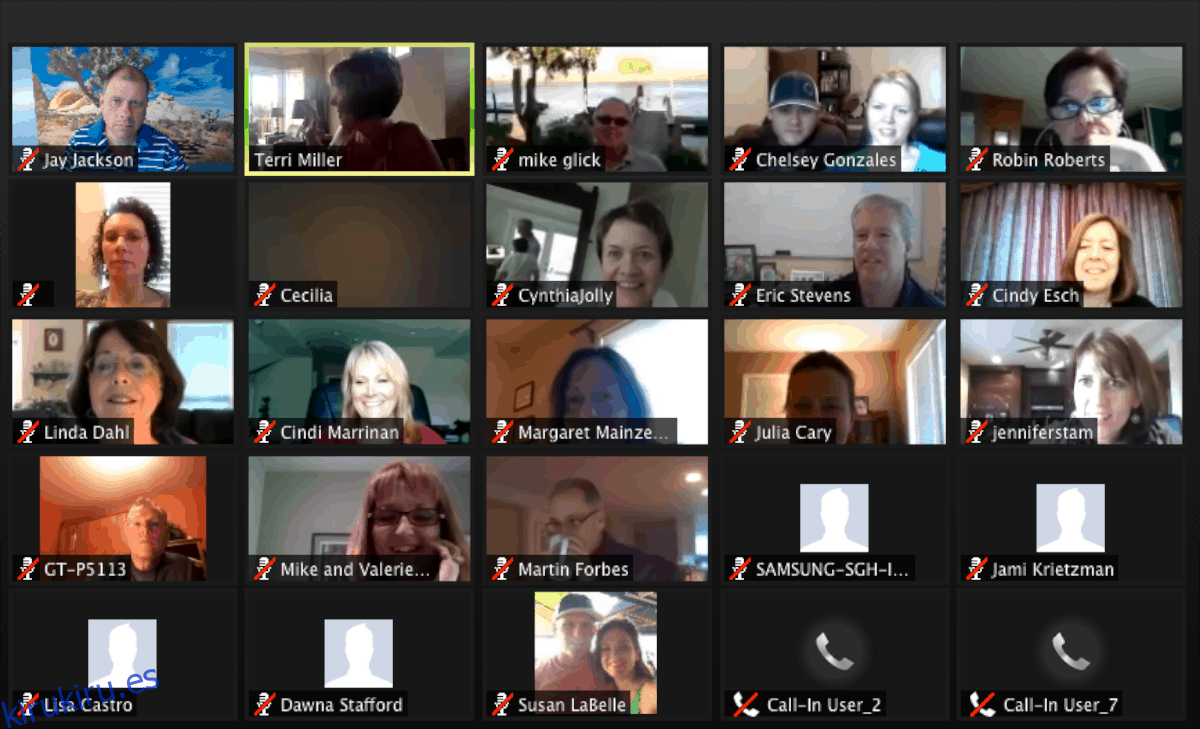
Zoom tiene un excelente soporte para OpenSUSE Linux, ya que una de las opciones de empaquetado es el formato RPM. Para obtener el último paquete de RPM para OpenSUSE, diríjase a la Zpágina de descarga del sitio web de oom. Busque en la página el menú desplegable y seleccione la opción «OpenSUSE». O, si prefiere la línea de comandos, inicie una terminal presionando Ctrl + Alt + T o Ctrl + Shift + T en el teclado, y use el comando wget a continuación para descargar el RPM.
wget https://zoom.us/client/latest/zoom_openSUSE_x86_64.rpm
Después de descargar el archivo RPM de OpenSUSE Zoom, use el comando Zypper para instalar el software en su sistema.
sudo zypper install zoom_openSUSE_x86_64.rpm
Instrucciones de Flatpak
¡El software de videoconferencia Zoom está en Flatpak! Entonces, si no está utilizando Arch Linux, Ubuntu o cualquiera de los otros sistemas operativos de Linux cubiertos en esta guía, esta es la mejor manera de hacer que la aplicación funcione. Para comenzar, asegúrese de tener Flatpak habilitado en Linux. Luego, abra una ventana de terminal con Ctrl + Alt + T o Ctrl + Shift + T e ingrese los comandos a continuación para instalar.
flatpak remote-add --if-not-exists flathub https://flathub.org/repo/flathub.flatpakrepo flatpak install flathub us.zoom.Zoom