¿Estás pensando en actualizar el SSD interno de tu PS5? Si respondiste que sí, has venido al lugar correcto. PlayStation 5 llegó con soporte para instalar juegos de PS4 en un almacenamiento externo, pero el soporte para agregar otro SSD de alta velocidad internamente para descargar más juegos de PS5 llegó más tarde. Hoy en día, muchos usuarios han ampliado el almacenamiento de su sistema al actualizar sus consolas con un SSD interno M.2 adecuado para los juegos de PS5 de próxima generación. Si bien puede hacerlo a través de un profesional, estamos aquí para guiarlo a través del proceso paso a paso para instalar fácilmente un nuevo SSD interno en su consola PS5. Dicho esto, veamos cómo actualizar el almacenamiento de tu PS5.
Tabla de contenido
Instalar un SSD M.2 en PS5: una guía paso a paso (2023)
En este artículo, lo guiaremos sobre cómo abrir de manera segura su PS5, acceder a las partes internas e instalar un SSD. Pero antes de eso, veamos los requisitos y determinemos qué SSD es adecuado para su PlayStation 5.
Requisitos previos para actualizar el almacenamiento interno de PS5
1. Compra un SSD compatible con PS5
La mayoría de los SSD PCIe Gen 4 M.2 disponibles en el mercado son compatibles con la PS5. Sony ha publicado los siguientes detalles en un artículo de apoyo que enumera los requisitos de SSD M.2 para PS5. Como puede ver a continuación, Sony recomienda una velocidad de lectura secuencial de 5500 MB/s o superior. Según la experiencia de muchos usuarios, los SSD ligeramente más lentos (por debajo de la velocidad recomendada pero en el mismo rango) también funcionan bien. Puedes leer sobre la experiencia de otros usuarios para confirmar cómo será la experiencia.
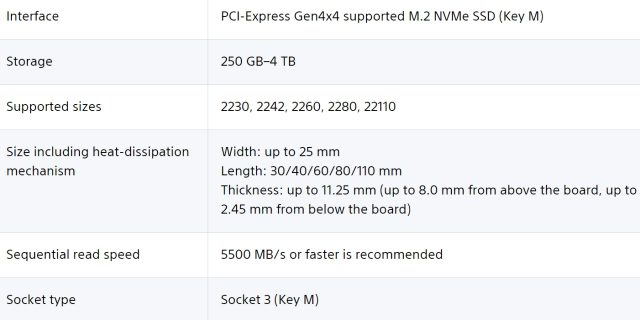 Imagen cortesía: Sony
Imagen cortesía: Sony
Estamos utilizando el Western Digital Black SN770 ($ 39.99 en Amazon) en esta guía, que es un SSD Gen 4 M.2 asequible compatible con la PS5, aunque está ligeramente por debajo de la velocidad recomendada.
2. Asegúrate de que tu PS5 esté actualizada
La PlayStation no vino con soporte para la expansión de almacenamiento lista para usar. sony lanzó una actualización en septiembre de 2021 para permitir a los jugadores instalar un SSD interno M.2 en sus consolas PS5. Ahora, aunque ha pasado mucho tiempo desde el lanzamiento de la actualización, asegúrese de actualizar su PS5 a la última actualización de firmware.
3. Disipador de calor y otras herramientas esenciales
Finalmente, la PS5 también requiere un disipador de calor en el SSD, que puede ajustarse cómodamente a los requisitos de tamaño a continuación. Recomendamos comprar un SSD adecuado que se ajuste a estos márgenes y que además incluya disipador. Sin embargo, si ya tiene un SSD, compre un disipador de calor compatible con el tamaño de su SSD e instálelo usando el manual de instrucciones incluido.
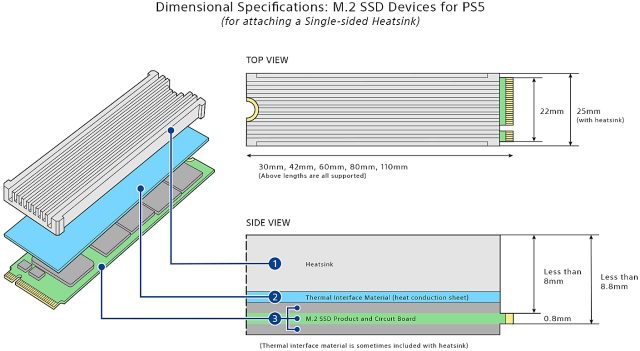 Imagen cortesía: Sony
Imagen cortesía: Sony
Además, para realizar la actualización de SSD, necesitará un destornillador Philips Head estándar (cruceta). Además, asegúrese de realizar este procedimiento en una superficie limpia, que no raye el cuerpo. También puede colocar un paño o una almohadilla de escritorio sobre el área de trabajo.
Cómo instalar o actualizar SSD en tu PS5
Con todos los preparativos básicos fuera del camino, ahora es el momento de apagar su PS5 y desenchufarla. Asegúrese de estar conectado a tierra antes de comenzar este proceso y luego siga los pasos a continuación.
1. Primero, debe quitar el panel lateral de su PS5. Para ello, coloca la consola en posición horizontal, de forma que el logo de PS quede hacia abajo. Luego, debe pararse hacia la parte inferior de la consola. Después de eso, agarre el borde al lado del botón de encendido con la mano izquierda y la esquina opuesta en diagonal con la mano derecha.
2. Después de eso, levante con cuidado la tapa con la mano derecha y tire de la tapa hacia la dirección del disco blu-ray (o hacia usted). Debería comenzar a deslizarse ahora. Coloque la cubierta en un lugar seguro hasta que necesite volver a colocarla.
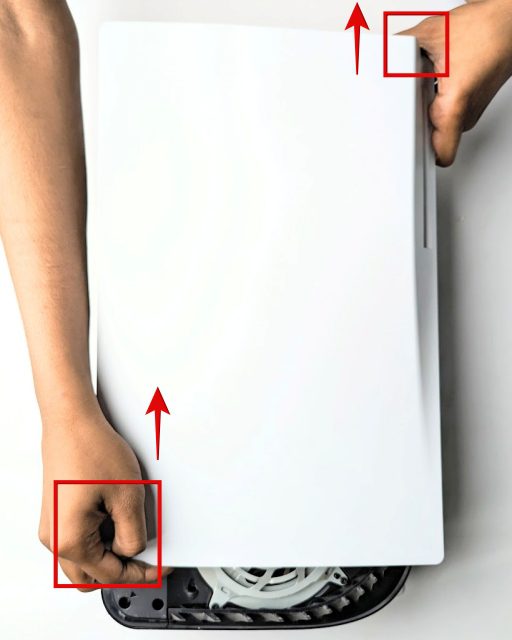
3. Luego, ubique la ranura de expansión SSD en su PS5, ubicada junto al ventilador de enfriamiento y cubierta con una placa de metal. Retire la cubierta con un destornillador de estrella, como se muestra a continuación. Después de eso, la tapa de la ranura SSD se desprenderá. Guarde el tornillo y la tapa del SSD de forma segura.

4. Al retirar la cubierta, se revelará la ranura SSD M.2 con marcas para los diferentes tamaños. Aquí, debe quitar el tornillo del orificio marcado con 110 al final de la ranura. También debe quitar el «espaciador» en forma de anillo debajo de ese tornillo. Moveremos el espaciador y el tornillo a la ubicación correcta según la longitud de su SSD. En cuanto a lo que hace el espaciador, asegura que el SSD que instale en su PS5 esté colocado perfectamente.

5. Ahora, coloque/mantenga su SSD en la cavidad y analice el puerto M.2 según el tamaño de su SSD. A continuación, coloque el espaciador (retirado en el paso anterior) en el orificio correcto. Por ejemplo, el WD SN770 es un SSD M.2 2280, por lo que hemos colocado el espaciador en el orificio con la marca “80”.

6. Ahora, alinee su SSD contra el puerto M.2 en un ángulo de aproximadamente 45 grados y confirme que las muescas en el puerto M.2 de su PS5 y el SSD estén alineadas. Después de eso, procede a instalar tu SSD en la ranura de tu PS5.
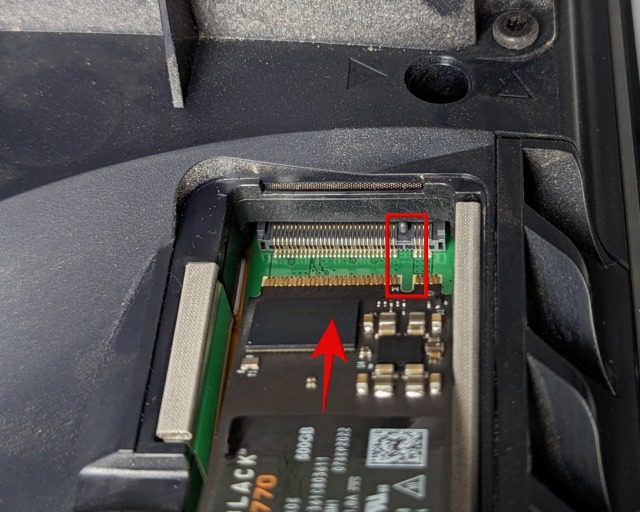
7. Cuando esté completamente insertado, coloque un dedo en el lado posterior de su SSD, de modo que quede plano sobre el orificio y el espaciador que colocamos previamente en el orificio. A continuación, atornille el SSD con el tornillo que retiramos en el tercer paso.

8. Si ha comprado un disipador de calor para su SSD, es hora de instalarlo ahora. Asegúrese de que se asiente perfectamente con la cubierta SSD colocada. Consulte la sección de compatibilidad al principio si no está seguro de que el disipador de calor sea lo suficientemente delgado. También puede colocar el disipador de calor en el SSD antes de instalarlo en su PlayStation 5.
Nota: También es obligatorio colocar la cubierta del SSD. No puede usar un SSD con un disipador de calor más grande; esos no son compatibles. Si deja afuera la tapa de la SSD, el diseño del flujo de aire se ve comprometido y la unidad puede sobrecalentarse.

9. Luego, coloque la cubierta de la ranura de expansión sobre su SSD PS5 recién instalado y vuelva a atornillarla en su lugar con un destornillador.

10. Después de eso, debe volver a colocar el panel lateral de PS5 alineándolo con los ganchos debajo, como se destaca a continuación. Vuelva a colocarlo en su lugar usándolo hacia la derecha, lo que hará que los ganchos entren en sus ubicaciones designadas. Escuchará un sonido de clic audible, lo que indica que el panel está bien sujeto.

11. Eso es todo. La instalación de su SSD PS5 ahora está completa. Ha actualizado con éxito el almacenamiento, pero nos queda algo por hacer. Finalmente, conecta el cable de alimentación y el cable HDMI a la consola y enciende tu PS5 a través del botón de encendido en la parte frontal. Luego, verá la pantalla a continuación, lo que significa que su PS5 ha detectado el SSD. Aquí, seleccione la opción «Formatear M.2 SSD» después de encender el controlador, y poco después, la PS5 mostrará la velocidad de lectura de su SSD.
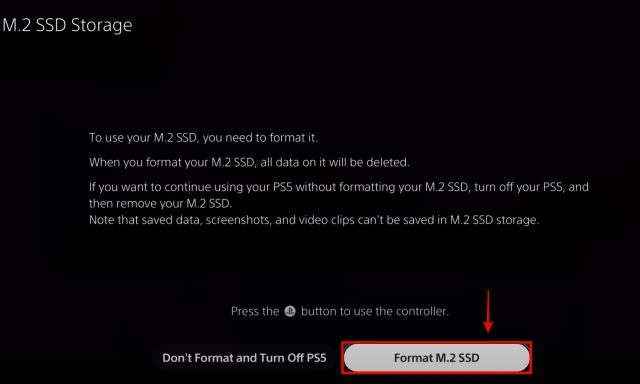
Preguntas frecuentes
¿Cómo instalo o muevo mis juegos entre el SSD M.2 actualizado y el SSD nativo de PS5?
En la PS5, vaya a «Configuración -> Almacenamiento -> Ubicación de instalación» para configurar la instalación de juegos en su nueva unidad y el SSD de 825 GB incorporado de forma selectiva, según sus necesidades. Para mover juegos del almacenamiento interno al SSD, navegue hasta el juego y presione el botón «Opciones». Luego, seleccione la opción «Mover juegos y aplicaciones». Puede transferir juegos fácilmente entre su almacenamiento SSD M.2 y SSD de 825 GB.
¿Actualizar el almacenamiento de mi PS5 con un SSD M.2 anulará la garantía?
No, actualizar su almacenamiento de PS5 con un nuevo M2. SSD no expresará la garantía de la consola. Siempre que no se hayan causado daños físicos a su PS5 durante la instalación del SSD M.2, se respetará la garantía.
¿Necesito quitar el SSD M.2 antes de enviar mi PS5 para la garantía?
Sí. Sony le solicita que retire su SSD M.2 interno antes de enviar la consola PlayStation 5 para reclamos de garantía y reparaciones.
¿Agregar un SSD a PS5 lo hace más rápido?
No. El almacenamiento nativo de la consola PS5 puede ser más rápido que el SSD que instale, según la unidad de almacenamiento que compre. Sin embargo, la diferencia entre los tiempos de carga del juego no es muy notable.
¿Es suficiente SSD de 1 TB para PS5?
Depende de la cantidad de juegos que desee almacenar. Gran Turismo 7, un juego de carreras lanzado recientemente, puede ocupar alrededor de 183 GB de espacio de almacenamiento en PlayStation 5.
¿Cuántos SSD se pueden conectar a PS5?
Puede instalar un SSD adicional, independiente del almacenamiento nativo de 825 GB de la consola, en su PlayStation 5. Aparte de eso, puede conectar un almacenamiento SSD externo para almacenar títulos que no sean de PS5.
¿Por qué el SSD de PS5 es tan pequeño?
Para cumplir con las demandas de costos y almacenar el sistema operativo, el almacenamiento SSD interno en la PS5 es algo limitado para muchos usuarios. Afortunadamente, puede actualizar el SSD PS5 fácilmente.
Disfruta de almacenamiento actualizado en tu PS5
Actualizar el almacenamiento en tu PS5 no fue tan difícil, ¿verdad? Después de seguir las instrucciones anteriores, habrá instalado un nuevo SSD interno en su PS5. ¡Ahora puedes almacenar fácilmente más juegos de PlayStation 5 en tu consola! Ahora que ha actualizado el almacenamiento, consulte los 20 mejores juegos de PlayStation 5 para jugar ahora mismo. Además, si juegas juegos multijugador FPS con amigos, aprende a configurar y usar Discord en la consola PS5. Para terminar, si tiene alguna duda, háganoslo saber en los comentarios a continuación y lo ayudaremos.
