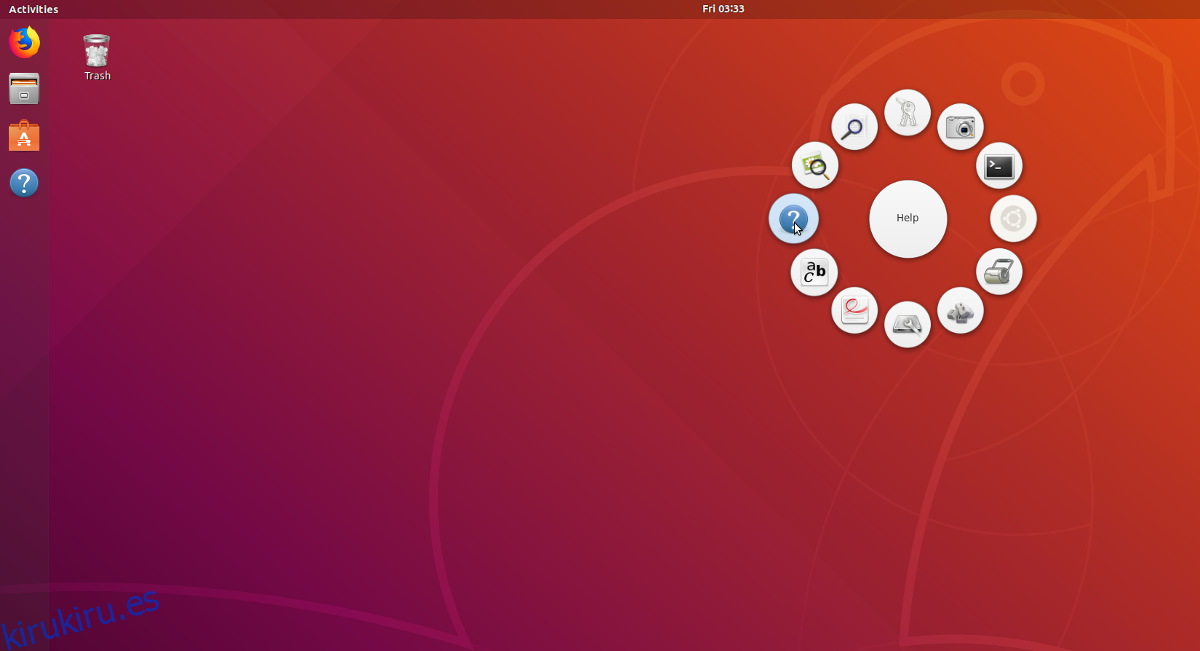¿Busca un lanzador de aplicaciones que se vea bien y sea intuitivo de usar para su PC con Linux? ¿Deseas que las aplicaciones, los marcadores y la configuración sean accesibles con el toque de tus dedos? Considere probar Gnome-Pie en Linux. Puede manejar prácticamente todo, desde accesos directos a aplicaciones, marcadores del navegador, controles multimedia e incluso configuraciones de sesión (iniciar sesión, cerrar sesión, etc.).
Seamos claros: la aplicación Gnome-Pie no es el primer lanzador de aplicaciones independiente que promete hacer que su escritorio Linux sea más fácil de navegar. Sin embargo, su diseño estelar y su facilidad de uso lo convierten en uno de los mejores. Para instalarlo, siga las instrucciones a continuación.
Tabla de contenido
Instalar Gnome-Pie
Gnome-Pie tiene algunos métodos de instalación: Ubuntu PPA, paquete Arch Linux AUR y desde la fuente. En esta guía, nos centraremos en los tres métodos de instalación.
Nota: aunque Debian y Ubuntu son similares, Debian no funcionará con el PPA de Gnome-Pie. En cambio, los usuarios que deseen instalar Gnome-Pie en Debian deben seguir las “instrucciones genéricas”.
Ubuntu
La aplicación Gnome-Pie tiene un PPA dedicado para que lo usen los usuarios de Ubuntu. Instalar el programa de esta manera es el método ideal para la instalación, ya que el PPA ofrece actualizaciones inmediatas a través de la herramienta de actualización. Para agregar el PPA de Gnome-Pie, abra una terminal y use el comando add-apt-repository.
Nota: ¿Gnome-Pie PPA no funciona para usted? Considere seguir las instrucciones de Debian como alternativa.
sudo add-apt-repository ppa:simonschneegans/testing
Con el PPA de Gnome-Pie agregado a Ubuntu, deberá ejecutar el comando de actualización. La ejecución del actualizador actualizará todas las fuentes de software para Ubuntu. Si omite este paso, Gnome-Pie no se instalará correctamente.
sudo apt update
Las fuentes de software de Ubuntu están actualizadas. El siguiente paso en el proceso de instalación es ejecutar el comando de actualización. Este comando instalará cualquier actualización del sistema que encuentre el comando de actualización.
sudo apt upgrade -y
Ahora que su sistema está actualizado, es seguro instalar el lanzador de aplicaciones Gnome-Pie en Ubuntu.
sudo apt install gnome-pie
Arch Linux
Los usuarios de Arch Linux tienen suerte cuando se trata de Gnome-Pie. No es necesario descargar el código fuente e instalar las cosas manualmente. En cambio, todo el proceso es fácil, gracias a AUR.
La obtención de los archivos AUR de Gnome-Pie se realiza con Git. Desafortunadamente, la mayoría de las instalaciones de Arch Linux no tienen el paquete git por defecto. En su lugar, deberá instalarlo usted mismo. Para hacer esto, abra una terminal e ingrese el siguiente comando.
sudo pacman -S git
Utilice la herramienta Git para obtener la última instantánea AUR de Gnome-Pie.
git clone https://aur.archlinux.org/gnome-pie-git.git
CD en la carpeta de instantáneas.
cd gnome-pie-git
Genere un nuevo paquete de Gnome-Pie Arch Linux e instálelo en el sistema con makepkg
Nota: la construcción de paquetes AUR a mano ayuda, ya que permite a los usuarios echar un vistazo al código y comprender lo que está sucediendo. Sin embargo, la instalación manual significa que algunas dependencias no se instalan automáticamente. Si esto sucede, deberá instalarlos manualmente aquí.
makepkg -si
Instrucciones genéricas de Linux
Gnome-Pie funciona en prácticamente todas las distribuciones de Linux, aunque el desarrollador no hace que ningún paquete específico de distribución esté disponible para sistemas operativos Linux aparte de Ubuntu / Debian, por lo que la mayoría de las personas que deseen instalarlo deberán compilarlo desde la fuente.
Para comenzar a compilar, abra una terminal e instale las dependencias necesarias para compilar correctamente.
Debian
sudo apt-get install git build-essential libgtk-3-dev libcairo2-dev libappindicator3-dev libgee-0.8-dev libxml2-dev libxtst-dev libgnome-menu-3-dev valac cmake libwnck-3-dev libarchive-dev libbamf3-dev bamfdaemon
Fedora
sudo dnf install cmake make automake gcc gcc-c++ vala gtk3-devel libwnck3-devel libgee-devel libxml2-devel libXtst-devel gnome-menus-devel libarchive-devel bamf-devel git
OpenSUSE
sudo zypper install cmake make automake gcc gcc-c++ vala gtk3-devel libwnck3-devel git libgee-devel libxml2-devel libXtst-devel gnome-menus-devel libarchive-devel bamf-devel
Otros Linux
Gnome-Pie no tiene comandos de dependencia listos para cada distribución de Linux. Como resultado, aquellos que buscan usar la aplicación en distribuciones de Linux poco conocidas deben hacer su propia investigación. Mira esta página, leer las dependencias de Debian / Fedora y determine los paquetes que necesita para su propia distribución.
Con las dependencias atendidas, tome el código fuente y use los siguientes comandos para compilarlo e instalarlo.
git clone git://github.com/Simmesimme/Gnome-Pie.git cd Gnome-Pie ./make.sh cd build sudo make install
Usando Gnome-Pie
Ahora que ha instalado Gnome-Pie en Linux, está listo para usar. Hay muchas formas de iniciarlo, pero la forma más rápida (y fácil) de iniciarlo es con un comando.
Presione Alt + F2, escriba «gnome-pie» y presione enter en el teclado para iniciar la aplicación. Lanzar Gnome-Pie con este comando lo mantendrá ejecutándose en segundo plano. Desde aquí, podrá acceder a sus «sectores» (también conocidos como lanzadores de accesos directos).
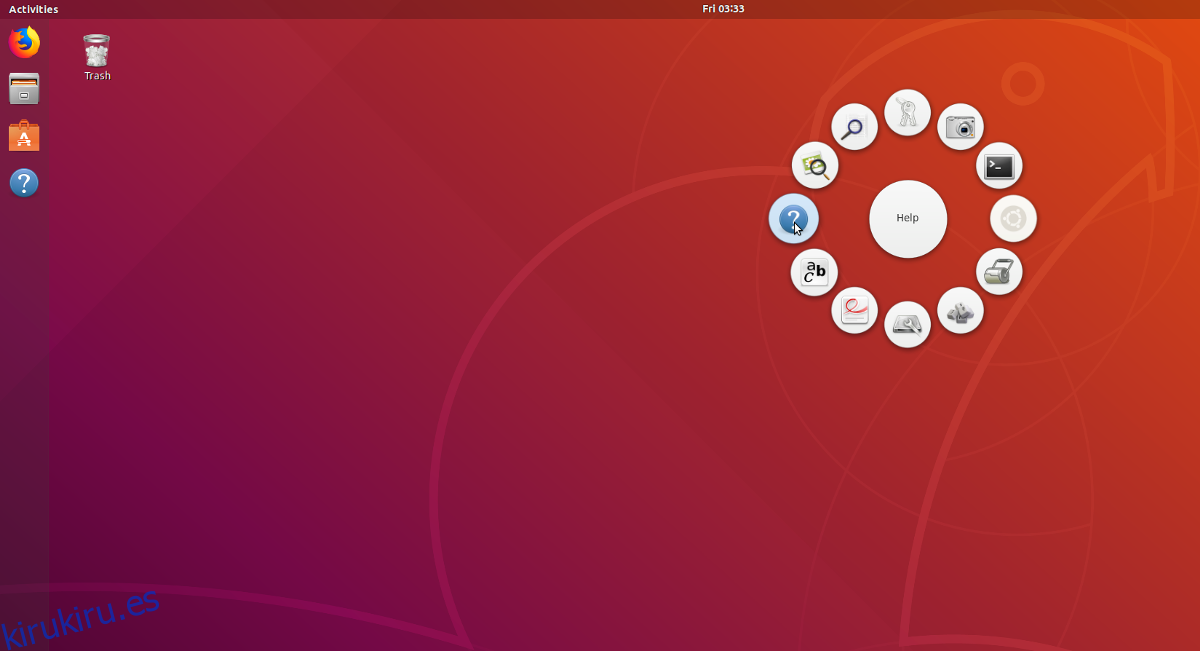
Para acceder al gráfico circular de la sesión, presione la siguiente combinación de teclas:
Ctrl + Alt + Q
Acceda al sector Alt-Tab con:
Ctrl + Alt + T
¿Necesita acceder al segmento multimedia con Gnome-Pie? Prensa:
Ctrl + Alt + M
Aplicaciones Hacer:
Ctrl + Alt + A
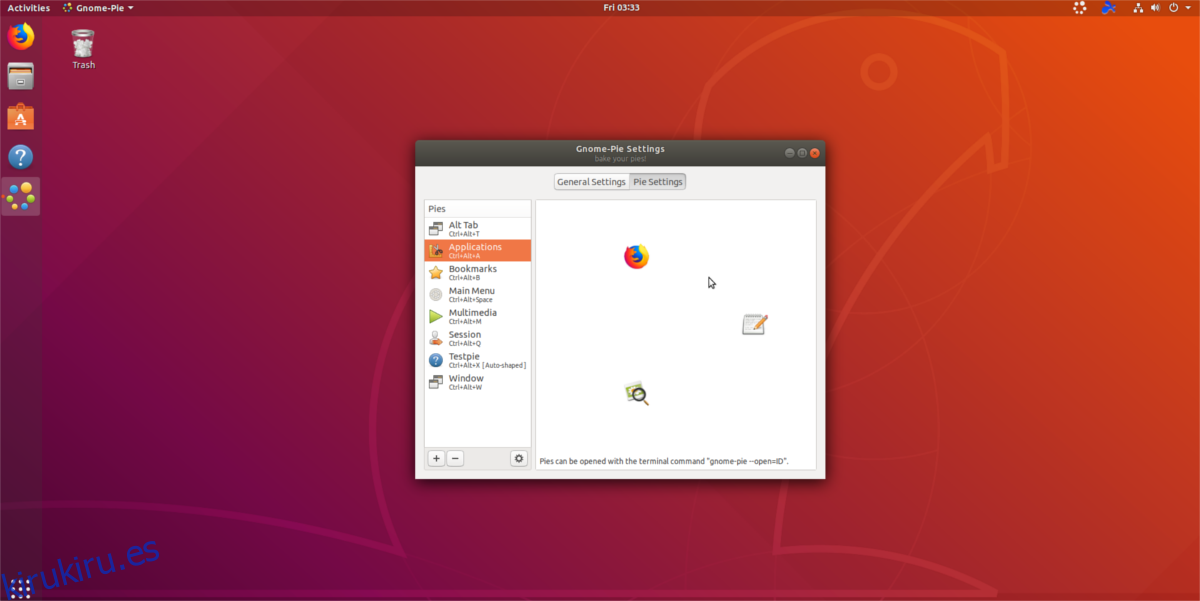
Por último, presione Ctrl + Alt + Espacio para el segmento del «menú principal» y Ctrl + Alt + B para el marcador del navegador uno.
Crear pasteles personalizados
Por útiles que sean los lanzadores de tartas predeterminados en Gnome-Pie, no lo hacen todo. Afortunadamente, la aplicación permite a los usuarios crear sus propios lanzadores personalizados.
Para crear un nuevo lanzador personalizado, haga clic con el botón derecho en la bandeja del sistema y seleccione «preferencias». En la ventana de preferencias, haga clic en el signo +. Al hacer clic en esta opción, se creará un nuevo lanzador de tartas personalizado.
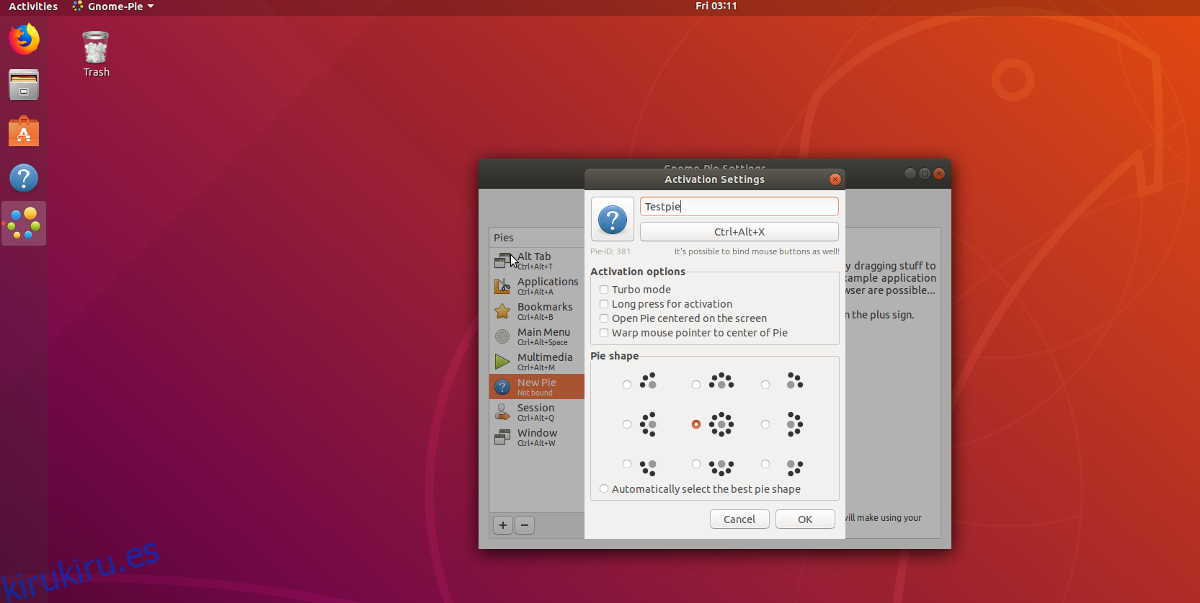
Realice el proceso de creación de sectores, ingrese el nombre en «nuevo pastel», seleccione una forma y seleccione «no enlazado» para aplicar un nuevo método abreviado de teclado. Cuando esté todo hecho, haga clic en «Aceptar».
Ahora que se ha creado el nuevo pastel, es hora de agregarle elementos. En el área de preferencias, busque el nuevo gráfico circular y selecciónelo.
Haga clic en el signo más verde para agregar elementos a su pastel personalizado. Cuando esté satisfecho con todas las nuevas porciones del gráfico personalizado, cierre el menú de la aplicación.