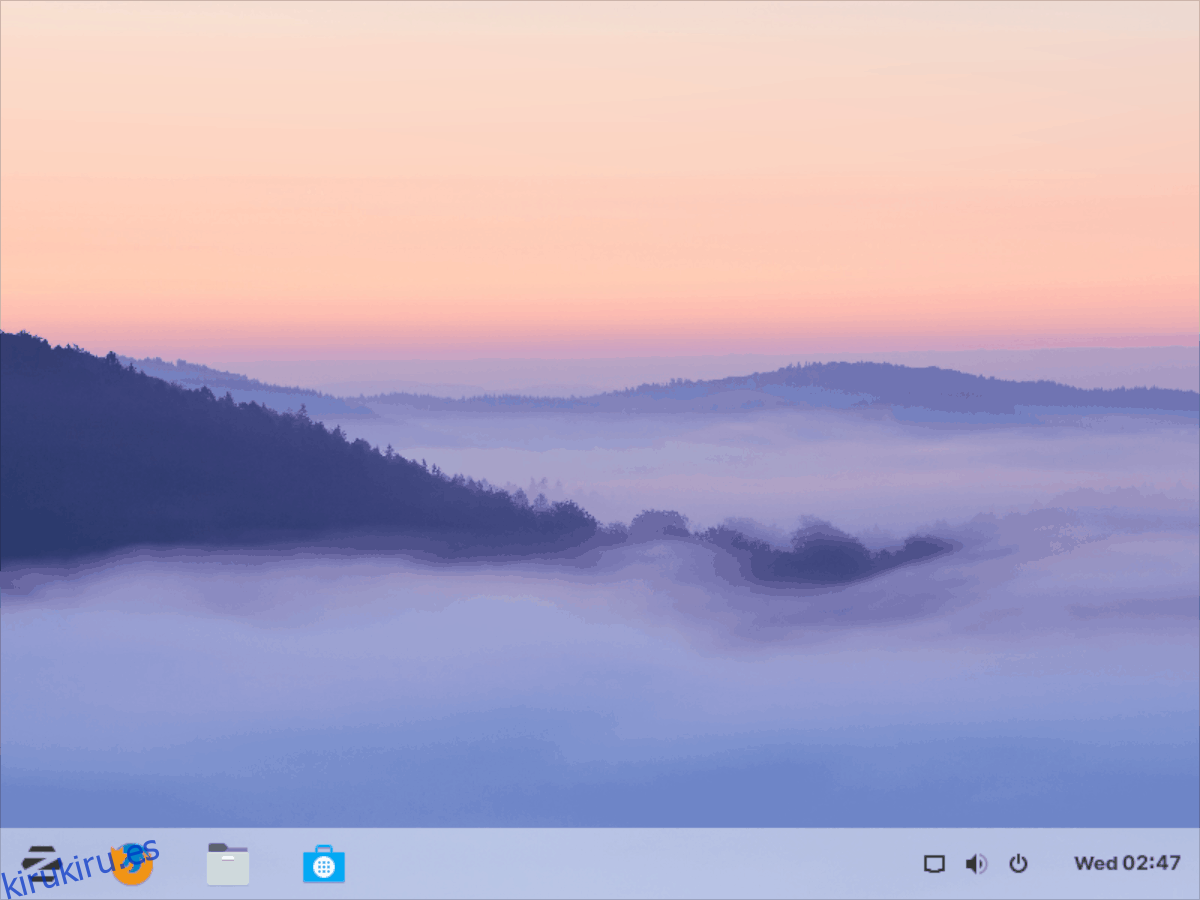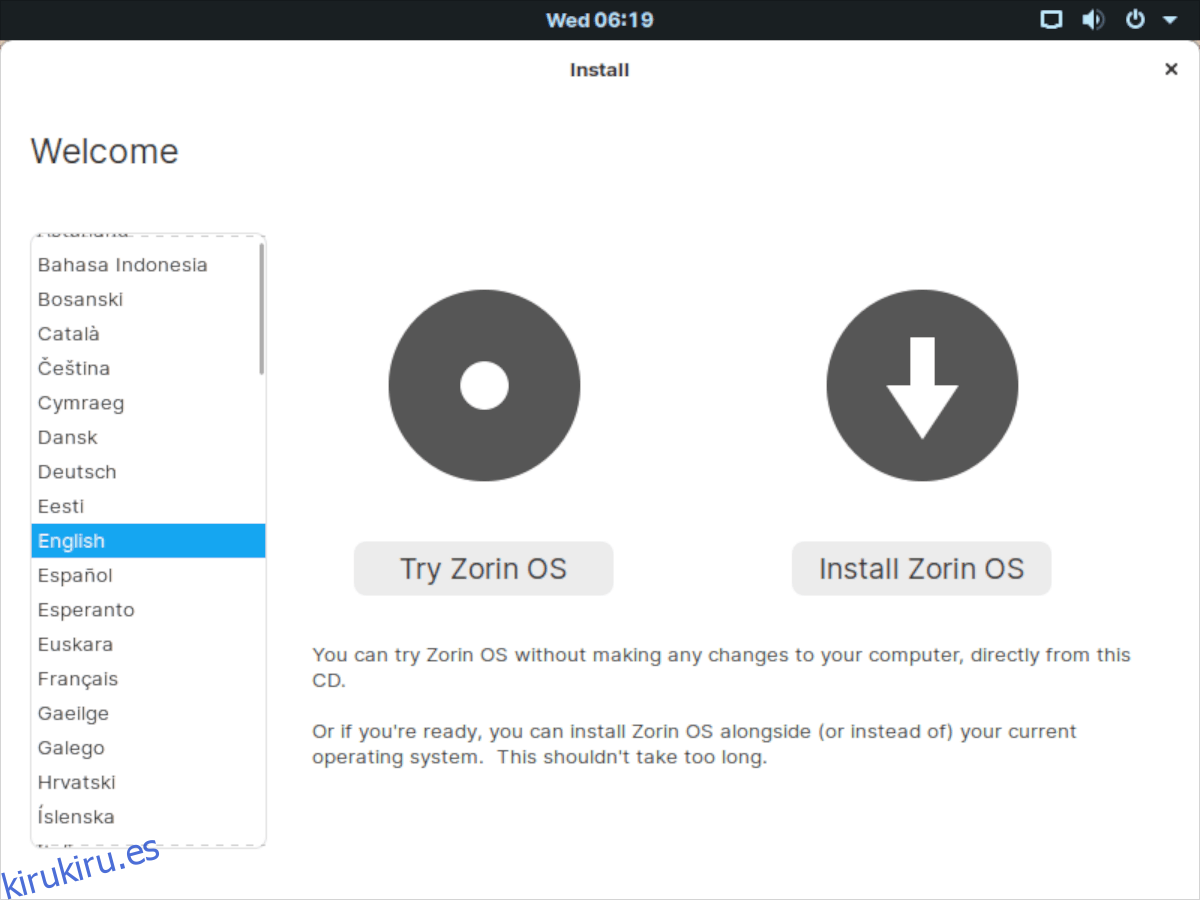Zorin OS 15 es la última oferta del proyecto Zorin OS. 15 proporciona una interfaz de usuario elegante, moderna y rápida que se puede cambiar rápidamente para adaptarse a muchos flujos de trabajo diferentes, incluidos diseños similares a Apple Mac OS, un diseño estándar de Linux, Windows 10 e incluso una interfaz de usuario táctil.
Si ha estado buscando un sistema operativo elegante y hermoso basado en Linux repleto de funciones, Zorin 15 puede ser justo lo que está buscando. Por lo tanto, tome una unidad flash USB y sígala mientras lo guiamos a través de cómo instalar Zorin OS 15.
Tabla de contenido
Descarga Zorin OS 15
Obtener Zorin OS 15 no es tan simple como otros sistemas operativos Linux, ya que existen múltiples opciones de descarga. La primera opción de descarga disponible para los usuarios es la versión «Ultimate» de 39 dólares. Viene precargado con más de 20 videojuegos y una variedad de aplicaciones diferentes, por lo que no tiene que instalarlas usted mismo. Para obtener Ultimate, vaya al Sitio web oficial de Zorin OSy haga clic en el botón azul debajo de «Zorin OS 15 Ultimate» para pasar por el proceso de compra / descarga.
Aparte de la versión Ultimate de Zorin OS 15, está «Core». La versión Core es la misma tecnología subyacente que los usuarios obtienen con Ultimate, pero sin los juegos y aplicaciones precargados. Para Core, dirígete al sitio web de Zorin OS, desplácese hacia abajo hasta “Zorin OS 15 Core” y haga clic en el botón azul para obtener la ISO más reciente.
Hacer un USB Zorin OS 15 de arranque
La instalación de Zorin OS 15 en una computadora de escritorio o portátil en 2019 requiere crear una unidad flash USB de arranque con la ISO. Para hacer esto, necesitaremos utilizar una herramienta de imágenes. A partir de ahora, la mejor y más sencilla herramienta para este trabajo es Etcher, que puede descargar desde esta página. aquí.
Cuando la herramienta de creación de imágenes Etcher haya terminado de descargar, conecte una unidad flash USB a su PC, siga las instrucciones paso a paso para aprender a crear un instalador USB de arranque Zorin OS 15.
Nota: la herramienta de imágenes USB Etcher funciona en Mac, Linux y Windows, y no importa cuál de los tres grandes sistemas operativos de computadora utilice para grabar Zorin en una unidad flash, las instrucciones que se describen a continuación son las mismas.
Paso 1: Una vez que la aplicación Etcher esté instalada, ábrala. Luego, conecte su unidad flash USB al puerto USB. ¡Asegúrese de que la unidad flash USB tenga al menos 2 GB de tamaño, o Zorin no cabrá en ella!
Paso 2: Busque el botón «Seleccionar imagen» en la aplicación Etcher y haga clic en él con el mouse para abrir una ventana del explorador de archivos. Luego, use la ventana del explorador de archivos para seleccionar la imagen ISO de Zorin OS 15, de modo que se pueda actualizar en la aplicación Etcher.
Paso 3: Localice el botón «Seleccionar unidad» y haga clic en él para elegir la unidad flash USB, ya que el dispositivo Etcher mostrará el archivo ISO de Zorin OS 15.
Paso 4: busque el «Flash» y haga clic en él con el mouse para iniciar el proceso de imagen USB. Luego, cuando se complete el proceso, reinicie su computadora y acceda al BIOS para configurarlo para que arranque desde la memoria USB Zorin OS 15.
Instalar Zorin OS 15
La instalación de Zorin OS 15 comienza en la página de bienvenida. Esta página de bienvenida tiene dos opciones. La primera opción dice, «prueba Zorin OS». La segunda opción dice: «Instalar Zorin OS». Haga clic en el botón de instalación para pasar a la página siguiente.
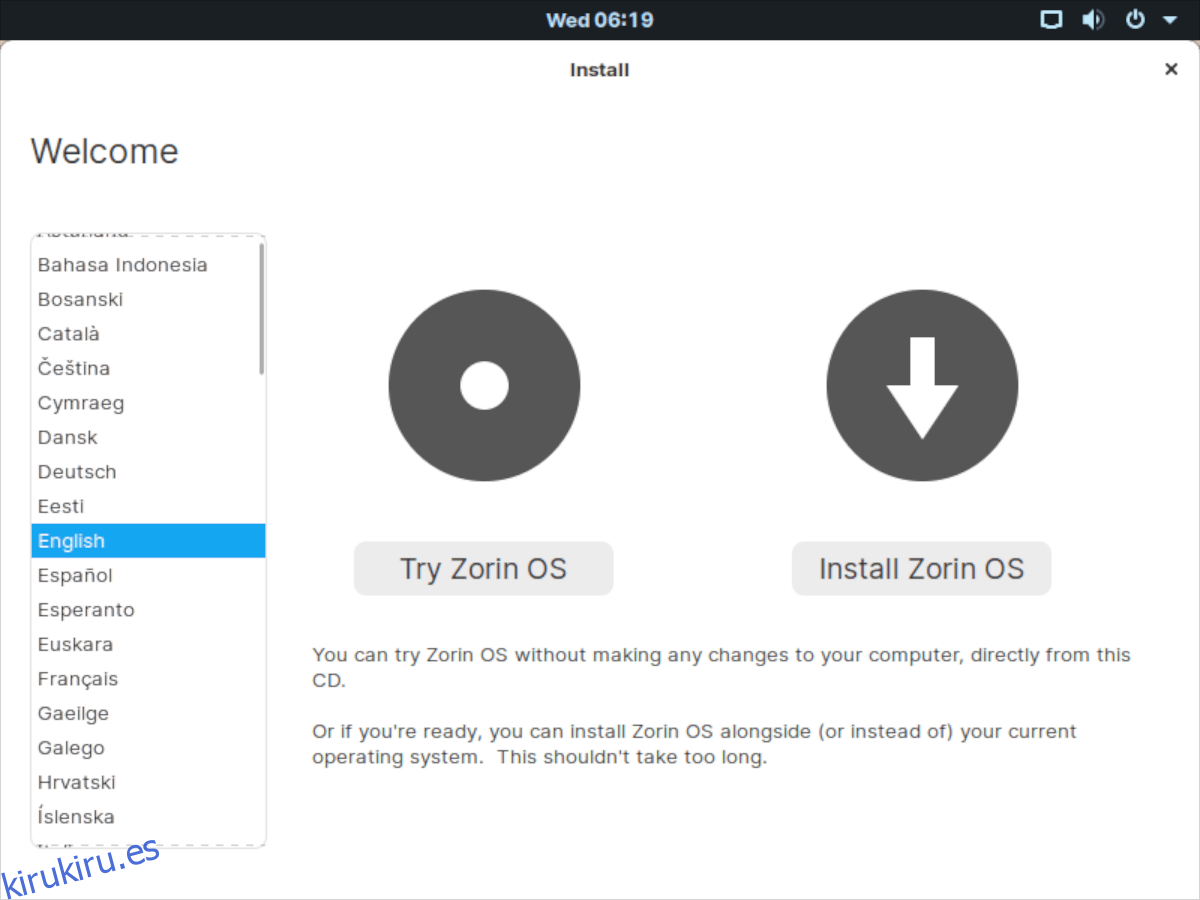
En la página siguiente, verá una lista de diseños de teclado para elegir. Busque en la lista de diseños uno que coincida con su teclado. Luego, seleccione el botón «Continuar» para pasar a la página siguiente en el instalador.
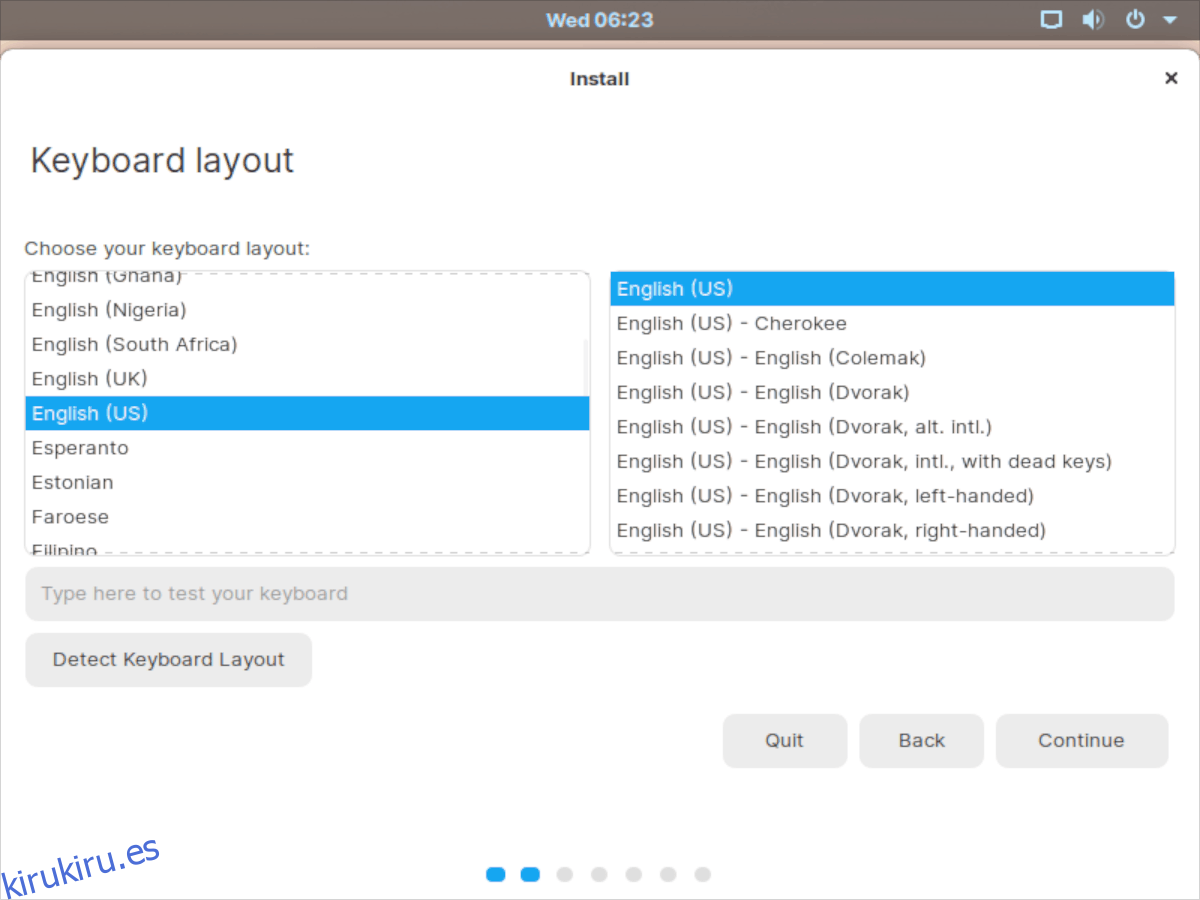
A continuación de la página de distribución del teclado está la página «Actualizaciones y otro software». Aquí podrá especificar si Zorin debe actualizarse automáticamente durante el proceso de instalación para ahorrar tiempo, y si debe instalar o no códecs y controladores de terceros. De forma predeterminada, ambas opciones están seleccionadas. Si no desea habilitar estas opciones, marque las casillas para desactivarlas. Después de realizar sus selecciones, haga clic en «Continuar» para pasar a la página siguiente.
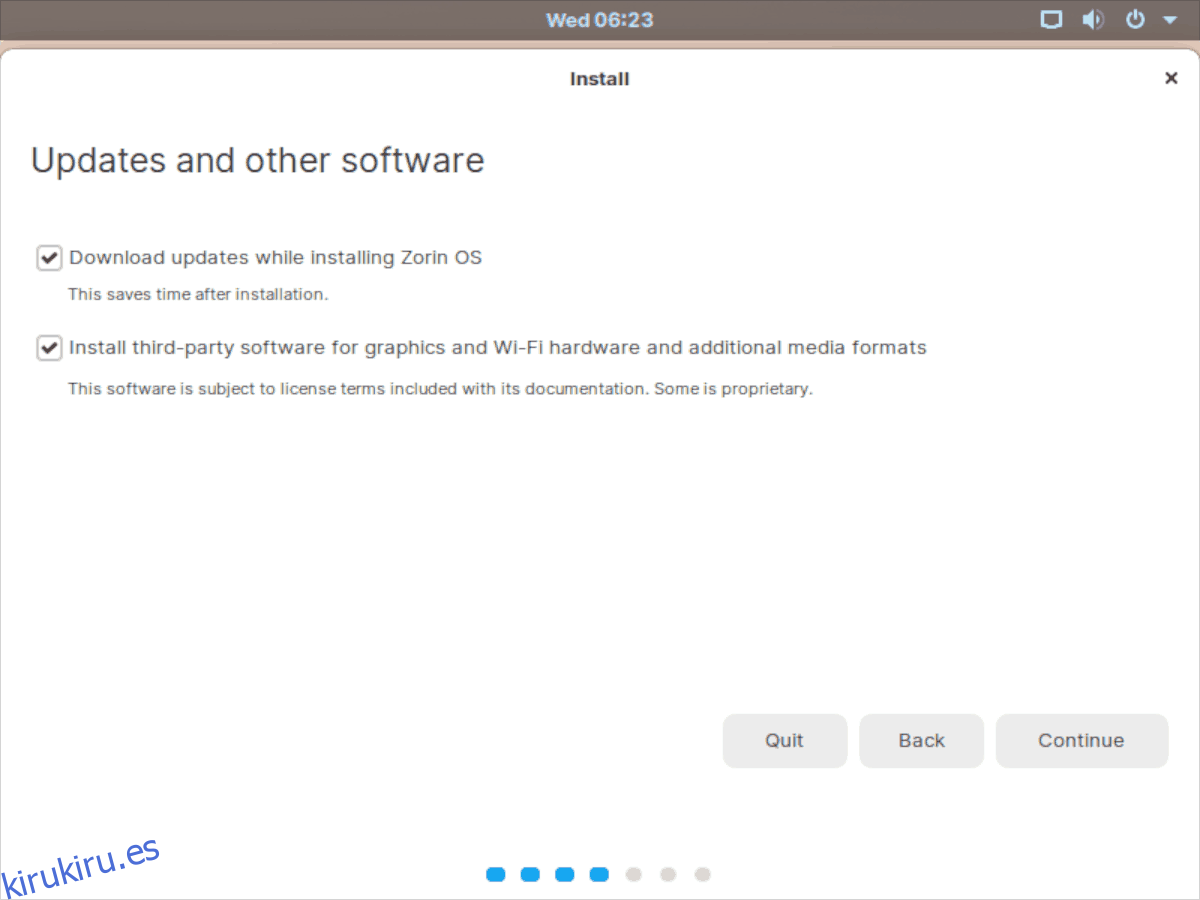
La página después de «Actualizaciones y otro software» es la sección «tipo de instalación». En esta área, mire a través de los distintos tipos de instalaciones para Zorin OS 15 y haga su selección. Para obtener los mejores resultados, elija «Borrar disco e instalar Zorin OS». Alternativamente, si necesita un arranque dual con Windows u otro sistema operativo, elija la opción «Instalar junto». Seleccione el botón «Instalar ahora» para iniciar la instalación de Zorin OS 15 en su PC.
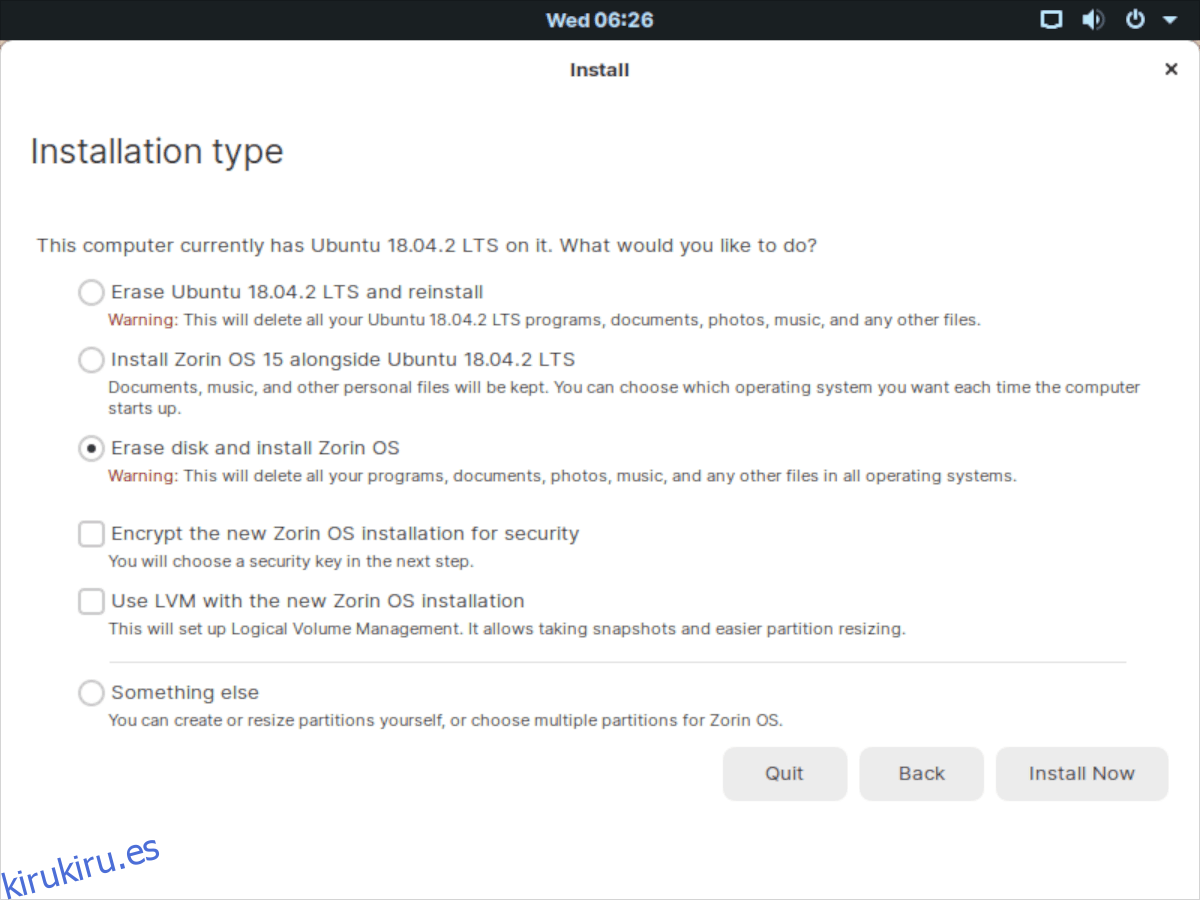
Una vez que haya elegido el tipo de instalación para Zorin OS 15, se le dirigirá a la sección «¿Dónde estás?» página. Desde aquí, haga clic en su ubicación y el instalador de Zorin asignará automáticamente una zona horaria. Luego, elija «Continuar» para pasar a la página final del instalador.
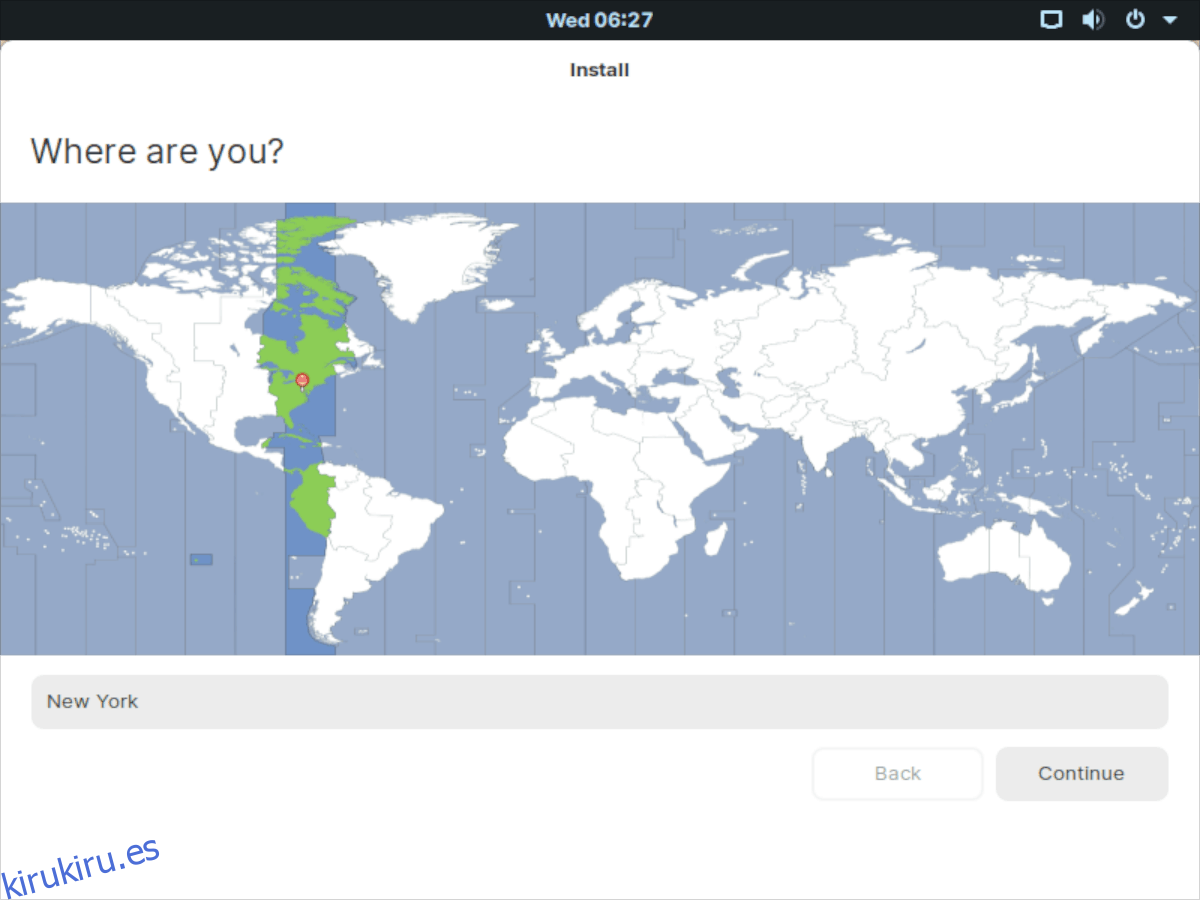
En la página final, se le pedirá que ingrese su nombre completo, el nombre de su PC con Linux (nombre de identificación de red), así como un nombre de usuario y contraseña. Complete cada uno de los cuadros, luego haga clic en «Continuar» para finalizar la instalación.
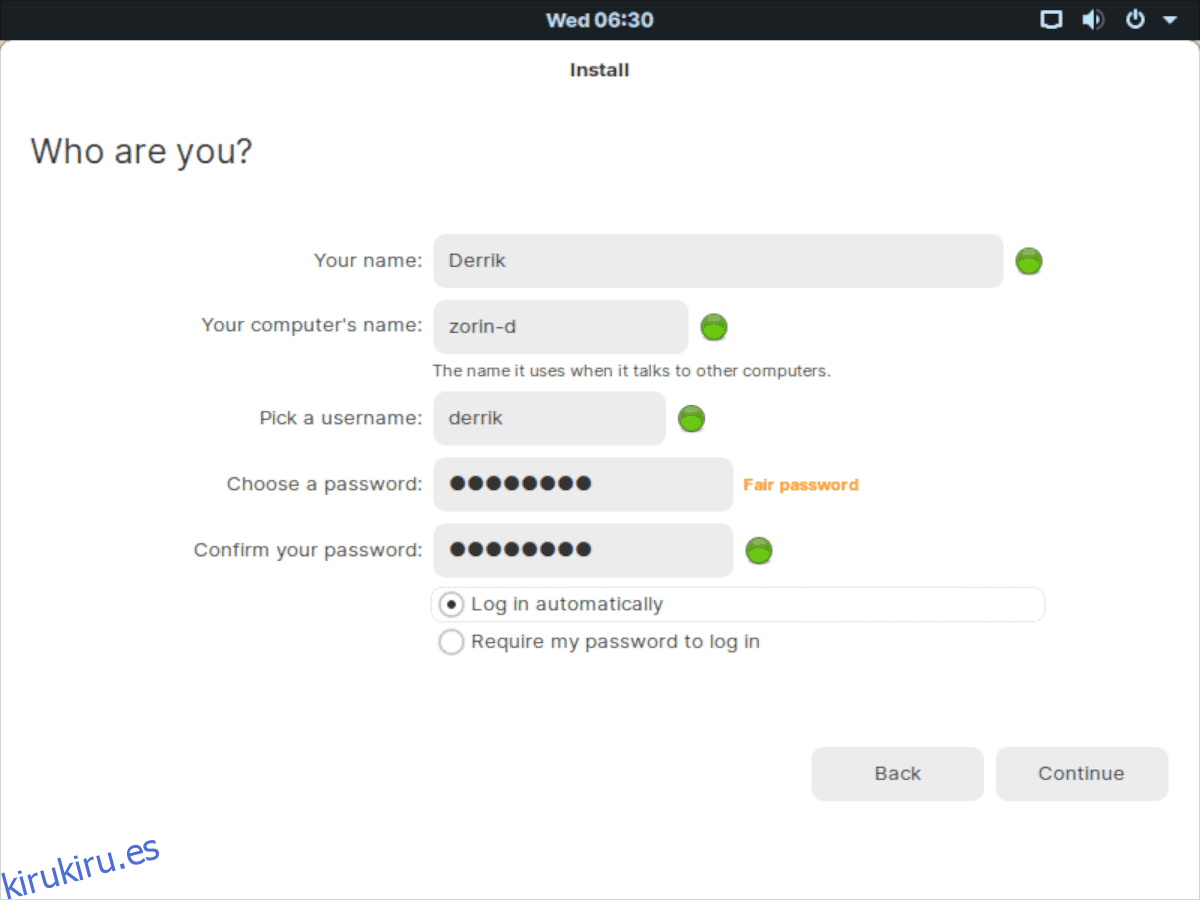
Una vez que haya completado su nombre de usuario, el instalador de Zorin OS terminará de configurar su nueva instalación y le presentará un mensaje de «instalación completa». Seleccione el botón «Reiniciar ahora» para reiniciar en Zorin OS 15.