La búsqueda inversa de imágenes es una función muy útil porque le brinda instantáneamente todas las fuentes que han usado esa imagen en particular.
Es bastante popular debido a la comodidad que brinda y al hecho de que elimina las conjeturas. Hay muchos casos en los que desearía realizar una búsqueda inversa de imágenes, por ejemplo:
- Cuando ves la imagen de un vestido en internet pero no sabes donde comprarlo 👗
- Cuando temes que alguien pueda estar usando tu obra de arte o cualquier propiedad visual sin tu permiso 👨🎨
- Cuando quieres saber más información sobre una imagen 🖼️
En todos esos casos, cuando pongas la imagen en Google, te dará respuestas al instante. Si te has estado preguntando cómo hacer esto en tu iPhone o iPad, sigue los pasos a continuación.
Tabla de contenido
Cómo revertir la búsqueda de imágenes en iPhone y iPad usando Google Chrome
Un proceso sencillo. Con la función «Solicitar sitio de escritorio» de Google Chrome, puede realizar una búsqueda inversa de imágenes fácilmente.
Paso 1: abre Google Chrome en tu iPhone o iPad.
Paso 2: escriba «Google» en la barra de búsqueda para abrir la página de inicio del motor de búsqueda.
Paso 3: toca el logotipo de Google.
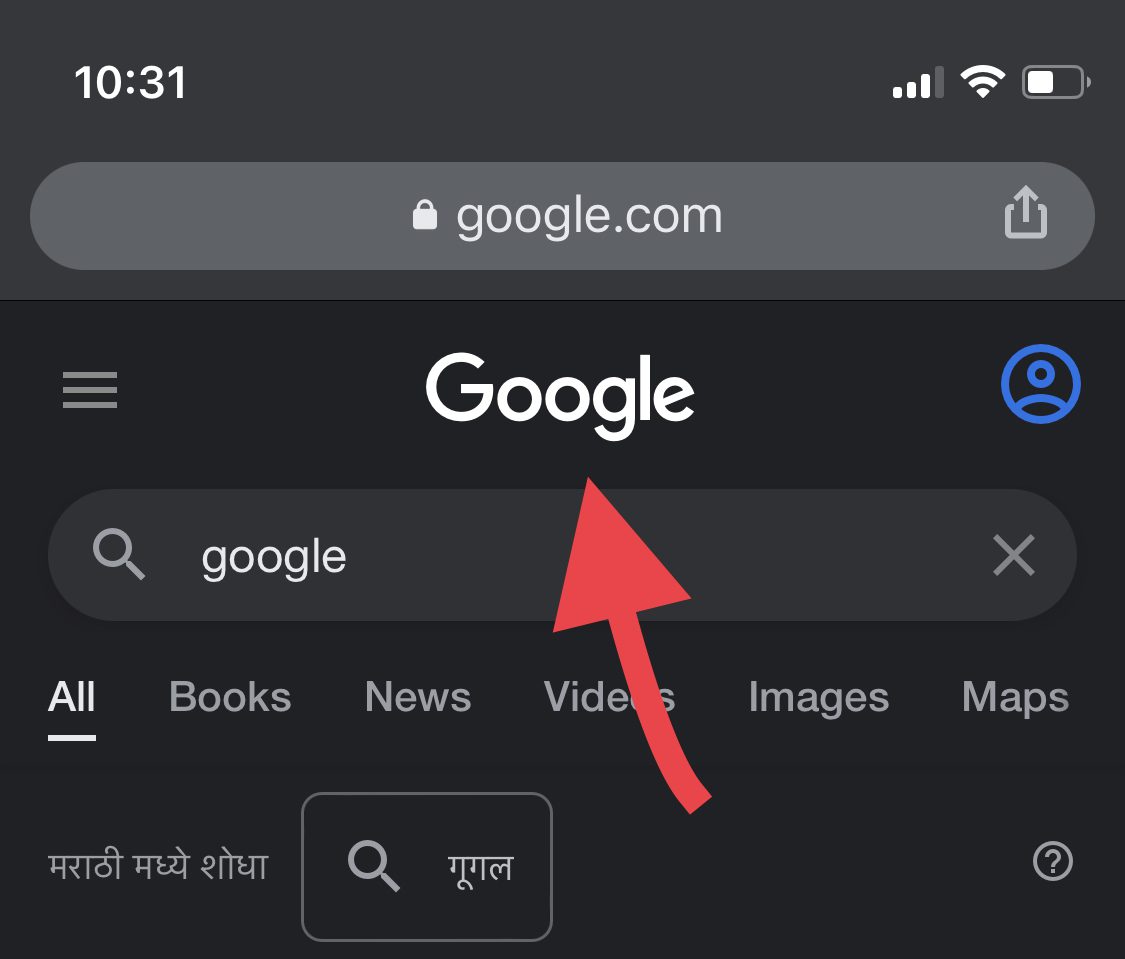
Paso 4: Ve a “Imágenes”.
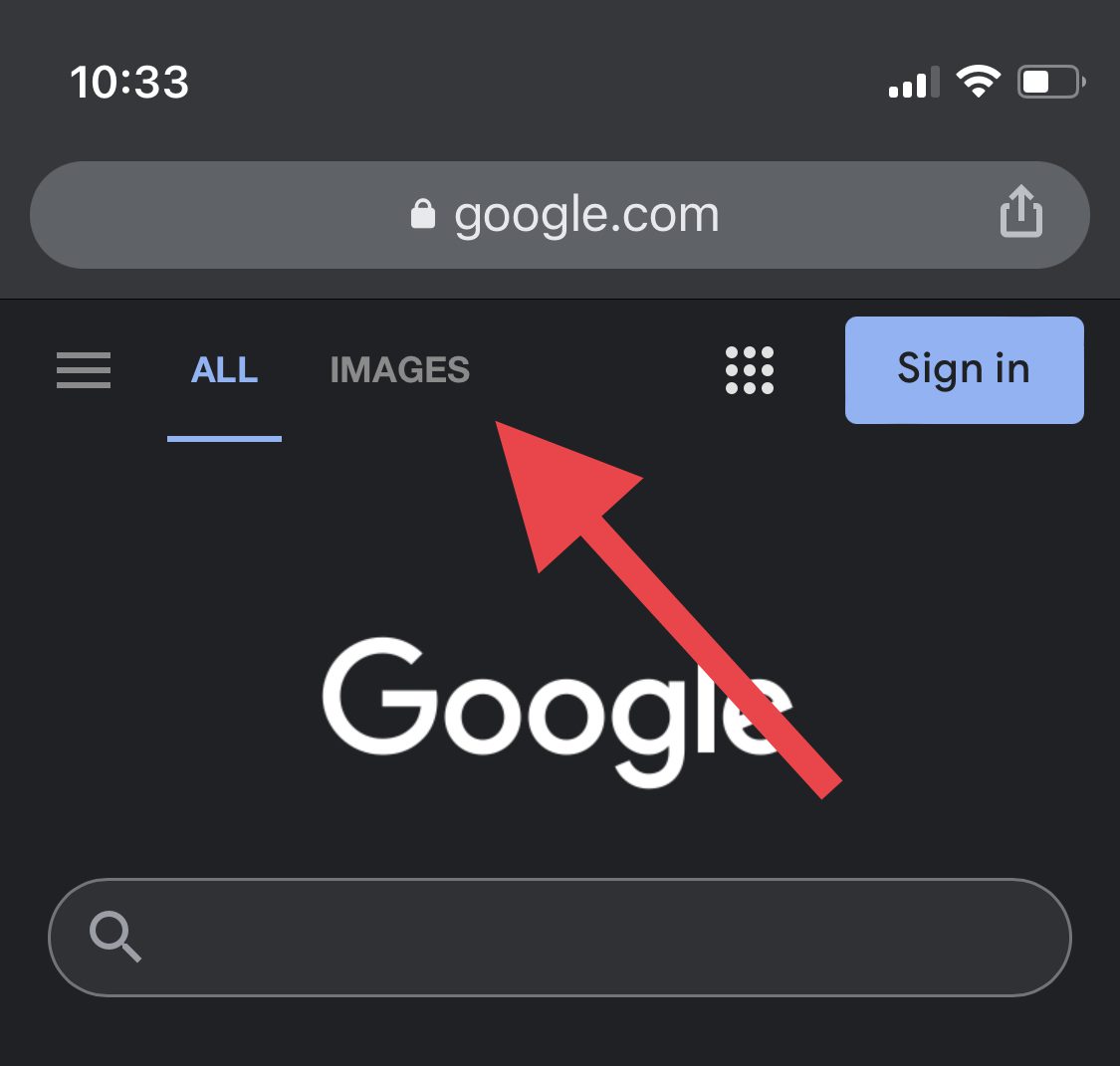
Paso 5: Ahora, desde el menú inferior, verás los tres puntos. Tócalo.
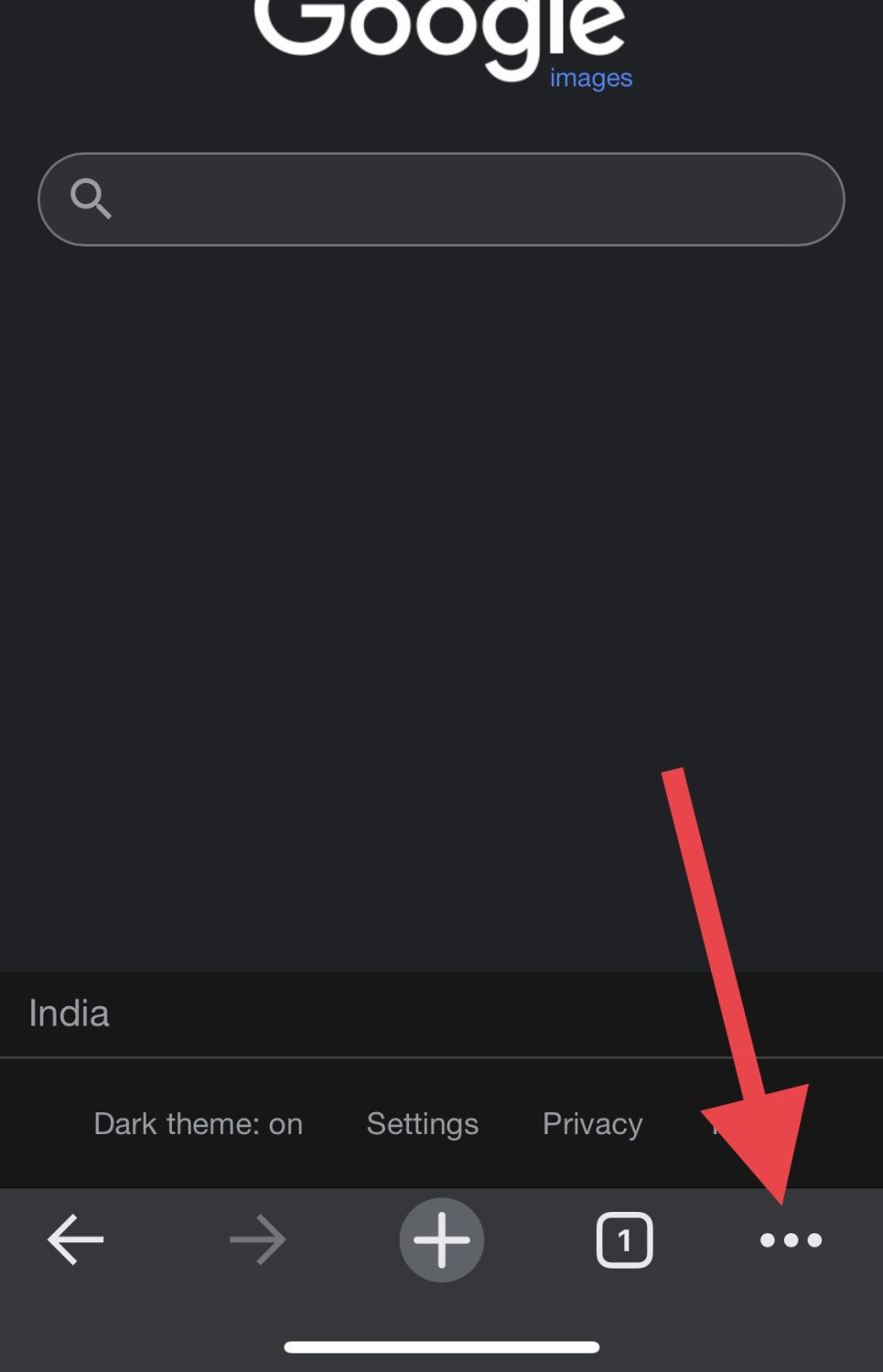
Paso 6: desplácese hacia abajo hasta que encuentre la opción «Solicitar sitio de escritorio» y tóquela.
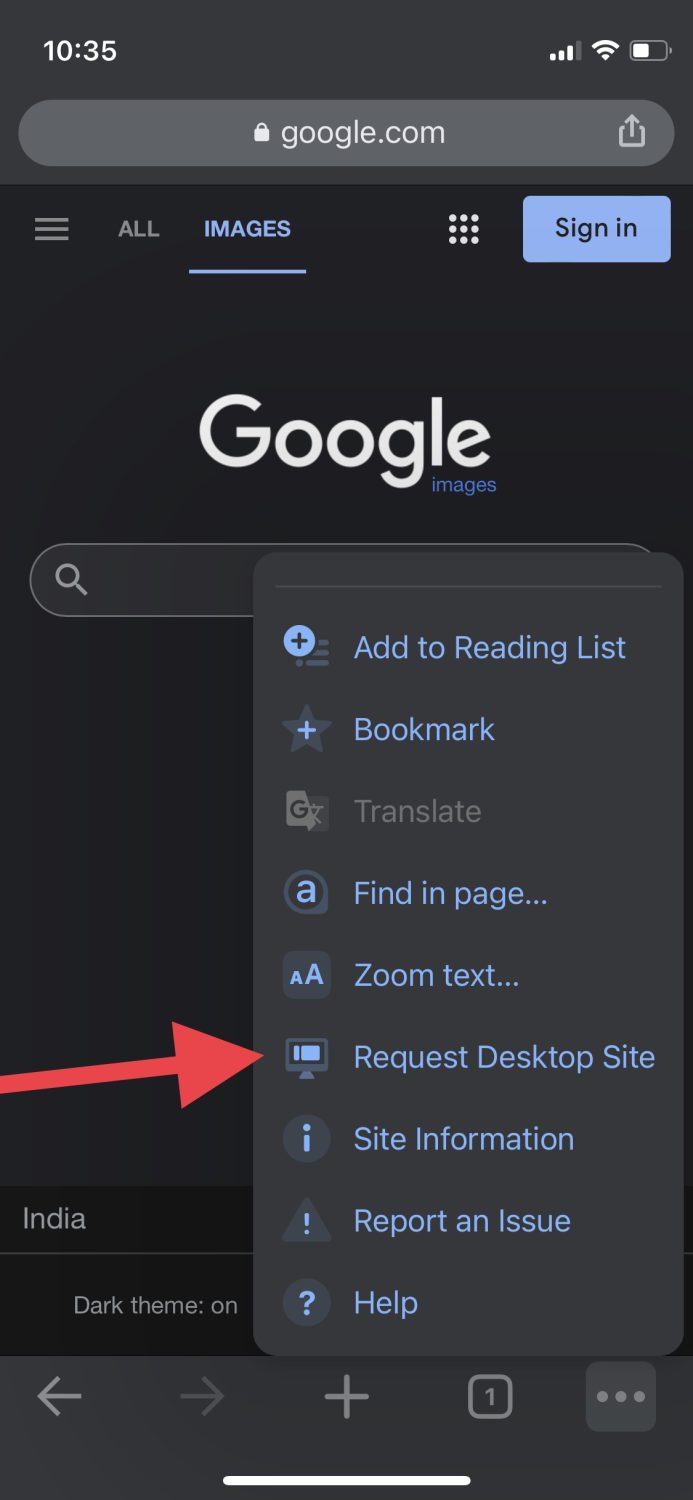
Paso 7: La página se verá como la captura de pantalla a continuación. Toque el ícono de la pequeña cámara en el lado derecho de la barra de búsqueda.
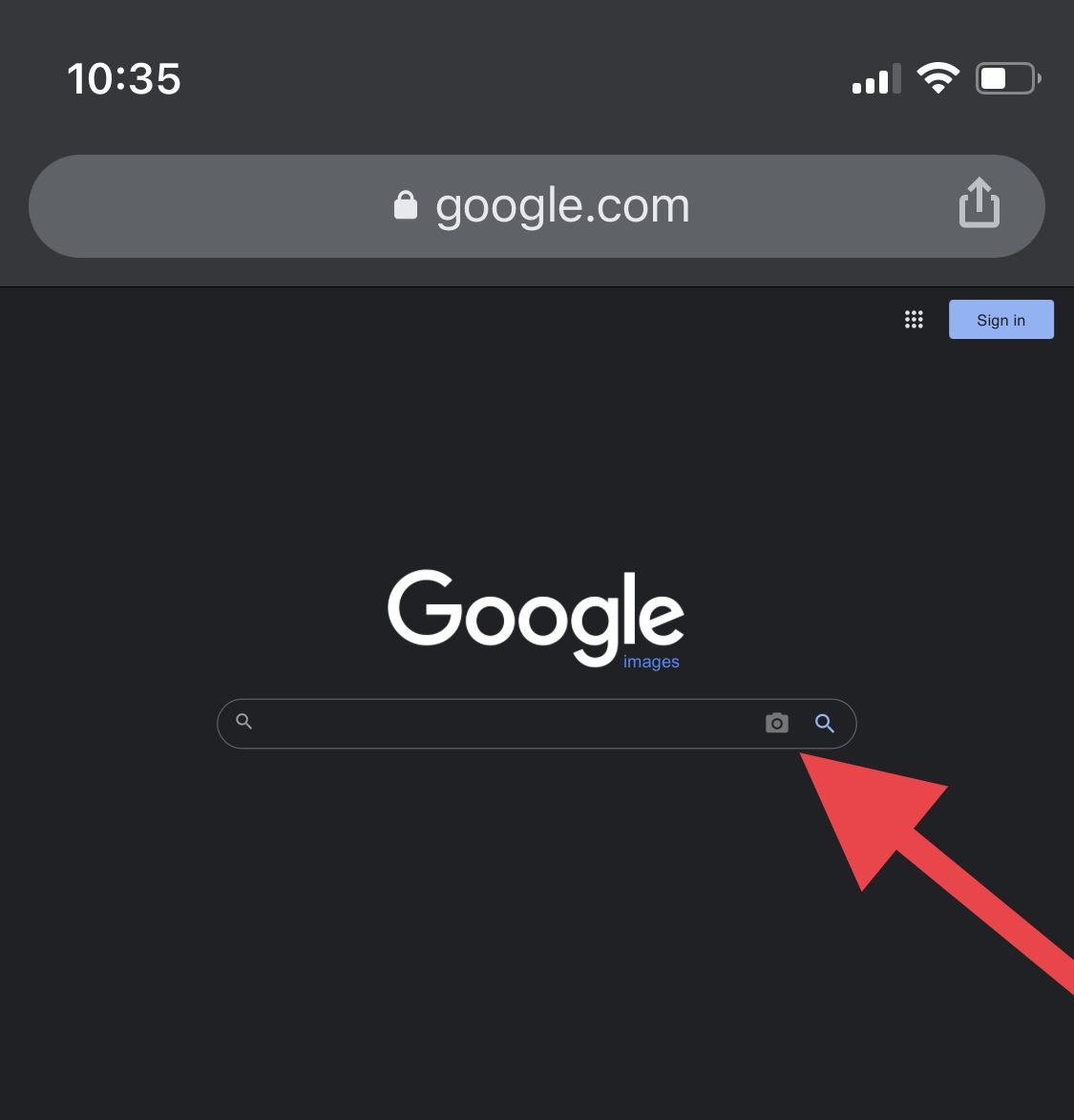
Paso 8: ahora, puede pegar la URL de la imagen o cargarla desde la galería de medios de su dispositivo. Ya que lo tengo en mi galería, me quedo con la última opción.
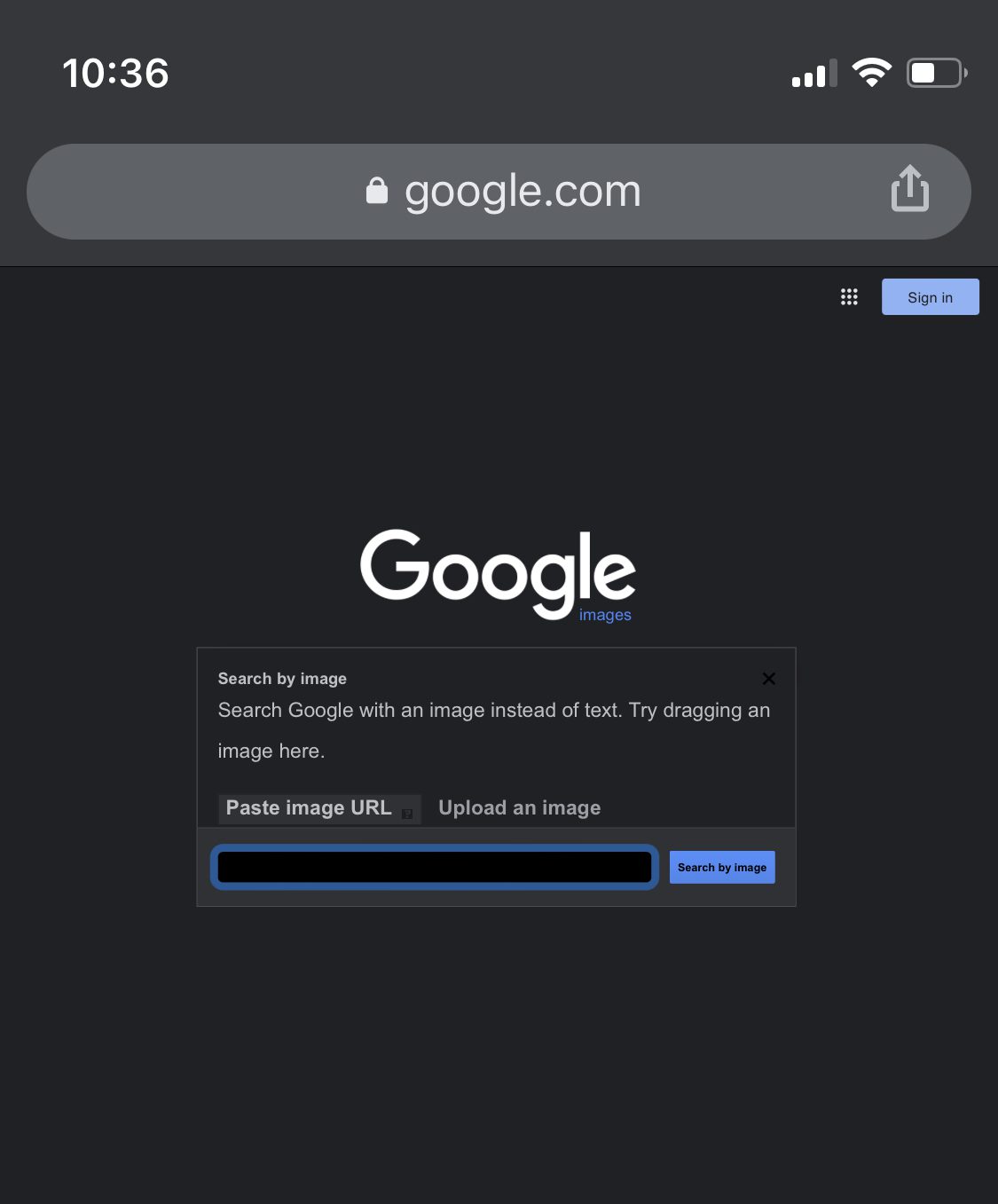
Paso 9: Una vez que cargues la imagen, verás que Google te brinda todos los sitios que usan la misma imagen o que se ven similares.
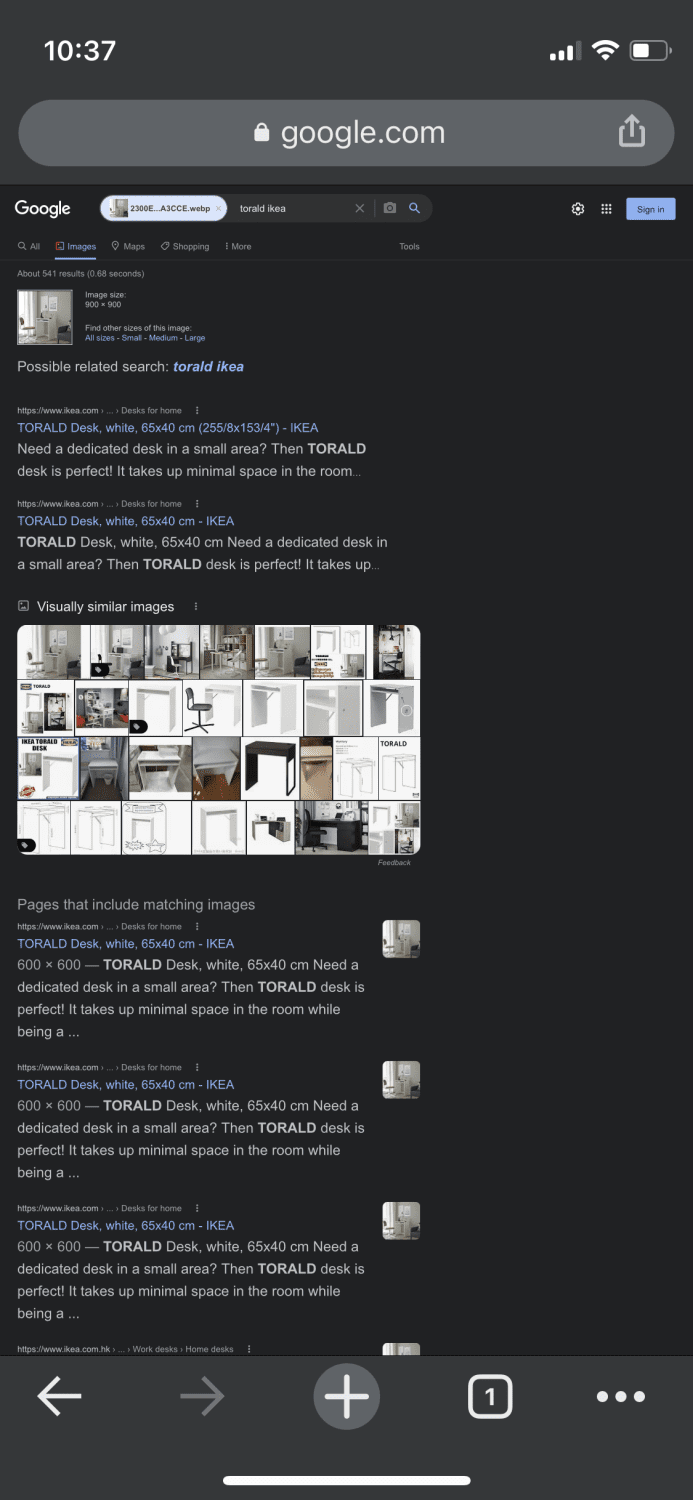
¡Voila! Ahora sabe con precisión de dónde se originó la imagen.
Cómo revertir la búsqueda de imágenes en iPhone y iPad usando Safari
Los pasos para invertir la búsqueda de imágenes usando Safari son casi idénticos a hacerlo en Google Chrome.
Paso 1: Vaya al motor de búsqueda de Google.com desde el navegador Safari.
Paso 2: toca este icono en la parte inferior izquierda y selecciona «Solicitar sitio web de escritorio».
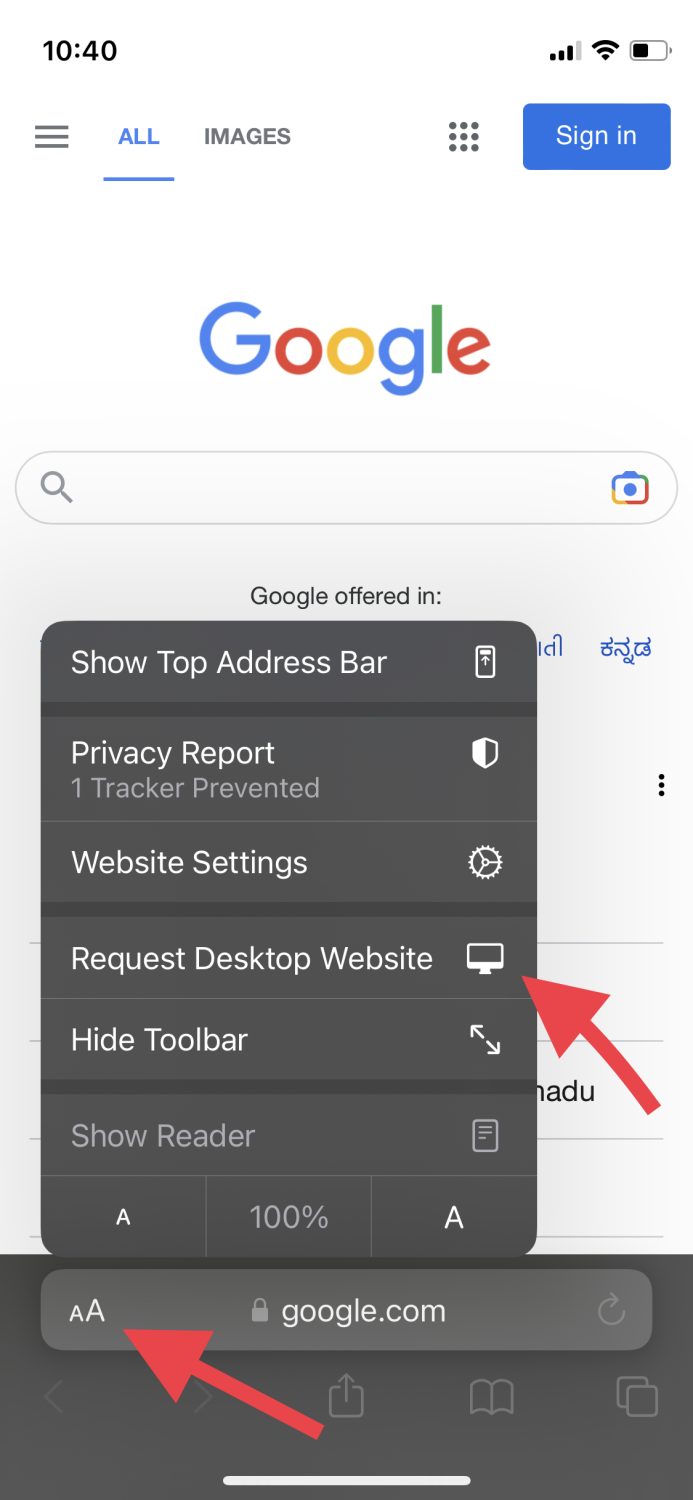
Paso 3: Ve a “Imágenes”.
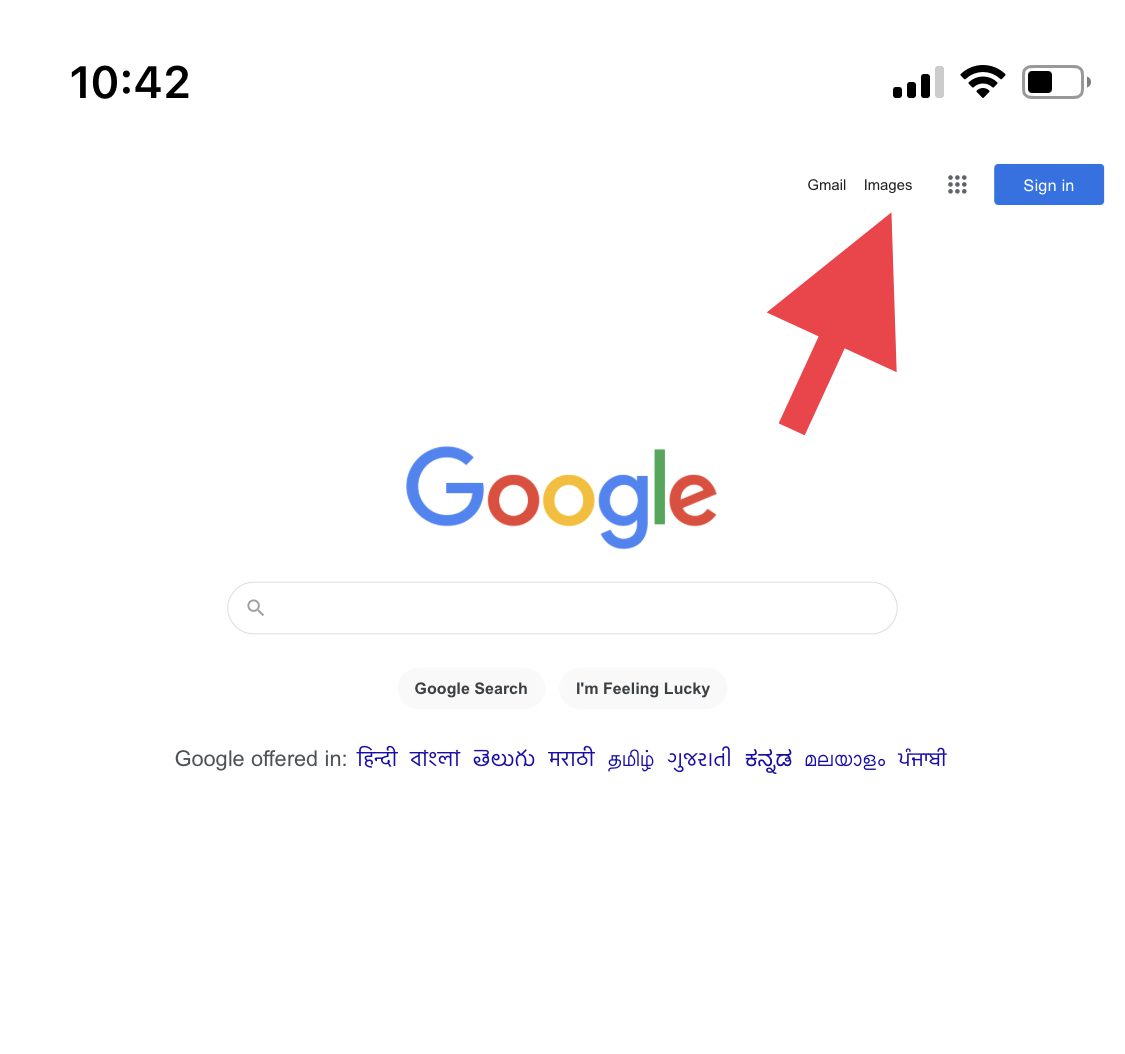
Paso 4: Como hicimos antes, toca la cámara pequeña.
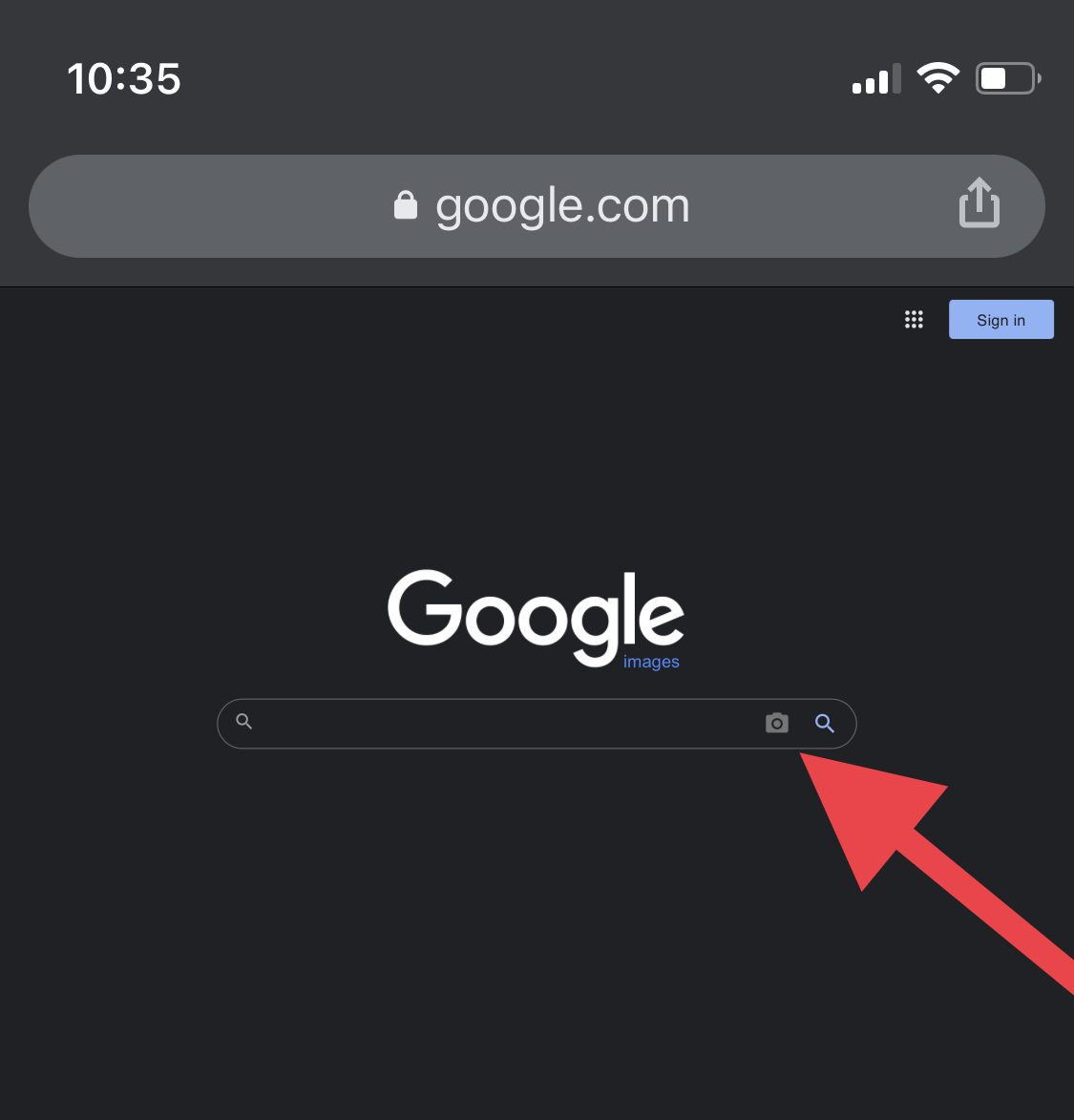
Paso 5: sube una imagen de tu galería o pega el enlace de la imagen.
El navegador le mostrará todos los resultados que coincidan con esa imagen.
Cómo recopilar más información de una imagen usando Google Lens
A veces querrás saber en profundidad sobre la foto que acabas de tomar o usar esa foto para ayudarte a lograr algo, tal vez traducir una señal de tráfico o resolver una ecuación matemática.
Esto puede ser posible con la ayuda de las aplicaciones de reconocimiento de contenido, y qué mejor opción que la propia aplicación de Google. Puede usar su función llamada Google Lens en iPhone y iPad para realizar estas tareas orientadas a la imagen y hacer su vida mucho más conveniente.
Además, su aplicación te permitirá realizar una búsqueda inversa de imágenes directamente desde su página de inicio, por lo que no tienes que usar otra aplicación para hacerlo.
Conclusión
Ahora ya sabes cómo invertir la búsqueda de imágenes en iPhone y iPad usando varios métodos, y también cómo obtener más información sobre una foto al instante.
También puede consultar estas herramientas de búsqueda inversa de imágenes.
¿Te gustó leer el artículo? ¿Qué tal compartir con el mundo?
