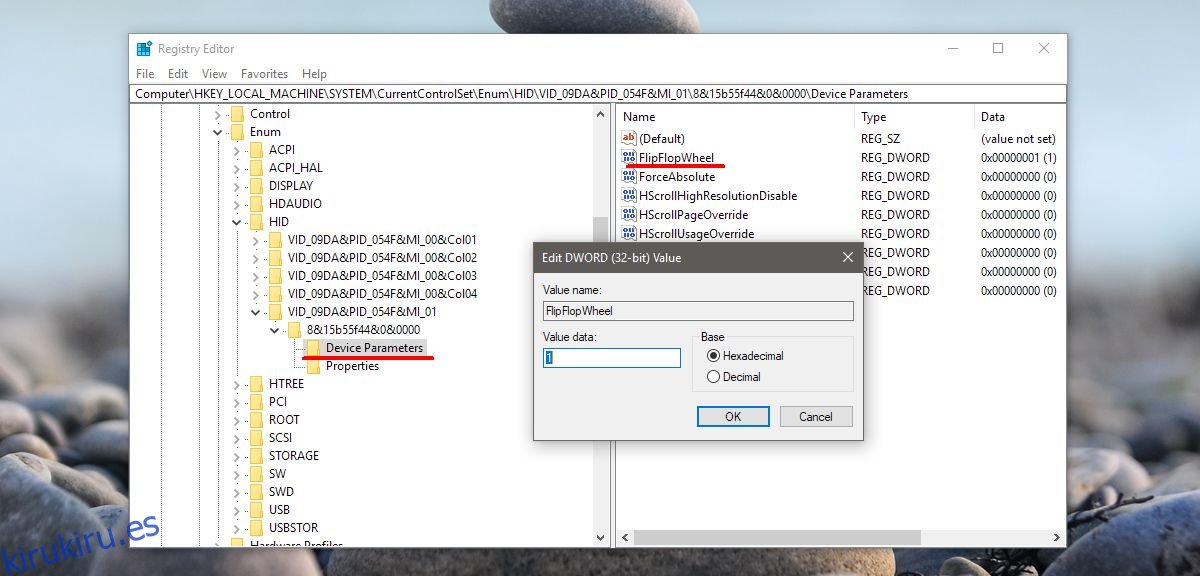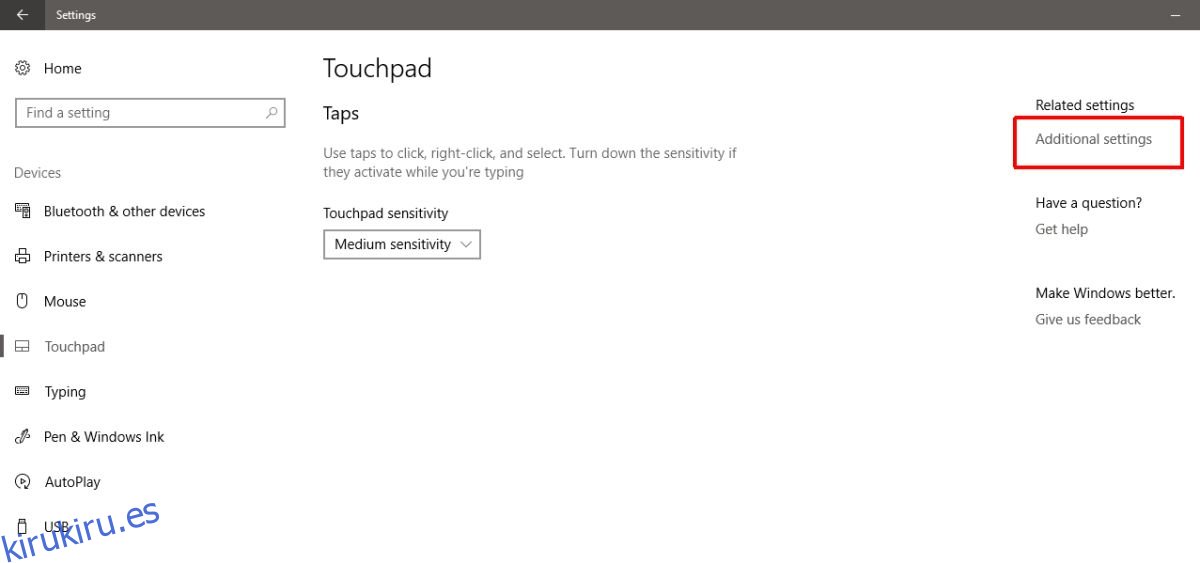Windows 10, solía tener una opción de dirección de desplazamiento inverso de fácil acceso. Le permitía invertir la dirección en la que se desplazaba su trackpad. Estaba en la aplicación Configuración en Dispositivos> Mouse y Trackpad y era un pequeño interruptor simple que los usuarios tenían que activar. Windows 10 eliminó la opción de dirección de desplazamiento inverso, probablemente a través de una actualización. Esto ha dejado a los usuarios de Windows sin una forma sencilla de invertir la dirección de desplazamiento en Windows 10. La buena noticia es que todavía es posible, pero hay que saber dónde buscar. A continuación, le mostramos cómo puede invertir la dirección de desplazamiento en el panel táctil y para una rueda del mouse en Windows 10.
Es importante diferenciar para qué dispositivo desea invertir la dirección de desplazamiento. Un mouse es el periférico que conecta a su dispositivo. No lo tome como el trackpad de su computadora portátil.
Tabla de contenido
Dirección de desplazamiento inverso: panel táctil
Abra la aplicación Configuración. Vaya a Dispositivos> Panel táctil. Haga clic en Configuración adicional en la columna de la derecha. Esto abrirá una nueva ventana llamada Propiedades del mouse. Busque una pestaña que diga «Configuración de Clickpad» o «Configuración del dispositivo». Si tiene los controladores Synaptics instalados, esta pestaña tendrá el logotipo de Synaptics.
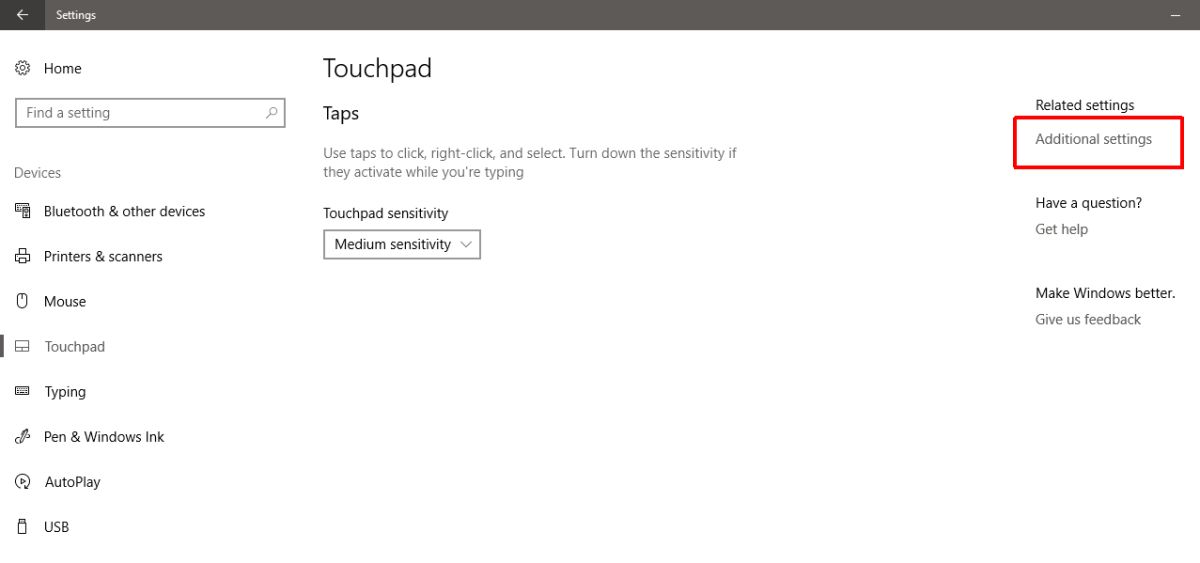
Los usuarios que tienen una computadora portátil Asus o Lenovo pueden ver una pestaña diferente en la línea de ‘Gestos inteligentes’ o algo similar. En esta pestaña, haga clic en su dispositivo y haga clic en el botón ‘Configuración’. Alternativamente, si ve un botón de configuración del Clickpad, haga clic en él. Los botones y el menú que ve aquí diferirán según el fabricante de su computadora portátil y los controladores que utilice.
En la ventana de propiedades del panel de clic, seleccione ‘Desplazamiento con dos dedos’. Aparecerá un botón de engranajes junto a él. Haga clic en él para ir a la configuración de ese gesto en particular.
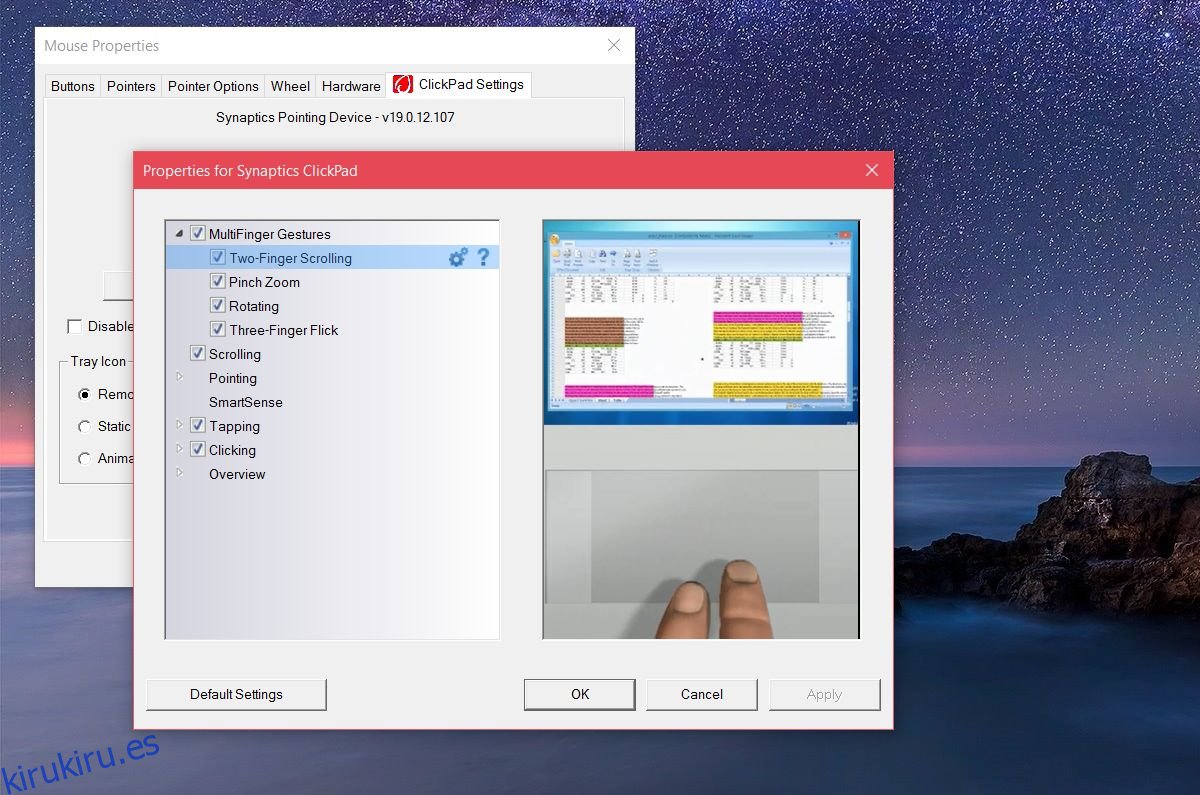
En la ventana de desplazamiento con dos dedos, verá una opción para ‘Habilitar la dirección de desplazamiento inverso’. Marque o desmarque para que se adapte a sus necesidades. Haga clic en Aplicar y listo.
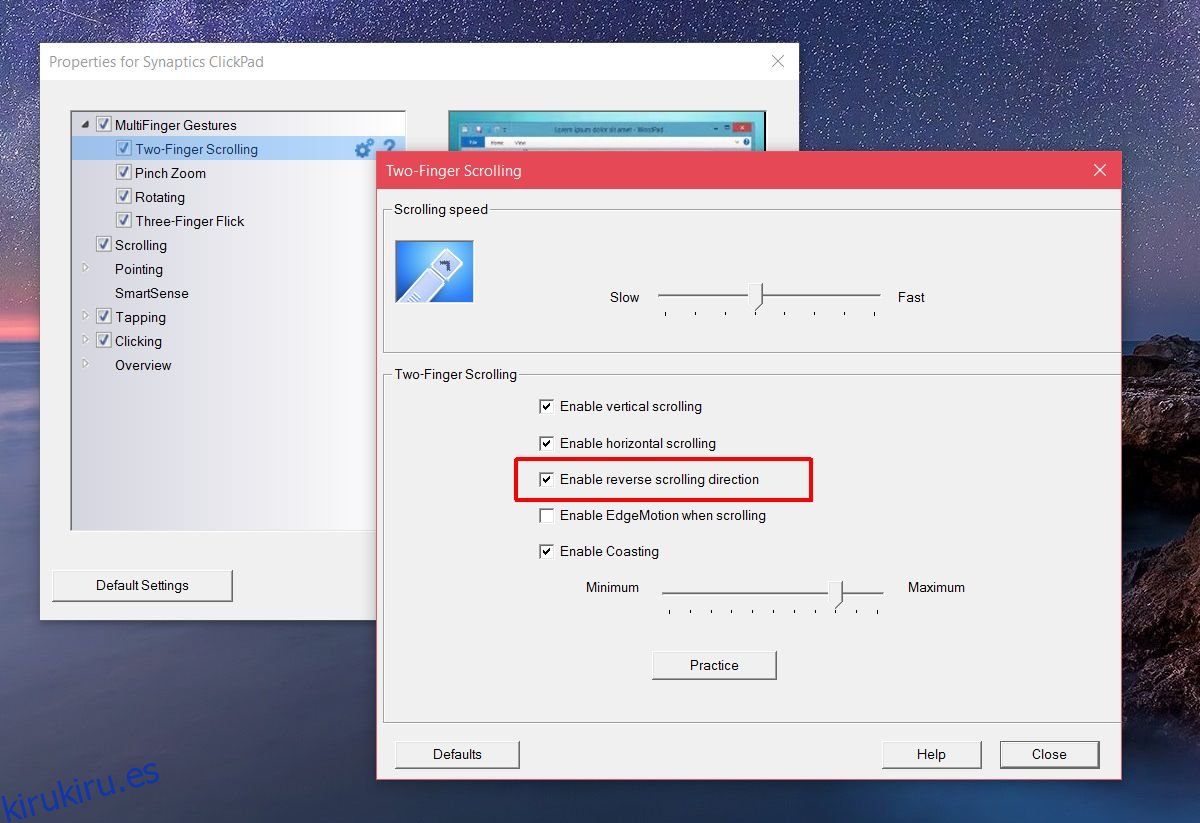
Dirección de desplazamiento inversa para la rueda del mouse
Si usa un mouse con su computadora portátil o computadora de escritorio, la configuración del trackpad no invertirá la dirección de desplazamiento de la rueda del mouse. Necesita profundizar en el Registro de Windows. También necesita conocer el VID ID de su mouse.
Abra el Administrador de dispositivos desde la búsqueda de Windows. Expanda la sección «Ratones y otros dispositivos señaladores». Haga doble clic en su mouse (no en su TouchPad) para abrir sus propiedades. Vaya a la pestaña ‘Detalles’. Abra el menú desplegable ‘Propiedad’ y seleccione ‘Ruta de instancia del dispositivo’ de las opciones. Haga clic derecho en el valor que obtiene en la sección ‘Valor’ y cópielo. Pegue un archivo de Bloc de notas para que sea fácil de buscar.
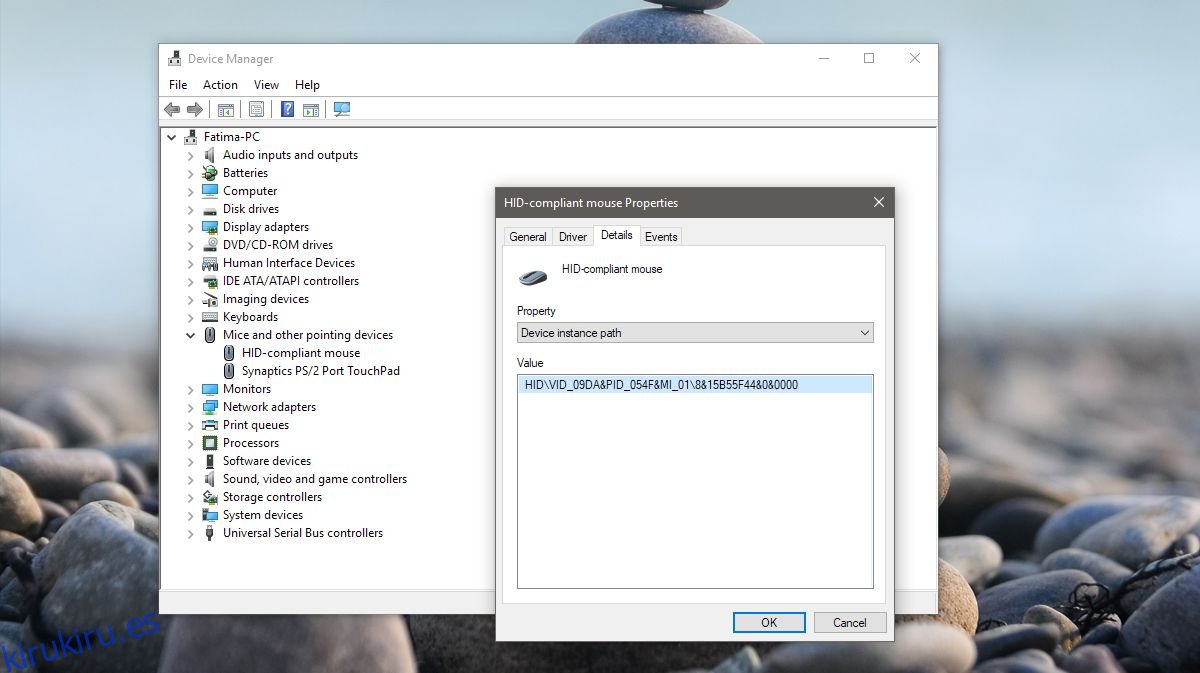
A continuación, abra el Registro de Windows. Escriba ‘Regedit’ en la barra de búsqueda de Windows, haga clic derecho y ejecútelo como administrador. Navegue a la siguiente ubicación;
HKEY_LOCAL_MACHINESYSTEMCurrentControlSetEnumHID
Ahora, mire el valor del dispositivo que copió del Administrador de dispositivos y compárelo con las claves que ve en el Registro. Expanda la clave que coincida con el valor VID de su mouse.
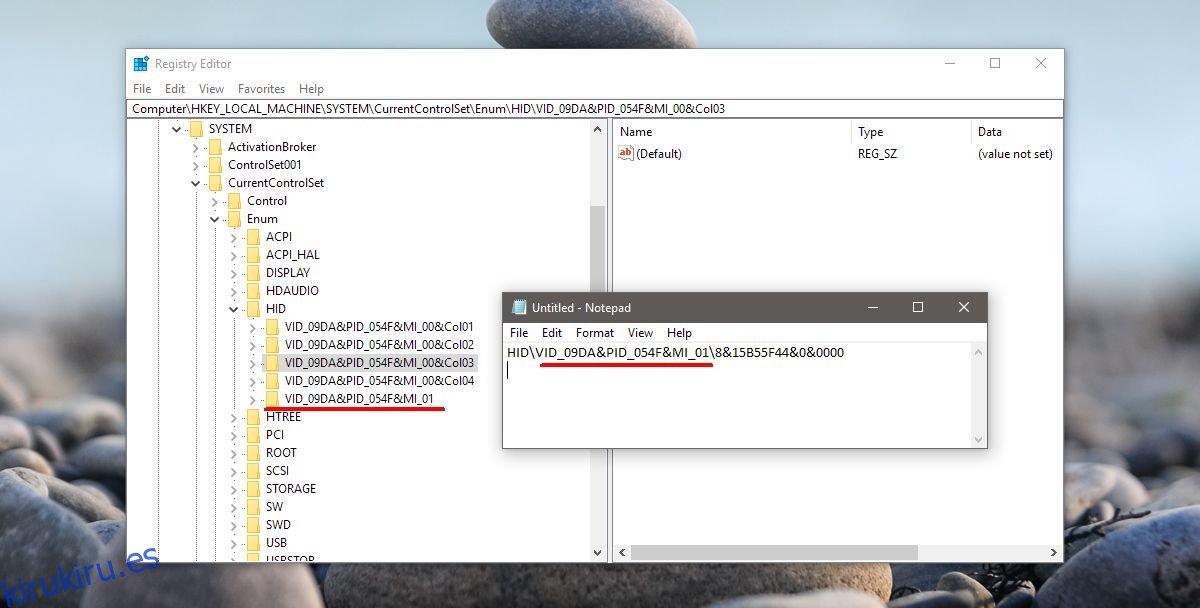
Expanda la clave y la que está debajo. Tendrá un nombre alfanumérico que no tendrá sentido para ti. Debajo de esta tecla, expanda la tecla ‘Parámetros del dispositivo’. Hay una entrada DWORD aquí llamada ‘FlipFlopWheel’, haga doble clic en ella y establezca su valor en 1 para invertir la dirección de desplazamiento de la rueda del mouse. Haga clic en Aceptar, cierre la sesión y vuelva a iniciarla para que surta efecto.