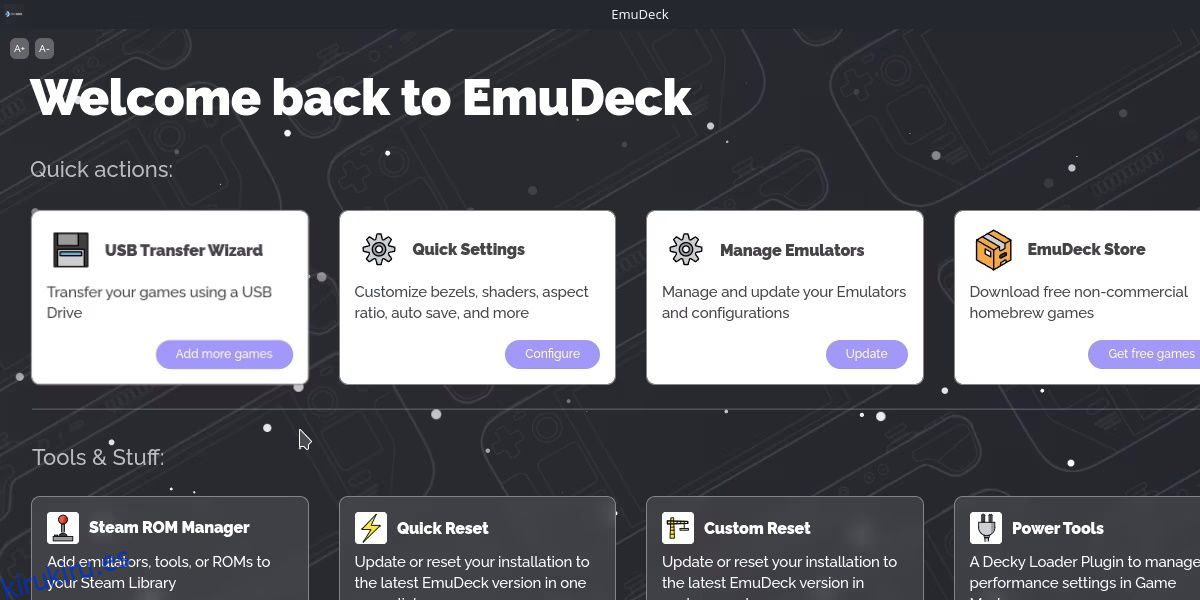Tabla de contenido
enlaces rápidos
Conclusiones clave
- EmuDeck administra los emuladores y su instalación para Steam Deck, lo que lo hace más fácil para quienes usan SteamOS basado en Linux.
- La desventaja de usar EmuDeck es que puedes terminar con más emuladores instalados de los que realmente usas, pero puedes desinstalarlos más tarde.
- EmuDeck también ofrece Steam ROM Manager. Esto automatiza el proceso de agregar accesos directos a su biblioteca de Steam, lo que le permite iniciar juegos emulados desde el modo de juego.
Probablemente hayas oído mucho sobre lo fantástico que es Steam Deck como plataforma de emulación, pero ¿cómo se pueden poner en funcionamiento los emuladores? Echemos un vistazo a cómo jugar juegos emulados en Steam Deck usando EmuDeck.
¿Debería utilizar EmuDeck para emular juegos en Steam Deck?
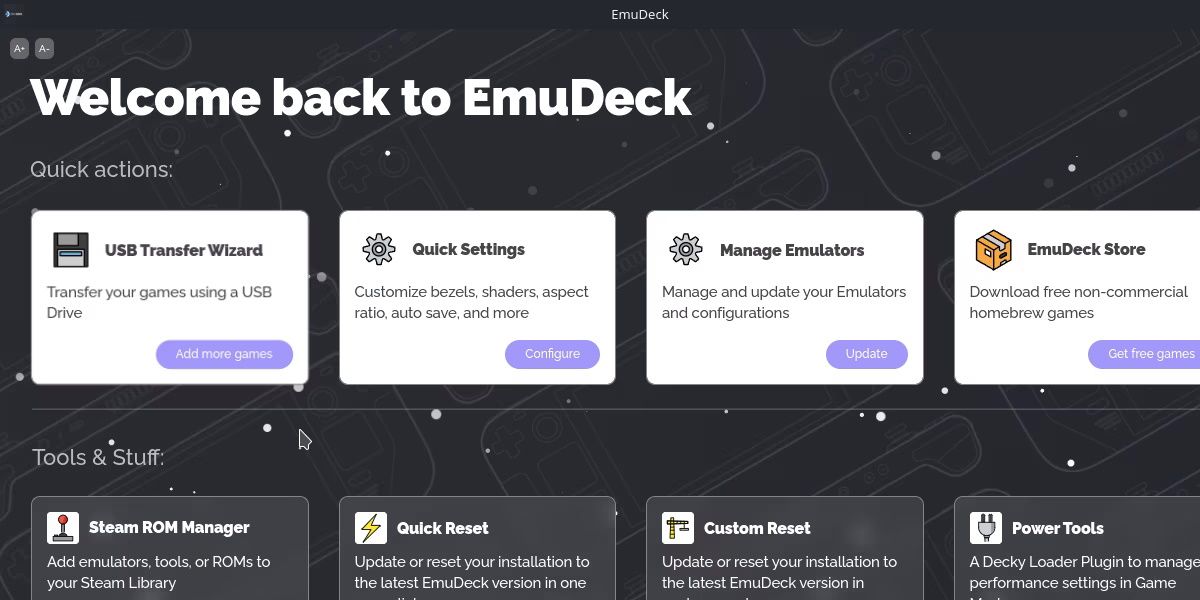
La primera decisión que deberá tomar es qué emulador utilizar. Para esta guía, elegimos EmuDeck. Para la mayoría de los usuarios, esta es una opción sencilla debido a la conveniencia de la plataforma.
EmuDeck gestiona la instalación y la estructura de carpetas de los emuladores. Teniendo en cuenta que Steam Deck utiliza un sistema operativo basado en Linux de forma predeterminada, tener estos aspectos administrados por usted puede ser de gran ayuda.
Hay varios emuladores que puedes usar con Steam Deck. Pero EmuDeck va un paso más allá y gestiona las actualizaciones y la integración de herramientas de terceros.
¿Tiene EmuDeck alguna desventaja? La principal desventaja es que probablemente instalarás muchos más emuladores de los que planeas usar. Afortunadamente, estos se pueden desinstalar y recortar después de la configuración inicial.
Si prefieres instalar los emuladores individualmente, encontrarás la mayoría de ellos en la tienda Discover. Si le gusta el sonido de EmuDeck, cubriremos los siguientes pasos necesarios para configurarlo.
Cómo configurar EmuDeck en una plataforma Steam
EmuDeck requiere que conozca el modo de escritorio antes de poder configurarlo. Antes de continuar, asegúrese de sentirse cómodo usando Steam Deck como dispositivo de escritorio.
Para comenzar, cambie al modo de escritorio manteniendo presionado el botón de encendido y seleccionando Cambiar a escritorio.
1. Instalar y configurar EmuDeck
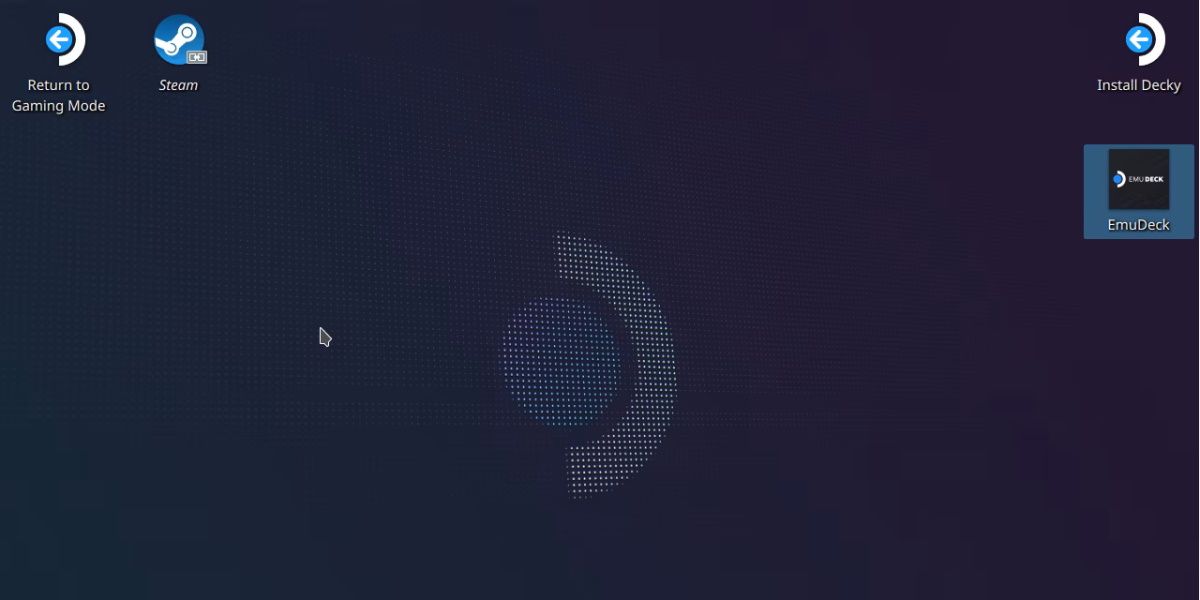
Una vez que haya cambiado al modo de escritorio, deberá dirigirse a la Sitio web de EmuDeck y descargue el paquete de instalación. Asegúrate de hacer esto en tu Steam Deck real, a menos que estés dispuesto a copiarlo desde otro dispositivo.
Este paquete de instalación deberá colocarse en el escritorio de Steam Deck antes de ejecutarlo. Encontrarás este archivo en tu carpeta de Descargas a menos que lo guardes en otro lugar. Arrastre y suelte este archivo en el escritorio. Es importante hacer esto porque de lo contrario el script no se ejecutará.
Una vez que lo ejecute, verá una advertencia que le preguntará si está seguro de que el archivo es seguro. Puedes presionar Continuar.
Es posible que se abran varias ventanas nuevas durante este proceso a medida que el script descarga e instala los archivos principales. Eventualmente, se le darán dos opciones: instalar en Modo Fácil o Modo Personalizado.
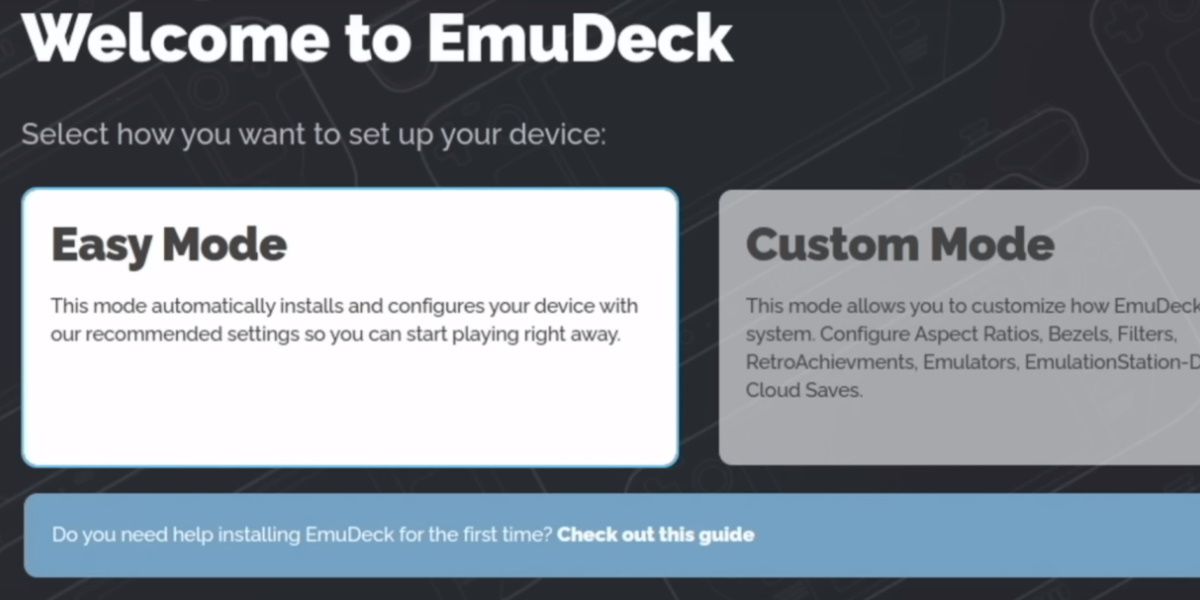
Elegiremos el modo fácil, ya que es el más sencillo.
El resto de opciones se explican por sí solas. Tendrás la opción de elegir entre instalar EmuDeck en tu almacenamiento interno o en una tarjeta SD. También se le proporcionará una lista de emuladores que desea instalar. Instalarlos todos tendrá un impacto mínimo en el espacio, así que siéntete libre de hacerlo si quieres evitar instalar emuladores en el futuro.
Una vez que haya elegido sus emuladores, el proceso de instalación habrá finalizado. Ahora tiene todos sus emuladores listos y preconfigurados para el diseño de control y hardware de Steam Deck.
2. Mueva sus ROMS a EmuDeck
A continuación, debe familiarizarse con el destino de las ROM y los requisitos previos adicionales, como los archivos BIOS.
Dependiendo de dónde instaló EmuDeck, esta carpeta de Emulación estará en su carpeta de Inicio o en la raíz de su tarjeta SD.
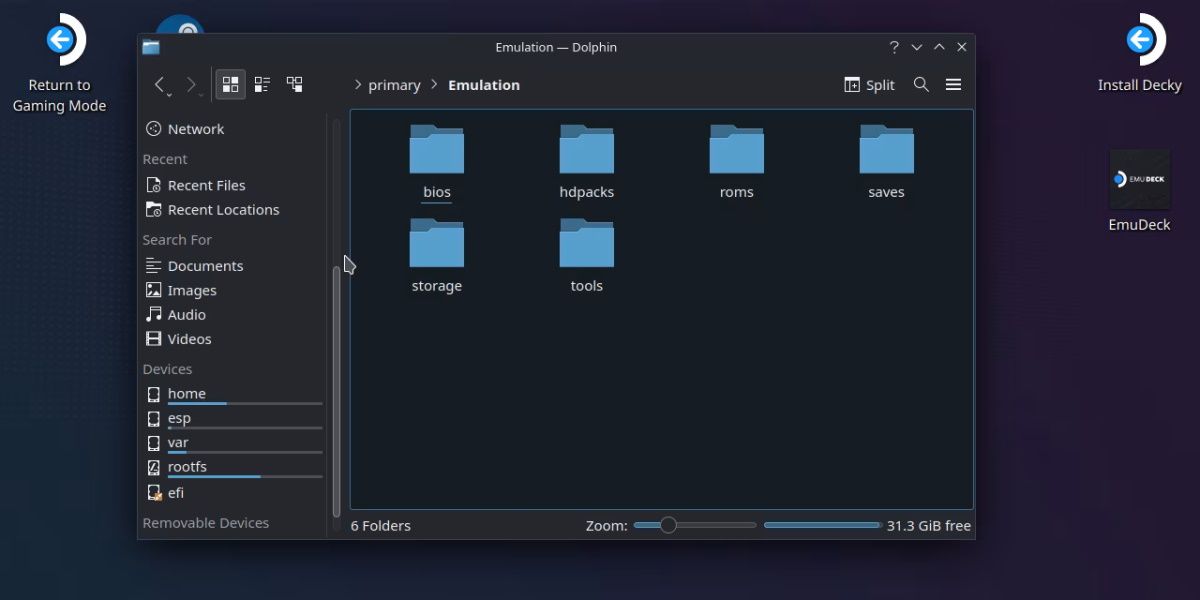
EmuDeck está configurado para que todos los emuladores compartan esta carpeta común. Por ejemplo, la carpeta roms contiene carpetas que representan cada consola que se puede emular. Si copia una ROM de Nintendo Switch en la carpeta Switch dentro de roms, tanto Yuzu como Ryujinx podrán ejecutar esa ROM.
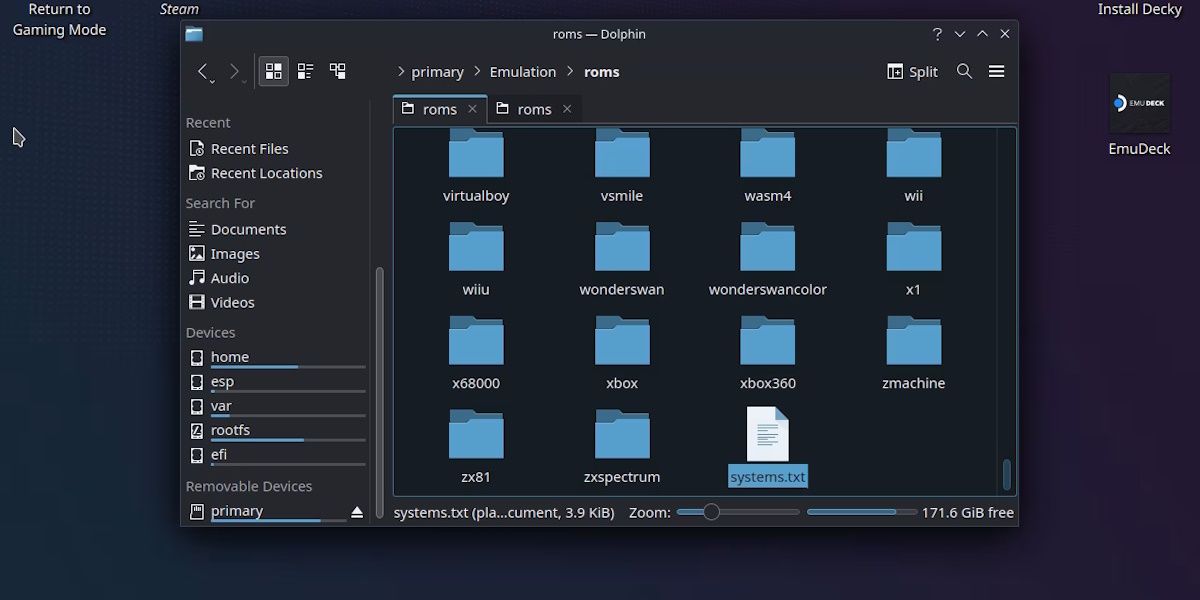
Puede comprobar qué carpeta es para cada consola abriendo el archivo Systems.txt en la parte inferior. Además, hay un archivo systeminfo.txt dentro de cada una de las carpetas que contiene información sobre los tipos de archivos ROM admitidos.
Los archivos de BIOS también pueden ir todos a la misma carpeta de BIOS y ser leídos por cualquier emulador que los necesite. Puede averiguar qué archivos del sistema son necesarios volviendo a la pantalla principal de EmuDeck, haciendo clic en Administrar emuladores y presionando Administrar en cualquier emulador individual.
La mayoría de los emuladores de EmuDeck ya contienen archivos de sistema relevantes, pero algunos, como DuckStation, requieren que obtengas tu propio archivo BIOS.
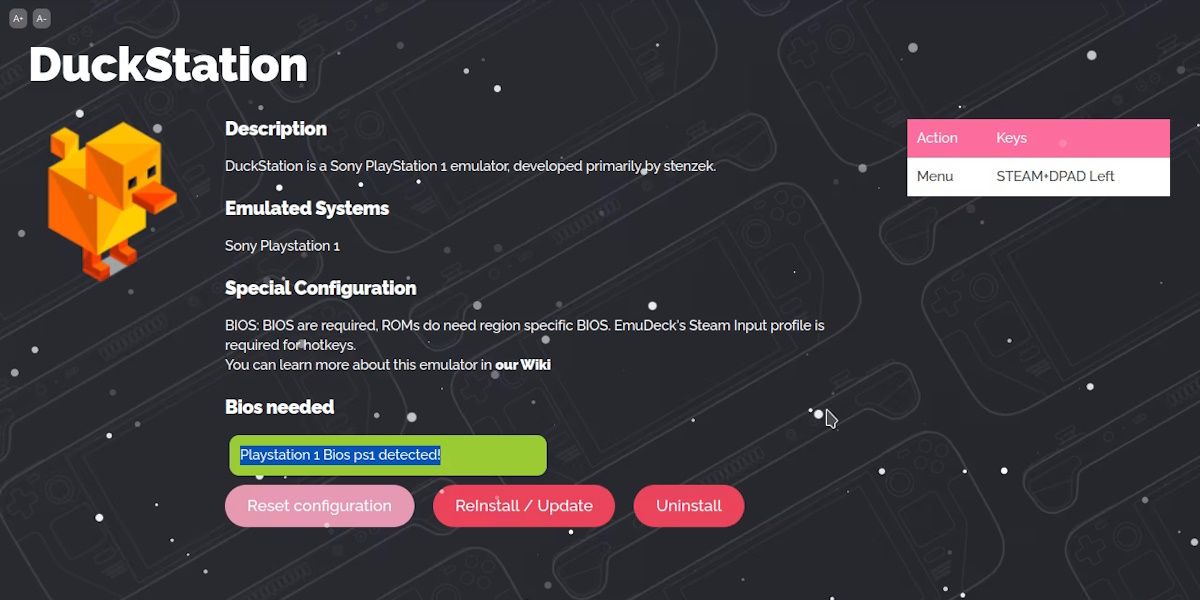
Tenga en cuenta que Steam Deck no tiene una función nativa para transferir archivos desde otros dispositivos. Necesitará usar adaptadores de hardware para conectar un dispositivo de almacenamiento como una unidad USB o encontrar medios alternativos para transferir los archivos.
Con eso, tienes todo lo que necesitas para poner en marcha la emulación. Sin embargo, todavía queda un paso más para completar la experiencia de emulación de Steam Deck.
3. Agregue emuladores al modo de juego de su Steam Deck
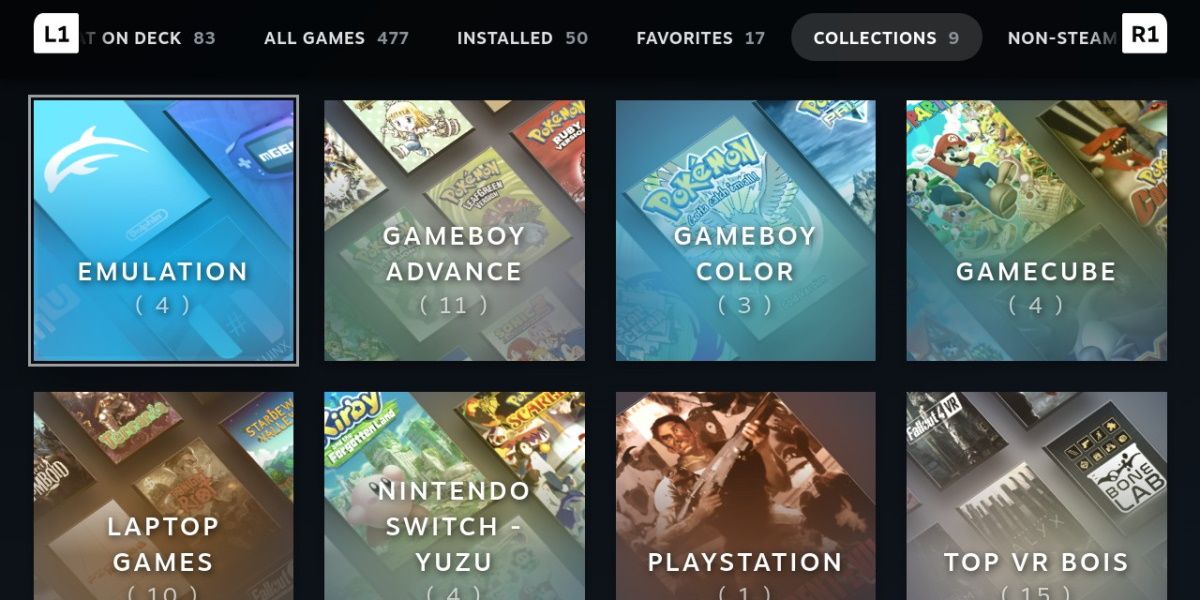
Ahora tienes un montón de emuladores instalados. Pero realmente no querrás iniciar el modo de escritorio cada vez que quieras reproducirlos.
EmuDeck tiene su propia solución a este problema. En la categoría Herramientas y cosas en EmuDeck, verá algo llamado Steam ROM Manager. Inicie esta opción y asegúrese de presionar Sí en el mensaje de advertencia.
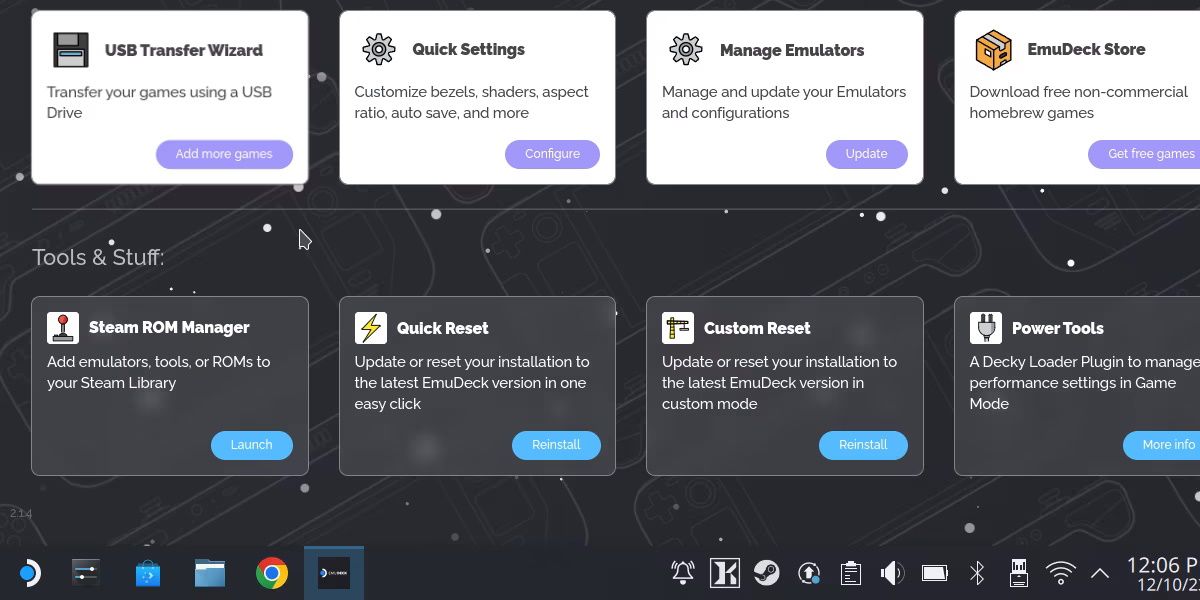
Steam ROM Manager automatiza el proceso de agregar accesos directos a su biblioteca de Steam, lo que significa que se pueden iniciar desde el modo de juego. Específicamente, escaneará su biblioteca de emulación y agregará juegos individuales como accesos directos.
Esto significa que necesitarás haber copiado tus ROM antes de que esta opción haga algo. Una vez que lo hagas, es tan fácil como presionar Vista previa y luego Analizar.
Debería generarse una lista de juegos y, si están todos allí, puedes presionar Guardar en Steam. La próxima vez que inicies el modo de juego, encontrarás todos los accesos directos en Juegos que no son de Steam.
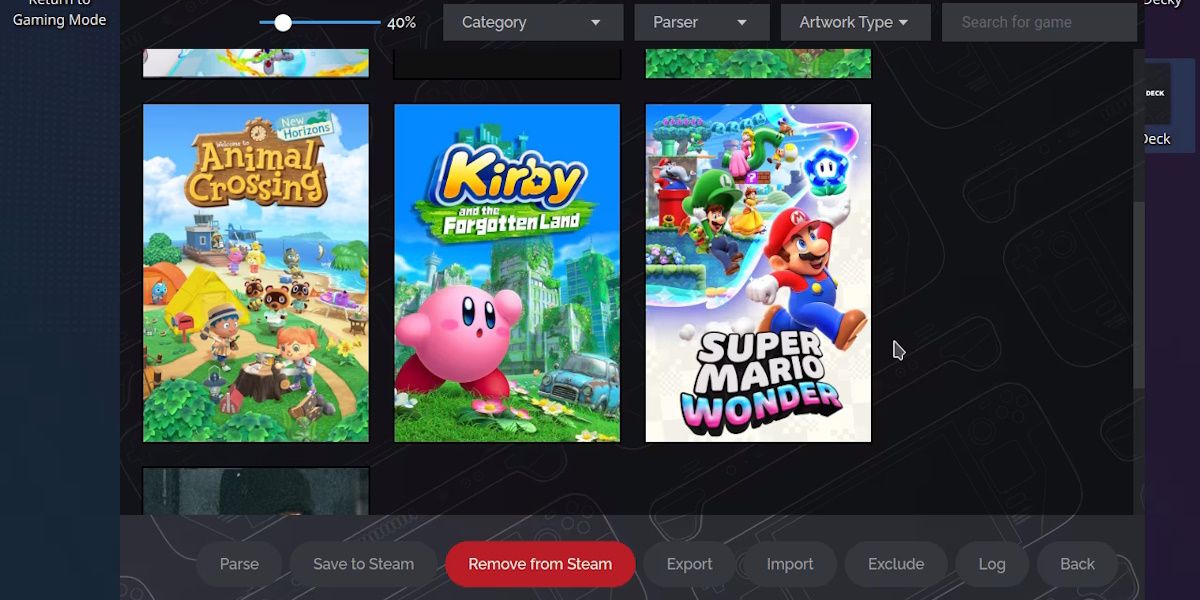
Una vez que estés listo para jugar un juego emulado en tu Steam Deck, selecciona un acceso directo al juego emulado para acceder directamente a él. Si inicia un acceso directo y en su lugar aparece un emulador, no se preocupe. Es posible que el redireccionamiento del emulador al juego tarde unos segundos.
Si bien esto puede parecer una molestia, una gran ventaja de EmuDeck es que se puede configurar y olvidar. Si logras que funcione, seguirá funcionando. La plataforma te permite disfrutar de la emulación de juegos en tu Steam Deck de una manera fácil de usar.