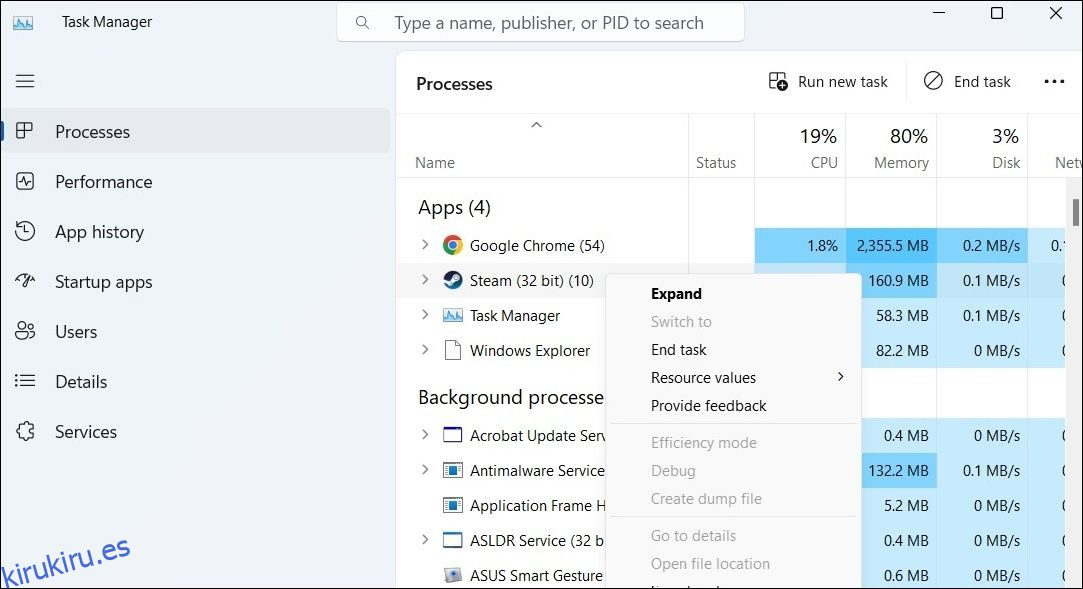Steam para Windows tiene una herramienta útil que puede verificar la integridad de los archivos del juego para garantizar que estén todos ahí y en buenas condiciones. Esto facilita la solución de fallas y problemas de rendimiento con juegos instalados a través de Steam.
Pero, ¿qué pasa si Steam dice «Los archivos no se pudieron validar y se volverán a adquirir» cuando revisas los archivos del juego? A continuación se muestran algunas formas de resolver esto.
Si se siente frustrado por el mismo error, aquí hay algunos pasos que lo ayudarán a resolverlo rápidamente.
Tabla de contenido
1. Cierra y vuelve a abrir Steam
Steam, como cualquier otra aplicación, ocasionalmente puede encontrar problemas mientras se ejecuta en su computadora. Cuando esto sucede, es posible que Steam no pueda validar los archivos incluso después de varios intentos. Puede comenzar cerrando completamente el cliente Steam y volviendo a abrirlo para ver si eso resuelve el problema.
Presione Ctrl + Shift + Esc para abrir el Administrador de tareas. En la pestaña Procesos, haga clic derecho en Steam y seleccione la opción Finalizar tarea en el menú contextual. Después de eso, vuelve a abrir Steam usando el menú de búsqueda.
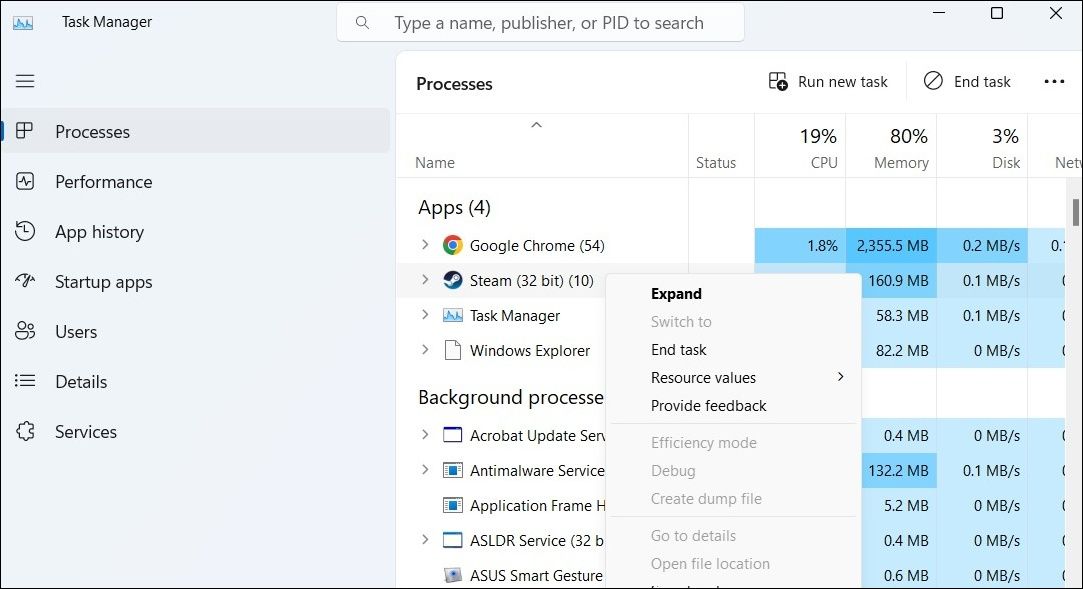
2. Vuelva a verificar la integridad de los archivos del juego
Una vez que hayas reiniciado Steam en tu PC, es una buena idea verificar la integridad de los archivos del juego una vez más y ver si aún aparece el error «Los archivos no se pudieron validar y se volverán a adquirir».
Para verificar la integridad de los archivos del juego en Steam:
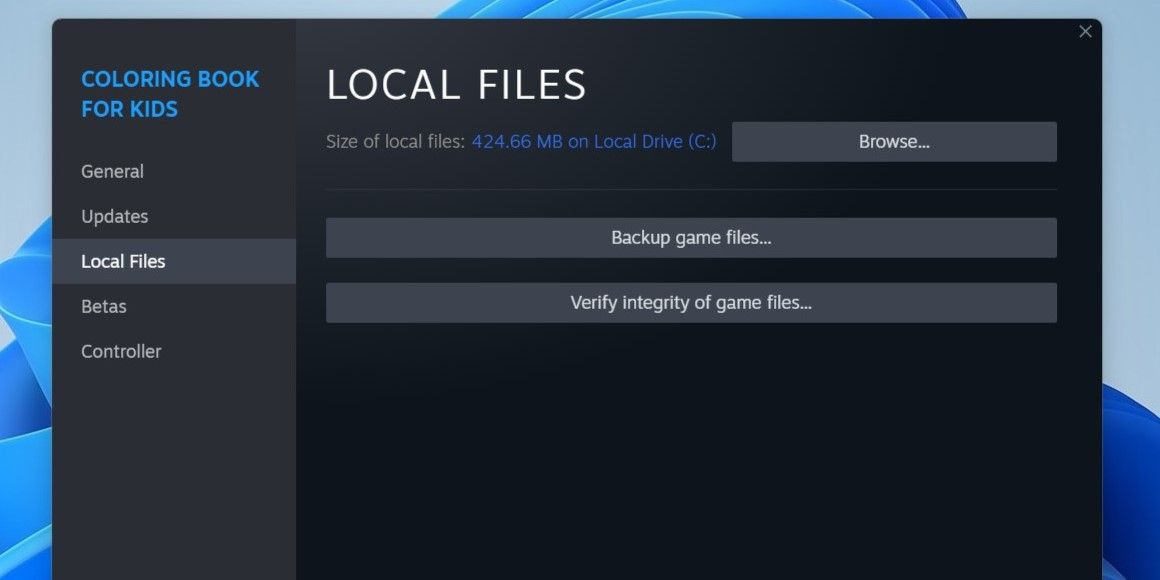
3. Desconecte su controlador de juegos
Los controladores de juegos de terceros conectados a su sistema también pueden interrumpir los procesos de Steam y provocar este tipo de errores. Esto suele suceder cuando su controlador de juego no es compatible con Steam. Intente desconectar el controlador temporalmente y vea si eso hace que el error desaparezca.
4. Borra tu caché de descarga de Steam
Steam puede atascarse en el error «Los archivos no se pudieron validar y se volverán a adquirir» si el caché de descarga existente se ha dañado o es inaccesible. En ese caso, deberá borrar el caché de descarga de Steam en su PC para corregir el error. Para hacerlo, siga estos pasos:
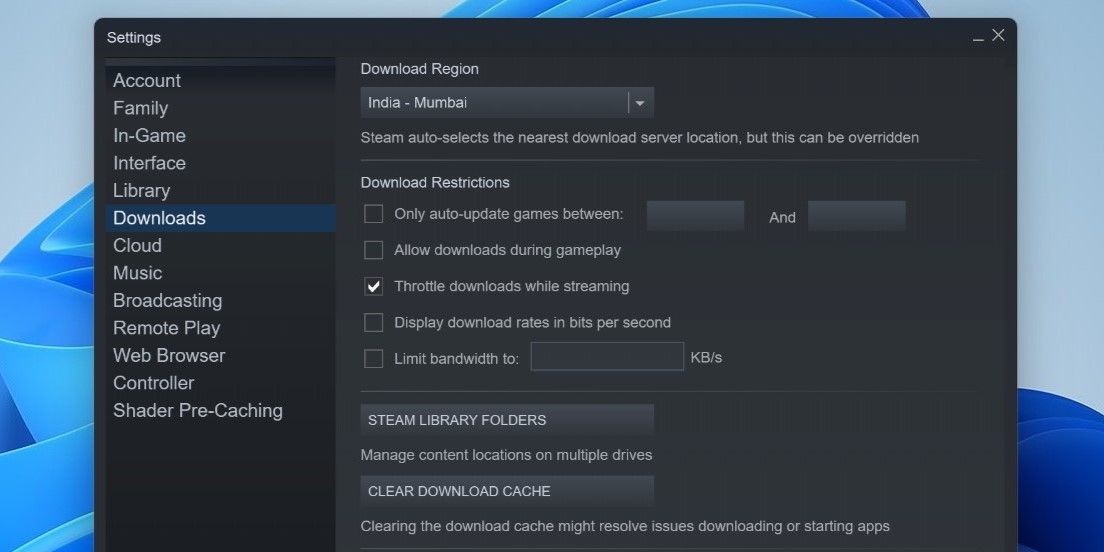
5. Deshabilitar las modificaciones del juego
Aunque las modificaciones de terceros pueden ayudarte a agregar nuevas funciones a un juego, es posible que no siempre sean confiables. Si Steam no puede validar los archivos del juego, es posible que una de tus modificaciones esté causando el problema. Para probar esto, puedes desactivar temporalmente todas las modificaciones y luego reiniciar Steam. Si esto resuelve el error, puede volver a habilitar los modos uno a la vez para identificar el que está causando el problema.
6. Ejecute un escaneo CHKDSK
Los problemas con la unidad que almacena tu juego Steam también pueden dar lugar a este tipo de errores. Puede intentar ejecutar un escaneo CHKDSK para verificar y reparar su unidad en busca de sectores defectuosos y errores del sistema de archivos.
Para ejecutar el escaneo CHKDSK:
chkdsk /f /r
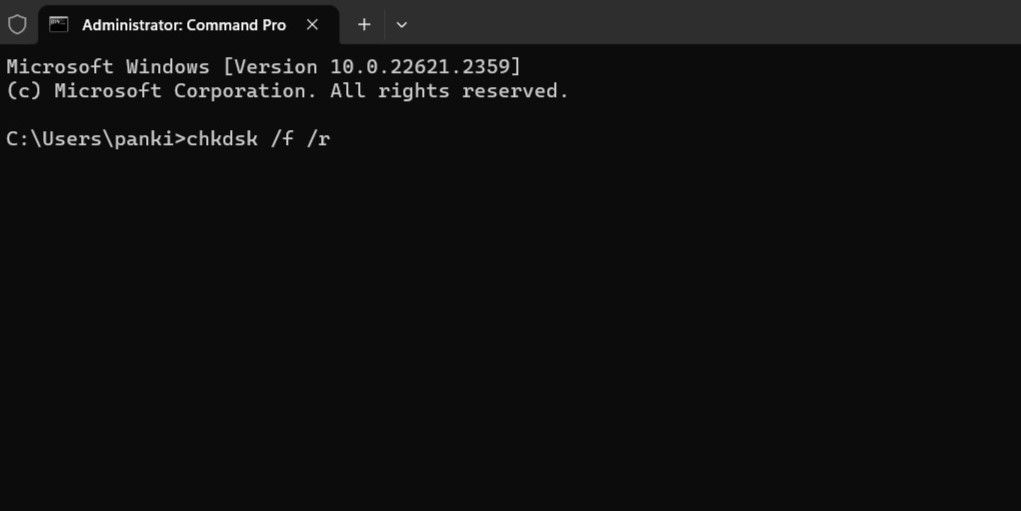
Reinicie su PC después de ejecutar los comandos anteriores y luego intente usar Steam nuevamente.
7. Desinstale y reinstale Steam
Es posible que algunos de los archivos de la aplicación principal de Steam en tu PC estén dañados. Si ese es el caso, tu mejor opción es desinstalar la aplicación Steam y reinstalarla. Tenemos una guía detallada sobre diferentes formas de desinstalar software en Windows. Consúltalo y utiliza tu método preferido para desinstalar Steam.
Una vez eliminada, descargue e instale nuevamente la aplicación Steam. Esta también es una de las posibles soluciones si el modo Big Picture de Steam no funciona.
Restaura el acceso a tus juegos de Steam en Windows
Cuando Steam no puede validar los archivos de tu juego, es posible que tengas problemas para jugar a tus juegos favoritos. Con suerte, ese ya no es el caso, y la aplicación de los consejos anteriores ha ayudado a resolver el error «Los archivos no se pudieron validar y se volverán a adquirir» de Steam en su computadora con Windows.