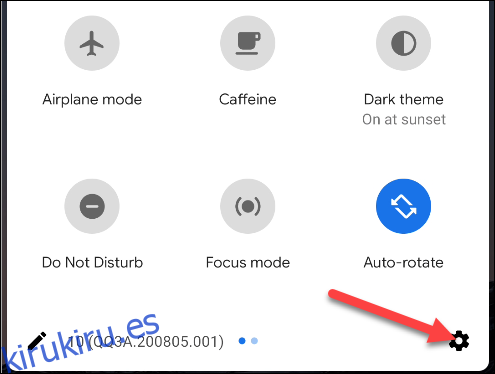El espacio de almacenamiento en teléfonos inteligentes y tabletas puede ser fácil de llenar, especialmente si usa un teléfono o tableta durante mucho tiempo. Le mostraremos cómo recuperar parte de ese espacio en su dispositivo Android.
Es posible obtener teléfonos y tabletas Android con 128 GB o 256 GB de almacenamiento, pero existe la posibilidad de que todavía tenga un dispositivo con 64 GB o incluso 32 GB. Si no guarda todos sus archivos en el almacenamiento en la nube, puede ser fácil quedarse sin espacio de almacenamiento.
La buena noticia es que puede liberar un poco de espacio adicional cuando lo necesite, y los teléfonos Android tienen herramientas integradas para hacer el trabajo. Además, existen aplicaciones de terceros que puede descargar para hacerlo aún más fácil.
Tabla de contenido
Herramienta de almacenamiento incorporada de Android
Hay una sección de «Almacenamiento» en la configuración de cada dispositivo Android que le brinda información sobre lo que está ocupando espacio de almacenamiento. Esta sección también se puede utilizar para liberar espacio.
En su teléfono o tableta Android, deslícese hacia abajo desde la parte superior de la pantalla una o dos veces, luego toque el ícono de engranaje para abrir el menú «Configuración».
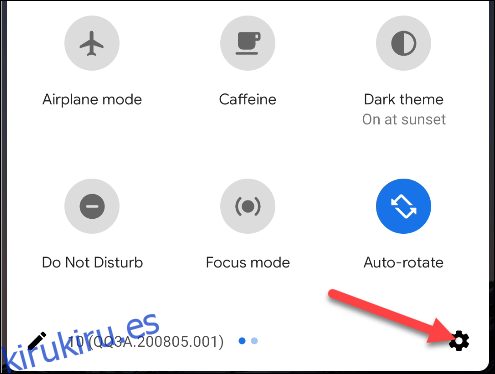
A continuación, seleccione «Almacenamiento» en el menú «Configuración». En un teléfono Samsung Galaxy, primero deberá tocar «Cuidado del dispositivo» para acceder a la opción «Almacenamiento».
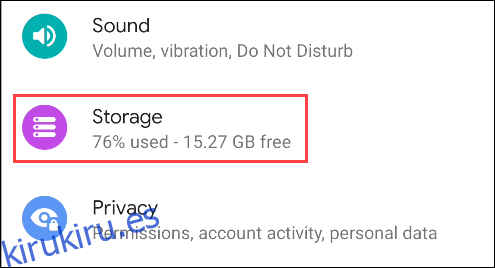
Hacia la parte superior de la pantalla, verá cuánto almacenamiento ha utilizado y cuánto hay disponible. Debajo, hay una lista de categorías de almacenamiento. Algunos teléfonos Android incluyen un botón «Liberar espacio» en esta pantalla (más sobre eso a continuación).
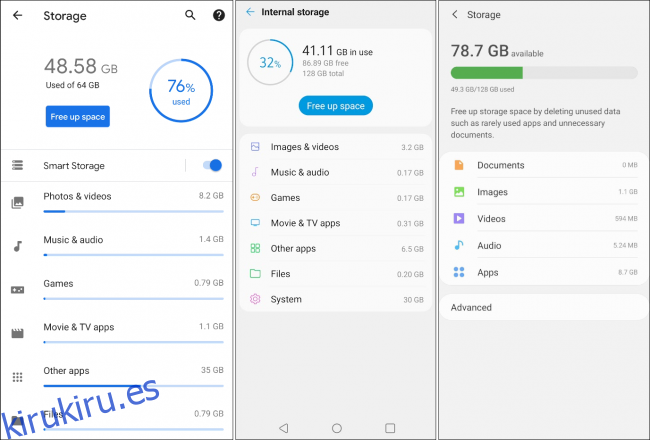 Izquierda: Pixel | Centro: LG | Derecha: Samsung
Izquierda: Pixel | Centro: LG | Derecha: Samsung
Seleccione una de las categorías para limpiarla.
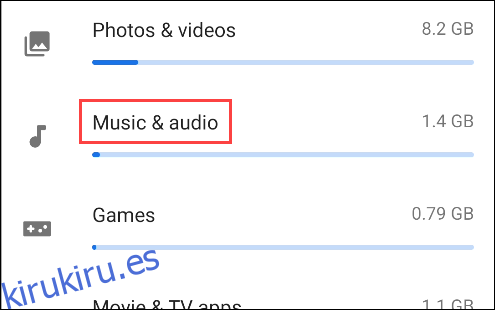
Verá una lista de aplicaciones asociadas con la categoría. En este ejemplo, vemos aplicaciones de música mientras limpiamos los archivos de audio. Toque una de las aplicaciones.
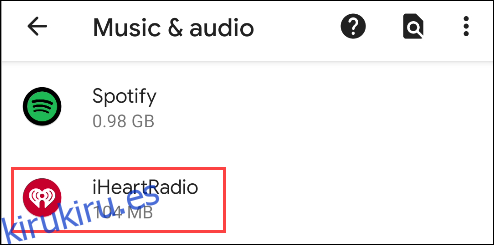
Toca «Borrar almacenamiento» o «Borrar caché». Tenga en cuenta que al seleccionar «Borrar almacenamiento» se restablecerá la aplicación, cerrará la sesión y se borrarán todos los datos.
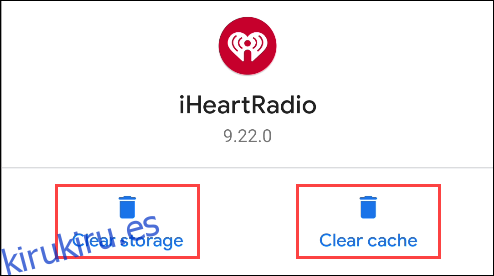
Alternativamente, cada sección tendrá una opción «Archivos» más genérica en la lista de aplicaciones. Aquí es donde puede eliminar archivos que no están directamente asociados con una aplicación.
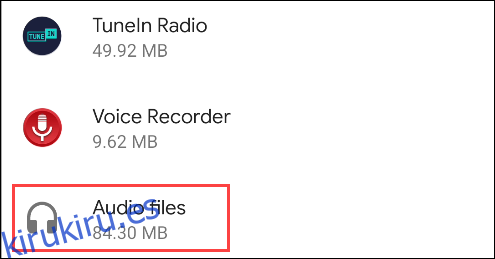
Se abrirá un administrador de archivos en la carpeta y le permitirá seleccionar qué archivos eliminar.
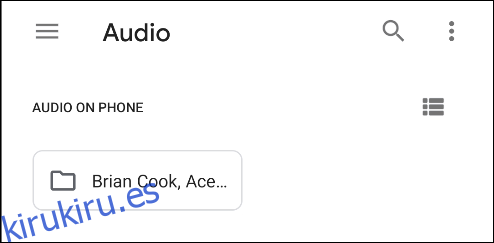
Como se mencionó anteriormente, algunos teléfonos incluyen un botón «Liberar espacio» en la pantalla «Almacenamiento». Si su teléfono tiene este botón, tóquelo.
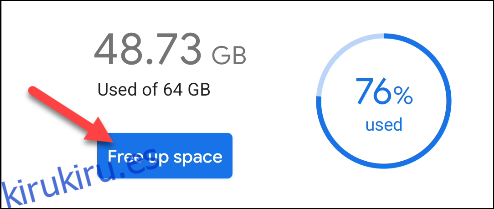
Si tiene aplicaciones de administración de archivos instaladas en su teléfono, es posible que se le pregunte qué aplicación le gustaría usar para completar la acción. El que queremos usar es «Almacenamiento inteligente». Selecciónelo y toque «Solo una vez».
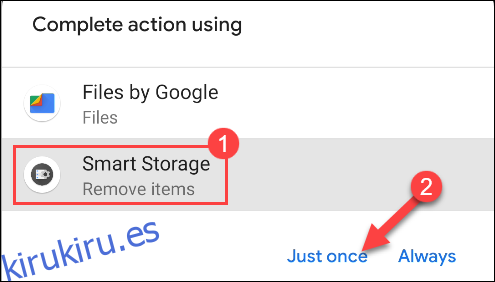
La siguiente pantalla puede variar, dependiendo del dispositivo que tenga. De una forma u otra, verá una lista de áreas sugeridas que se pueden limpiar para liberar espacio. Aquí hay algunas áreas comunes que puede ver:
Fotos y videos respaldados: esto eliminará los medios que ya se hayan respaldado en el almacenamiento en la nube.
Archivos temporales: archivos como datos almacenados en caché y elementos del portapapeles que ya no son necesarios.
Descargas: elementos que ha descargado previamente.
Aplicaciones inactivas / usadas con poca frecuencia: por lo general, esto mostrará las aplicaciones que no usa con frecuencia y le permitirá desinstalarlas de forma masiva.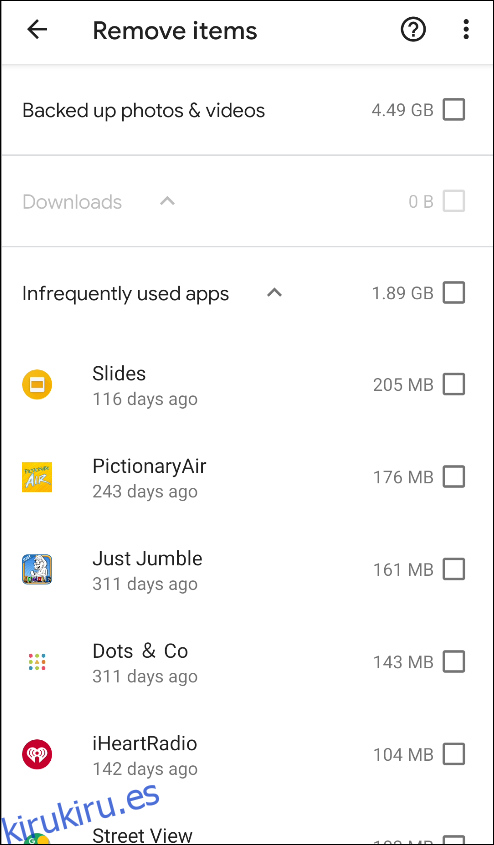 «Liberar espacio» en un teléfono Pixel
«Liberar espacio» en un teléfono Pixel
Mire a través de las diferentes áreas y seleccione todo lo que le gustaría eliminar. Toca «Liberar», «Eliminar» o «Eliminar» para eliminar los archivos.
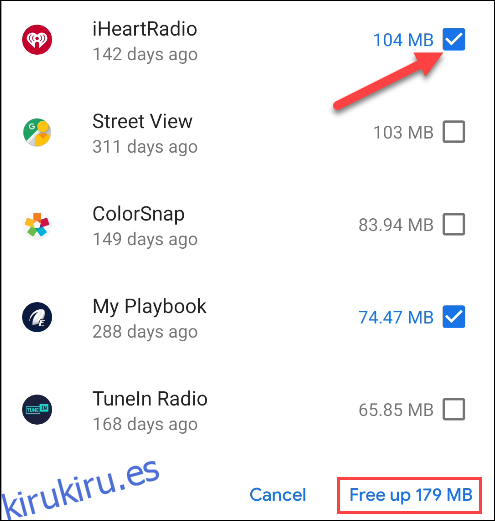
Puede regresar al menú principal de Almacenamiento y verificar cuánto espacio tiene ahora disponible en su teléfono inteligente o tableta Android.
Archivos de Google
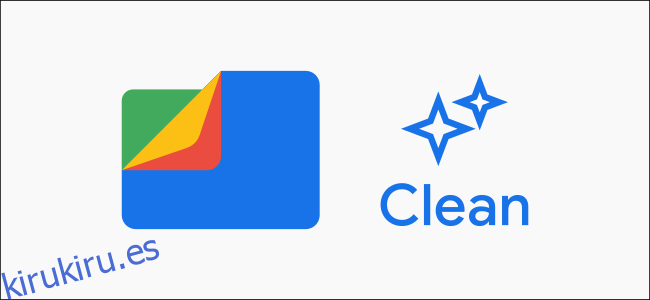
Si el método integrado de Android no es lo suficientemente bueno para usted, existen herramientas adicionales que puede instalar desde Google Play Store. «Archivos de Google, ”La propia aplicación de administración de archivos de la compañía, incluye una herramienta para ayudar a las personas a mantener ordenado el espacio de almacenamiento.
Algunos teléfonos Android vienen con «Filed by Google» preinstalado, pero está disponible para todos en Play Store. La aplicación tiene una herramienta útil que recomienda cosas que se pueden eliminar de su teléfono, lo que le ahorra la molestia de hacerlo manualmente. Consulte nuestra guía para liberar espacio de almacenamiento con «Archivos de Google».