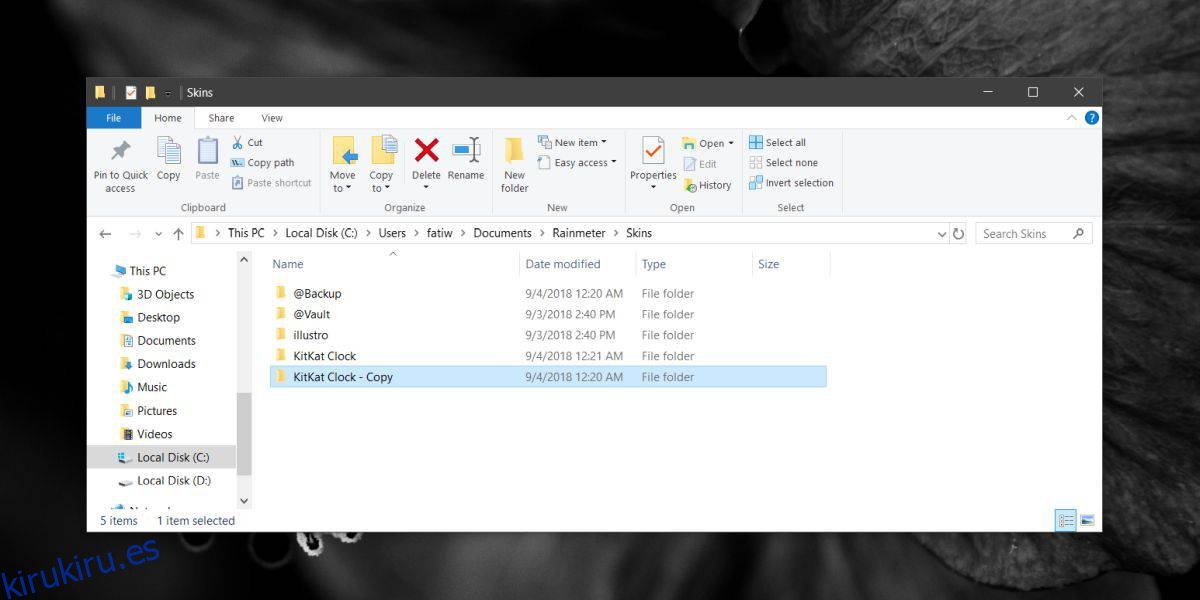Los usuarios eligen máscaras de Rainmeter en función de la información que muestran, cómo se muestra la información y qué tan bien hacen que se vea su escritorio. Las máscaras de Rainmeter no están diseñadas exactamente para múltiples monitores. Puede colocar una máscara en cualquier monitor que desee, pero si desea mostrar máscaras de Rainmeter en varios monitores, debe usar un poco de solución. No es nada más complicado que hacer una copia de una carpeta.
Máscaras de Rainmeter en varios monitores
Primero, elija las máscaras de Rainmeter que desea usar en varios monitores. Si tiene varias máscaras diferentes en uso, busque los nombres de las que desea usar en todos sus monitores.
En el Explorador de archivos, vaya a la siguiente ubicación.
C:UsersYourUserNameDocumentsRainmeterSkins
Aquí, cree una copia de todas las carpetas de aspectos que desea usar en varios escritorios. Si lo desea, puede cambiarle el nombre por otro que indique que es una copia de una máscara diferente. No hace ninguna diferencia en la interfaz de usuario de su sistema.
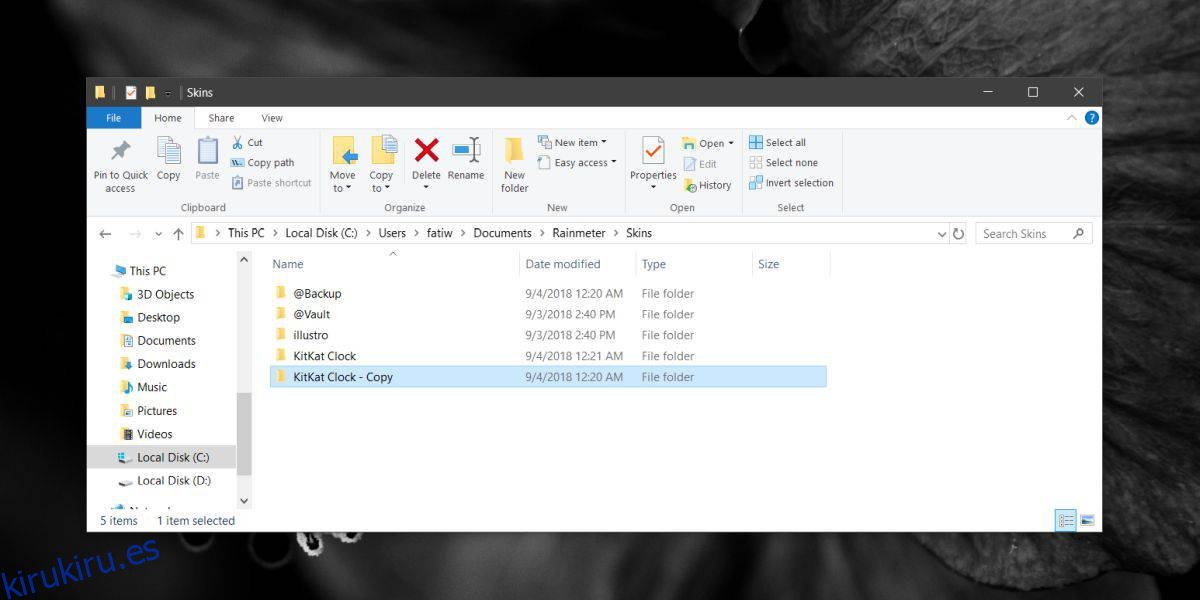
Salga y reinicie Rainmeter.
Después de reiniciar Rainmeter, haga clic con el botón derecho y vaya a Máscaras. Verá que además de todas las máscaras que ha instalado, también está la copia que creó. Habilite la máscara y básicamente tendrá dos instancias en ejecución.
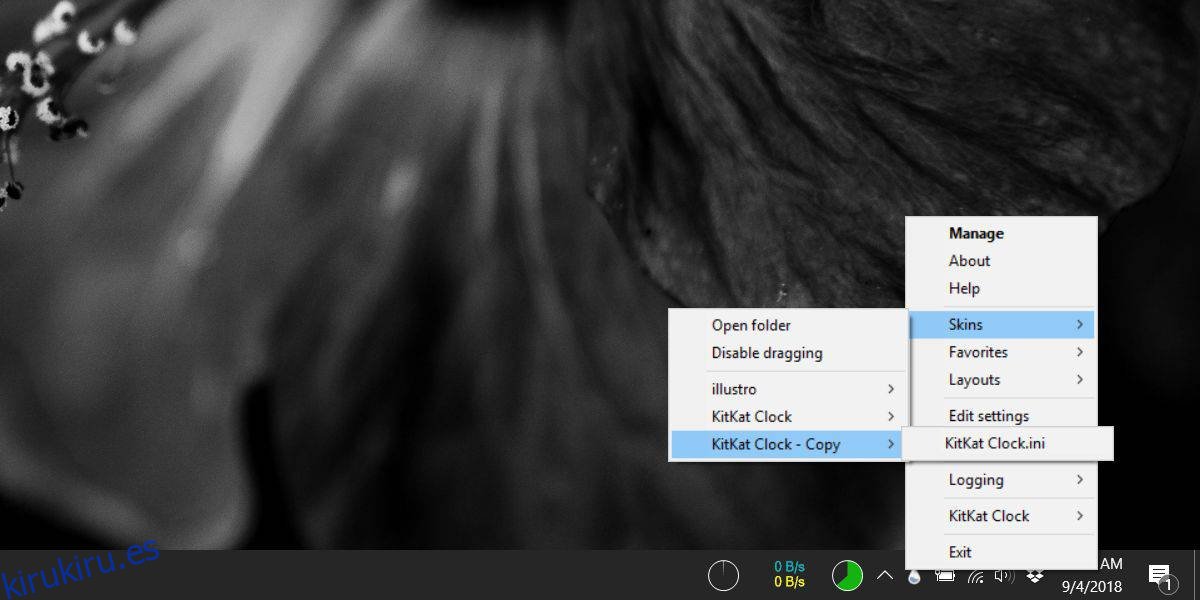
Puede colocar los diferentes elementos de la piel en varios monitores.
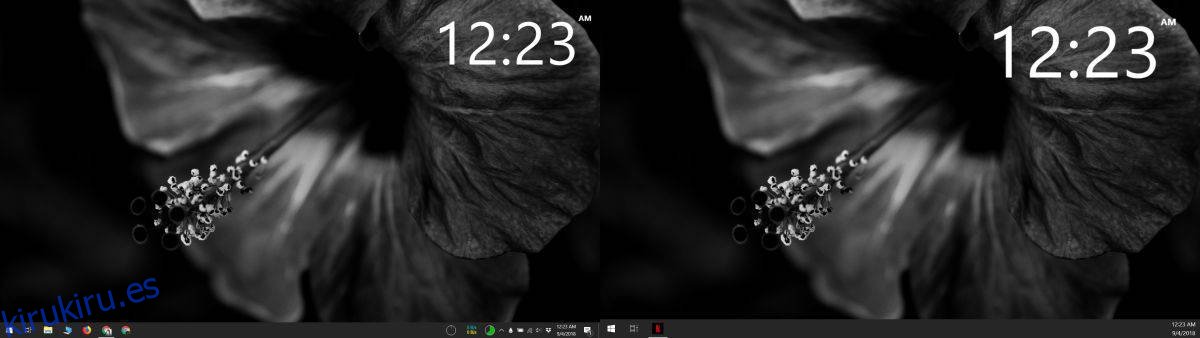
Puede replicar fácilmente esta solución para cualquier cantidad de monitores que esté utilizando. La única limitación es la cantidad de monitores que puede conectar a un sistema, pero las máscaras en sí se pueden replicar una y otra vez.
Si necesitas diferentes variaciones de la misma piel, por cualquier motivo, puedes utilizar este mismo truco para conseguirlas. Por supuesto, la piel en sí debe tener variaciones para que usted la habilite. Este truco solo duplicará la piel tal como está. No modificará nada con respecto a su apariencia.
Si ha modificado manualmente una máscara y luego copió su carpeta, las modificaciones se copiarán porque el archivo INI es el mismo. Si realizó cambios en el archivo INI de una máscara después de hacer una copia, los cambios no se llevarán a cabo y tendrá que volver a realizarlos en el archivo INI de la máscara copiada.
Por supuesto, habrá un impuesto sobre el rendimiento de todo esto. Si su sistema no tiene los recursos para admitir la ejecución de varias máscaras, su rendimiento se verá afectado. Cada copia de una máscara que crea es similar a ejecutar otra máscara en su sistema.