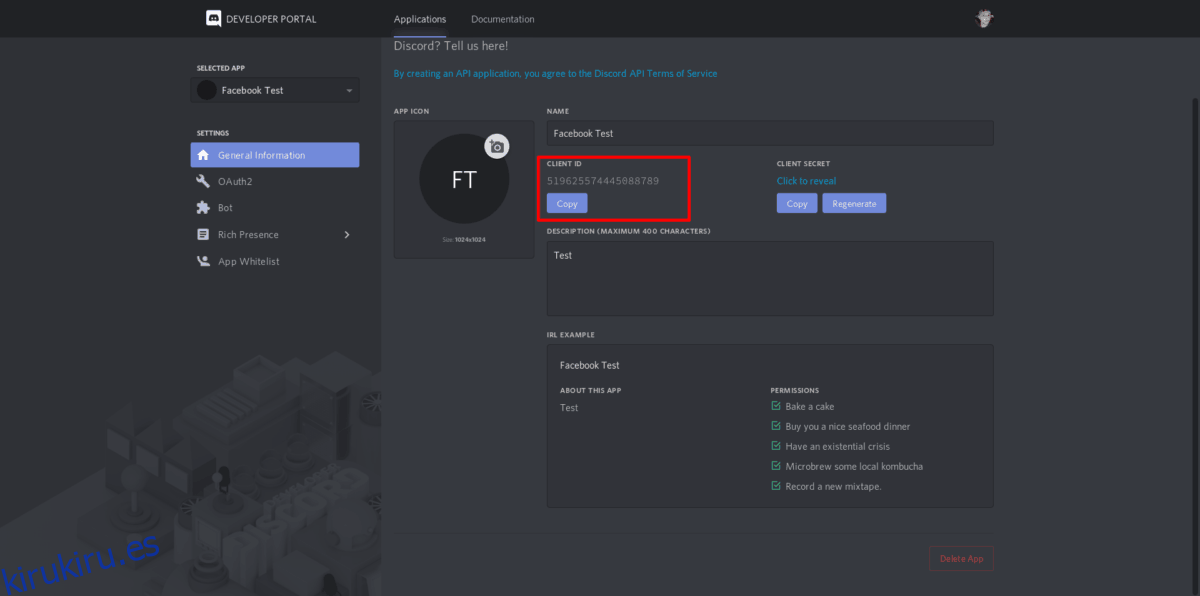Miscord es una herramienta sofisticada que puede conectar Facebook Messenger a Discord. Con él, puede tomar su cuenta de Facebook y enviar / recibir mensajes dentro de un servidor privado de Discord y cada hilo de mensajes que tiene en Facebook Messenger se configura en canales separados en un servidor de Discord para fines organizativos.
Nota: Miscord es un software inestable y es posible que no funcione correctamente para usted. ¡Úselo bajo su propio riesgo!
Tabla de contenido
Antes de que comencemos
La herramienta Miscord se puede utilizar para conectar una conexión de Facebook al cliente de Discord. Miscord no incluye la aplicación Discord en sí, así que para usar el software, asegúrese de que ya tiene Discord configurado en su PC con Linux.
¿Necesita instalar la aplicación Discord en Linux pero no está seguro de cómo hacerlo? ¡Sigue adelante y echa un vistazo a nuestro tutorial detallado! En él, repasamos cómo instalar la aplicación de muchas maneras.
Instalar Miscord
En Linux, Miscord es fácil de instalar gracias a la herramienta NPM que viene con NodeJS. Sin embargo, NodeJS / NPM no se envía comúnmente con distribuciones de Linux, por lo que antes de intentar usar NPM para instalar Miscord, debe configurar NPM. Abra una ventana de terminal y siga las instrucciones para que NPM funcione en su distribución de Linux.
Nota: ¿no desea instalar Miscord a través de NPM? Cógelo de la tienda Snap con sudo snap install miscord.
Ubuntu
sudo apt install npm
Debian
su - apt-get install curl curl -sL https://deb.nodesource.com/setup_11.x | bash - apt-get install -y nodejs
Arch Linux
sudo pacman -S npm
Fedora
sudo dnf install npm
OpenSUSE
sudo zypper install npm
Con NPM en funcionamiento en su computadora Linux, es hora de instalar el puente Miscord. Abra una ventana de terminal e ingrese el comando a continuación.
sudo npm install miscord -g
Instalar Miscord en su PC con Linux es rápido y verá que el indicador de la terminal pasa volando. Cuando haya terminado, la parte de instalación de la guía estará completa.
Bot de discordia para Miscord
Conectar Facebook a la aplicación Discord requiere configurar un bot. Para facilitar las cosas, siga el proceso paso a paso a continuación. Tenga en cuenta que debe tener un servidor de Discord configurado para usar Miscord. Puede crear un nuevo servidor haciendo clic en el signo «+» en el lado izquierdo del cliente de Discord.
Paso 1: inicie sesión en su cuenta de Discord en línea. Entonces, abre la página del Bot.
Paso 2: Busque el botón «crear aplicación» y haga clic en él para crear una nueva aplicación.
Paso 3: Complete la información de su nuevo bot de Facebook / Discord y copie la identificación del «cliente» en un archivo de texto para más tarde.
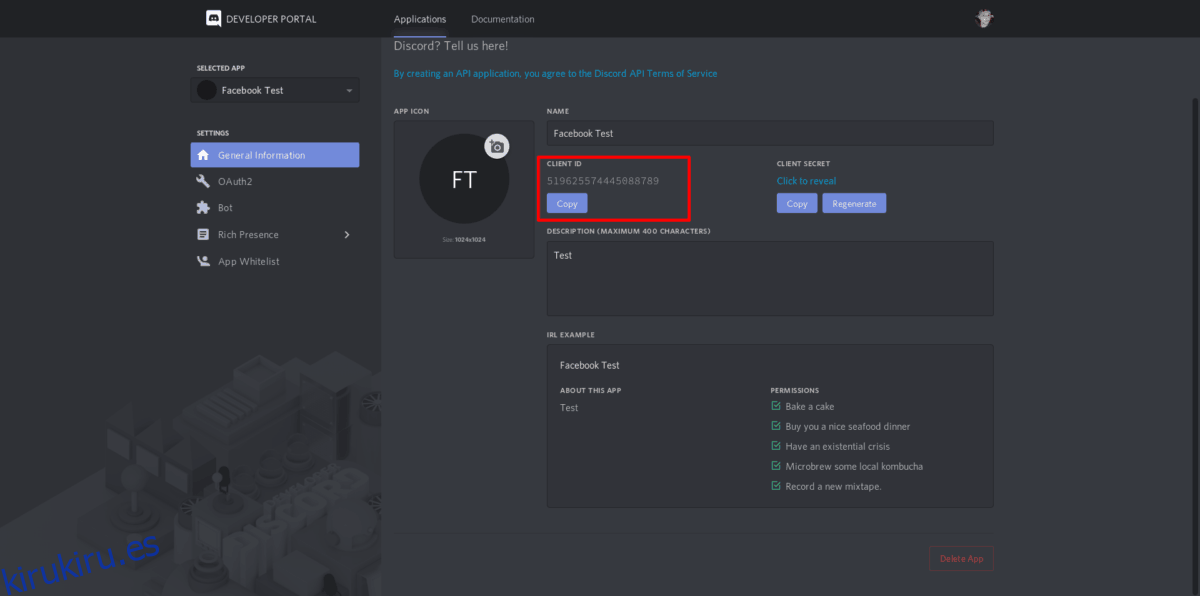
Paso 4: Haga clic en el botón «Guardar cambios». Luego busque la pestaña «bot» y selecciónela.
Paso 5: En la pestaña de bot, seleccione el botón «Agregar bot» para crear un nuevo usuario para su aplicación.
Paso 6: En la pestaña del bot, ingrese un nombre de usuario. Luego, desplácese hacia abajo hasta «Permisos de bot» y hágalos idénticos al de la imagen de abajo.
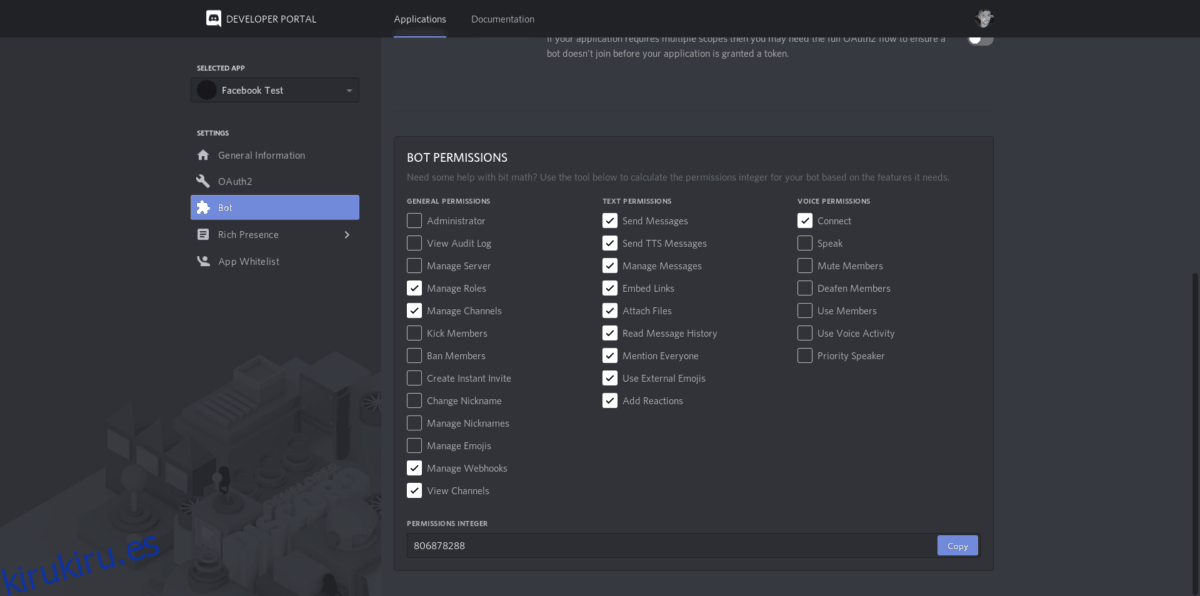
Paso 7: Edite la URL a continuación y reemplace «su ID aquí» (sin paréntesis) con la ID de cliente que guardó en el paso 3.
https://discordapp.com/api/oauth2/authorize?client_id=(your id here)&permissions=805829712&scope=bot
Paso 8: Selecciona tu servidor Discord en el menú desplegable. Luego, haga clic en «autorizar» para agregar el bot de Miscord.
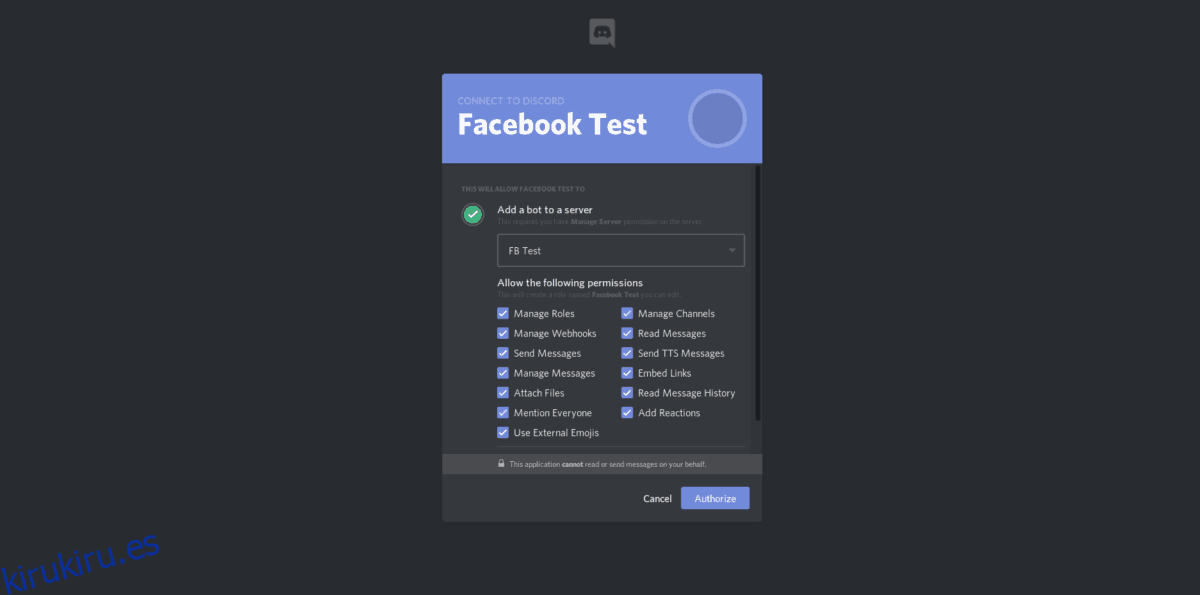
Paso 9: Vuelve a la página del desarrollador de Discord y haga clic en la pestaña bot. Luego, seleccione «haga clic para revelar el token» y copie el token recién generado en un archivo de texto.
Configurar la configuración de Miscord
El bot está funcionando. Ahora debes generar un nuevo archivo de configuración. Al igual que el proceso de configuración del bot, existen muchos pasos complicados para ponerlo en marcha. Por esta razón, repasaremos cómo configurar todo. Siga las instrucciones paso a paso a continuación.
Paso 1: dirígete a Miscord sitio web de configuración.
Paso 2: Haga clic en «importar» el archivo de configuración y use el explorador de archivos para navegar a /home/username/.config/Miscord/.
Paso 3: En /home/username/.config/Miscord/, importe el archivo “config.json” al sitio web.
Paso 4: En la página de configuración, complete toda la información necesaria, como su correo electrónico de FB, contraseña, agregue el token del bot guardado, etc.
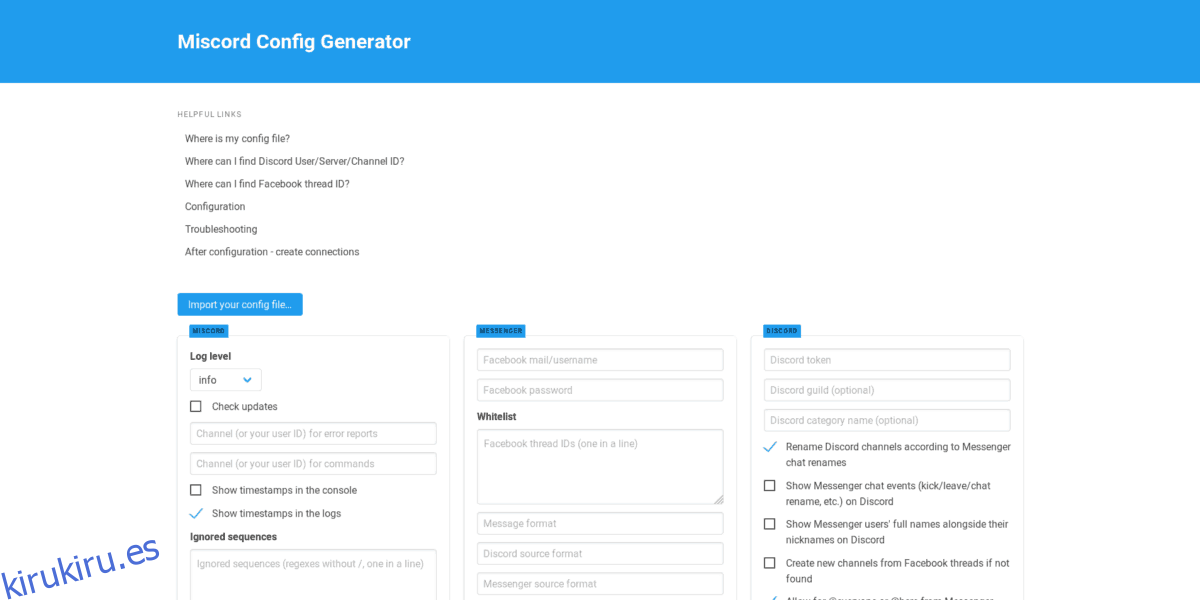
Paso 5: Con sus datos completos, haga clic en el botón «generar configuración» y obtenga el código.
Paso 6: borre el archivo de configuración con el comando echo.
echo ' ' > ~/.config/Miscord/config.json
Paso 7: Abra el archivo «config.json» en Nano.
nano ~/.config/Miscord/config.json
Paso 8: Pegue el código generado en la página de configuración de Miscord en Nano. Luego, guarde presionando Ctrl + O.
Puente de Facebook Messenger / Discord
Después de innumerables pasos y mucha configuración, su puente FB / Discord está listo para usar, y cada vez que alguien le envía algo en Facebook, aparecerá en un canal dedicado en el servidor de Discord. Por favor, comprenda que Miscord es tecnología experimental y es probable que tenga problemas para ejecutar el software en algunos casos.
Para usar el puente Miscord FB, inicie una terminal y ejecute el comando miscord, luego abra Discord en Linux. A medida que se ejecuta, los mensajes de usuarios individuales y grupos comenzarán a aparecer en diferentes canales creados por el bot.
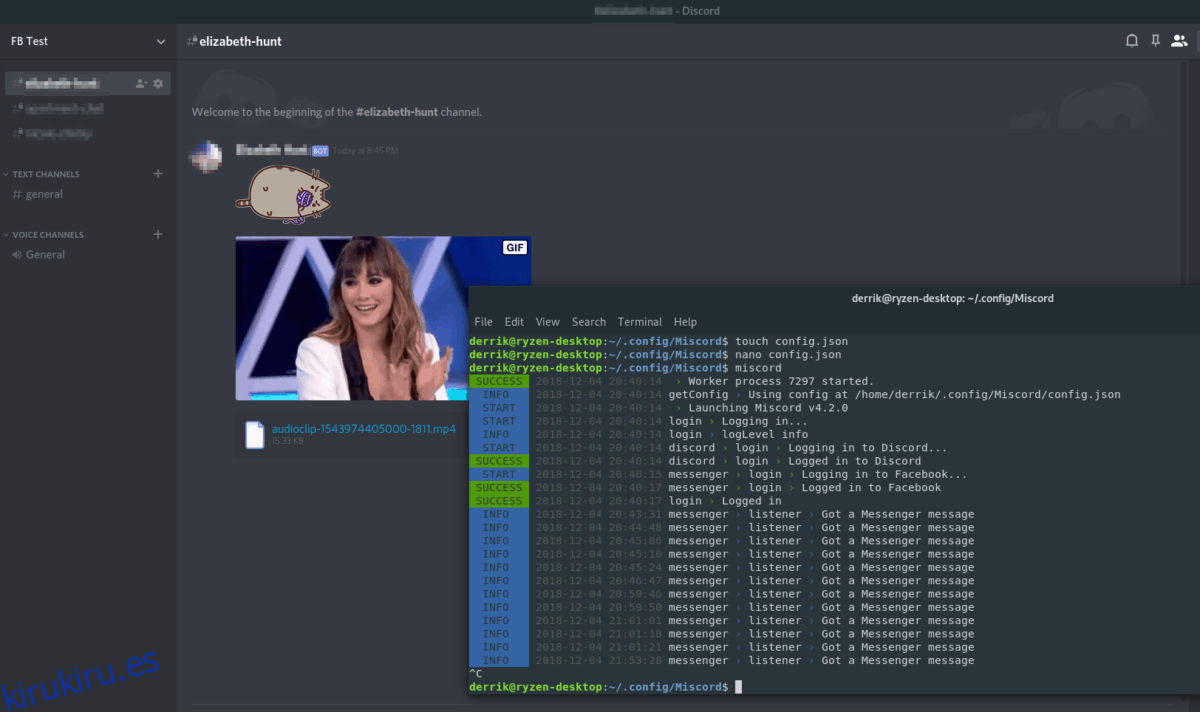
miscord
Responda en el canal al usuario con el que le gustaría hablar a través de FB, y el puente Miscord enviará mensajes de ida y vuelta.
Miscord final
¿Necesitas cerrar Facebook Messenger Bridge? Presione Ctrl + C en la ventana del terminal y finalice la sesión de Miscord. Luego, cierre la terminal ingresando a la salida.