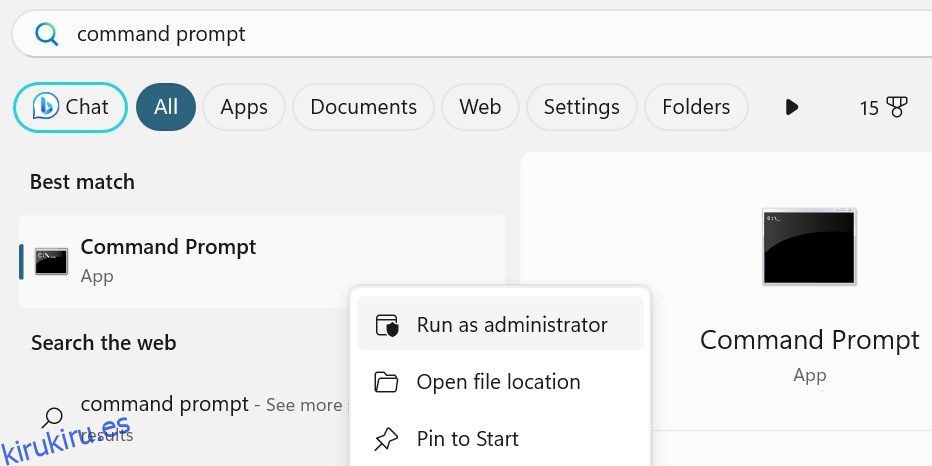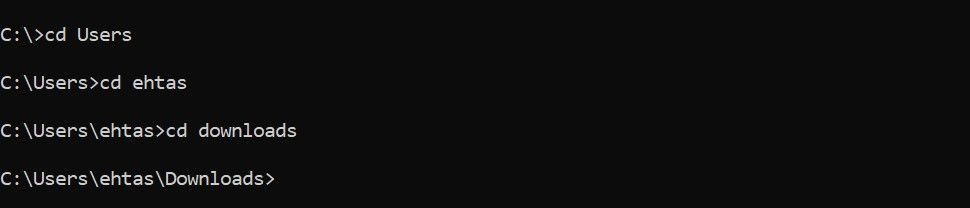Tabla de contenido
Conclusiones clave
- Abra el símbolo del sistema como administrador para evitar restricciones. Escriba «Símbolo del sistema» en la Búsqueda de Windows, haga clic derecho en Símbolo del sistema y seleccione Ejecutar como administrador.
- Utilice el comando «cd» para cambiar directorios y el comando «dir» para enumerar los directorios disponibles. Utilice «cd…» para realizar una copia de seguridad desde el directorio en el que se encuentra actualmente y «cd \» para ir al directorio raíz de la unidad.
- Para ahorrar tiempo, también puede abrir el símbolo del sistema en un directorio específico desde el Explorador de archivos escribiendo «cmd» en la barra de direcciones.
Cuando desee modificar los atributos de un archivo específico, escanear una carpeta en particular o realizar cualquier otra acción en el símbolo del sistema, primero debe navegar a ese directorio. Afortunadamente, navegar por directorios y carpetas en el símbolo del sistema de Windows es sencillo una vez que tienes algunos comandos bajo la manga.
Abrir símbolo del sistema con privilegios administrativos
Primero, abra el símbolo del sistema con privilegios administrativos. Este paso es crucial; de lo contrario, es posible que Windows no le permita cambiar de directorio en algunos casos. Para hacer esto, escriba «Símbolo del sistema» en la Búsqueda de Windows, haga clic derecho en Símbolo del sistema y seleccione Ejecutar como administrador. Si se lo solicita la ventana de UAC, haga clic en Sí.
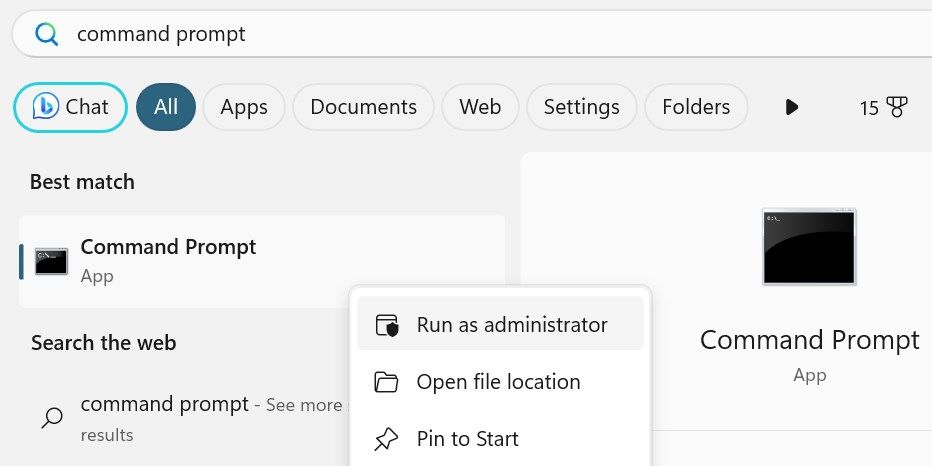
Esta acción abrirá una ventana elevada del símbolo del sistema, que le otorgará acceso para ejecutar tareas administrativas sin restricciones. Tenga cuidado con los permisos de administrador, ya que es más fácil causar un problema si comete un error.
Comandos para navegar a través de directorios en el símbolo del sistema
Para moverse por las carpetas en el símbolo del sistema, debe estar familiarizado con dos comandos principales:
- Cambiar directorio: cd
- Directorio de lista: dir
El comando listar directorio le dará una lista de directorios disponibles a los que puede ingresar, mientras que el comando cambiar directorio lo llevará al directorio que desee. Si conoce el nombre del directorio al que desea navegar, ingréselo después de «cd» para moverse allí (como «descargas de cd»). Si desea volver al directorio anterior, agregue dos puntos al lado del comando «cd». Así: «cd…»
Sólo necesita enumerar directorios cuando no está seguro de dónde navegar. Si ya conoce el nombre del directorio, no es necesario utilizar el comando «dir».
Cómo utilizar los comandos «cd» y «dir» en el símbolo del sistema
Veamos más de cerca cómo puede navegar por directorios en el símbolo del sistema usando los comandos «cd» y «dir» con un ejemplo.
Suponga que desea navegar desde el punto de inicio (C:\Windows\system32) a su carpeta de Descargas (C:\Users\
Primero, debe regresar a la unidad C:. Para hacer eso, use el comando «cd …» dos veces para salir de las carpetas System32 y Windows, lo que lo llevará de regreso al directorio raíz.
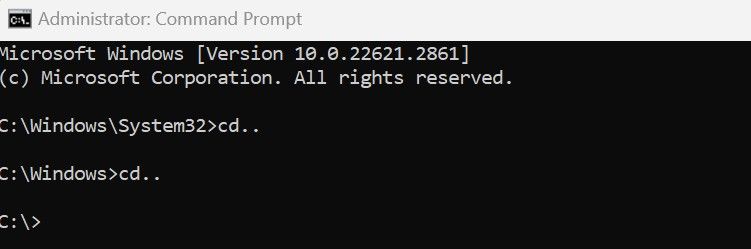
Ahora, si no está seguro del nombre exacto de la primera carpeta a la que navegar, puede enumerar los directorios disponibles para encontrar el correcto: escriba «dir» para mostrar la lista.
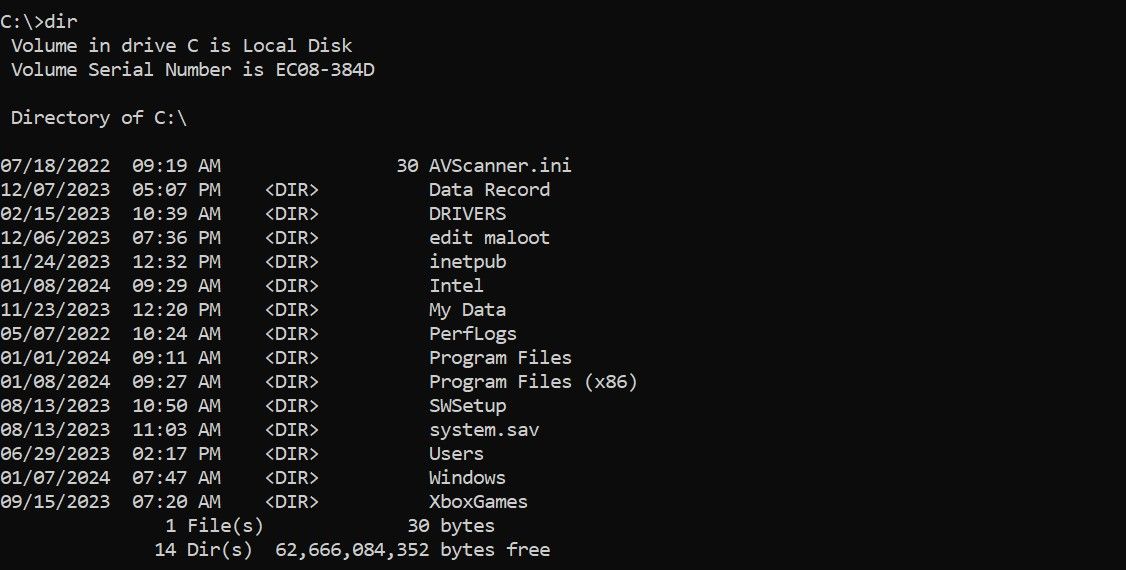
Sabiendo que necesita ir a la carpeta Usuarios, escriba «cd Users» y será dirigido a C:\Users. Desde allí, puede pasar a las dos carpetas siguientes usando el comando «cd» de esta manera:
cd <username>
cd Downloads
Tenga en cuenta que su sistema no tendrá la carpeta ehtas que se muestra arriba; ese nombre de usuario es exclusivo de mi sistema. Allí ingresarás tu nombre de usuario.
2 comandos para una fácil navegación por directorios en el símbolo del sistema
Aparte de los comandos que ya hemos visto, un par de comandos adicionales facilitarán la navegación por directorios en el símbolo del sistema:
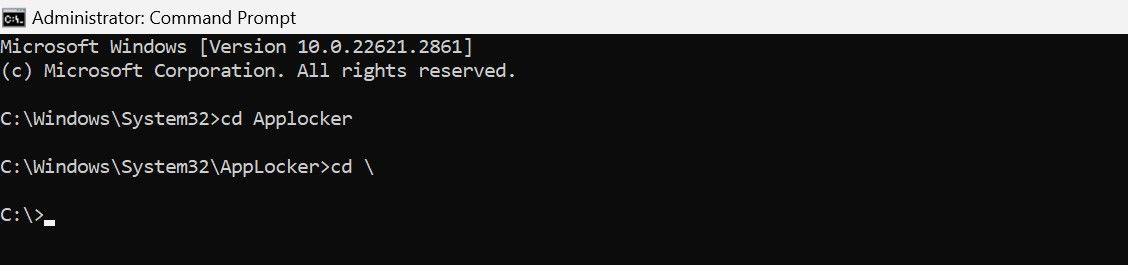

Cómo abrir el símbolo del sistema en un directorio específico desde el Explorador de archivos
Abrir una ventana CMD desde el Explorador de archivos elimina la necesidad de navegar hacia adelante y hacia atrás entre carpetas usando diferentes comandos en el símbolo del sistema.
Abra el Explorador de archivos haciendo clic en el icono de la carpeta en la barra de tareas. Navegue hasta el directorio al que desea acceder en el símbolo del sistema. Escriba «cmd» en la barra de direcciones y presione Entrar. Esta acción abrirá el símbolo del sistema en el directorio actual.
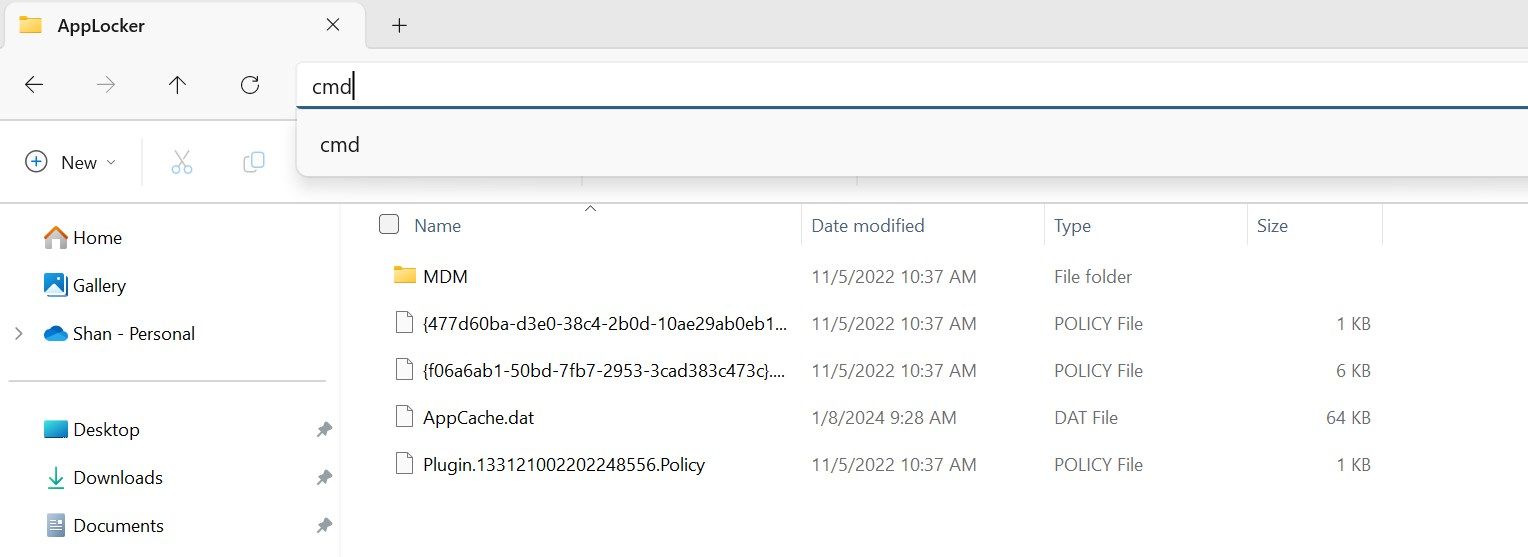
Navegar por el símbolo del sistema puede parecer abrumador y ciertamente requiere algo de tiempo para acostumbrarse. Pero una vez que tenga algunos comandos de navegación en su haber, podrá desplazarse por los directorios de su computadora con facilidad.