Si bien Windows 11 generalmente ha sido bien recibido por los usuarios, algunos de los problemas subyacentes de Windows aparecen de vez en cuando. Y para resolver esos problemas, el primer instinto de muchos usuarios es recurrir a Microsoft para obtener ayuda. En nuestro esfuerzo por ayudarlo a resolver tales problemas, hemos escrito varios tutoriales sobre problemas comunes de Windows y sus soluciones, incluidos problemas como el alto uso del disco en Windows 11 o Bluetooth que no funciona en Windows 11. Sin embargo, si desea obtener ayuda en Windows 11 usando el chat, la llamada o el correo electrónico del Soporte de Microsoft, siga nuestro artículo a continuación. Puede ponerse en contacto con el equipo de soporte de Windows 11 y chatear con un agente de Microsoft para resolver el problema al instante.
Tabla de contenido
Obtenga ayuda en Windows 11 (2022)
En esta guía, hemos agregado seis formas diferentes de obtener ayuda con su PC con Windows 11. Puede chatear con el equipo de soporte de Windows 11, recibir una llamada de ellos o hacer una cita en persona para arreglar y reparar su PC. Dicho esto, veamos los métodos para obtener ayuda si enfrenta errores o problemas.
1. Inicie la aplicación Native Get Help
La forma más rápida de obtener ayuda en Windows 11 es a través de la aplicación «Obtener ayuda» dedicada que se incluye con el sistema operativo. De hecho, si presiona la tecla «F1», que usamos anteriormente para buscar temas de ayuda, ahora se abrirá el navegador Microsoft Edge y le pedirá que use la aplicación Obtener ayuda en su lugar. Entonces, para obtener soporte en Windows 11, siga los pasos a continuación.
1. Presione la tecla de Windows y escriba «ayuda» en la barra de búsqueda. En los resultados de búsqueda, haga clic en «Obtener ayuda» en el panel izquierdo para abrir la aplicación.
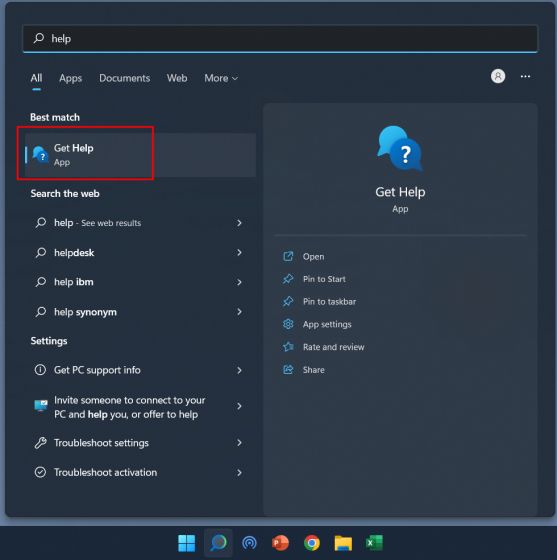
2. En la ventana Obtener ayuda, puede buscar su problema o explorar los temas a continuación. La búsqueda de problemas ofrece respuestas de Microsoft Community, que puede seguir para resolver el problema.
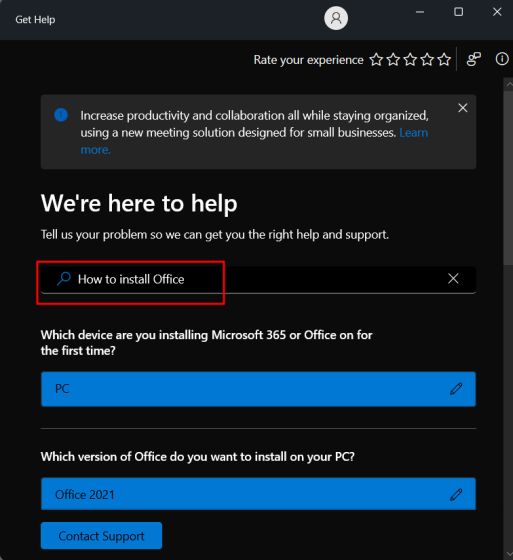
3. En caso de que desee ponerse en contacto con el soporte de Windows 11 por chat, correo electrónico o llamada, haga clic en «Contactar con soporte» en la parte inferior de la aplicación «Obtener ayuda».
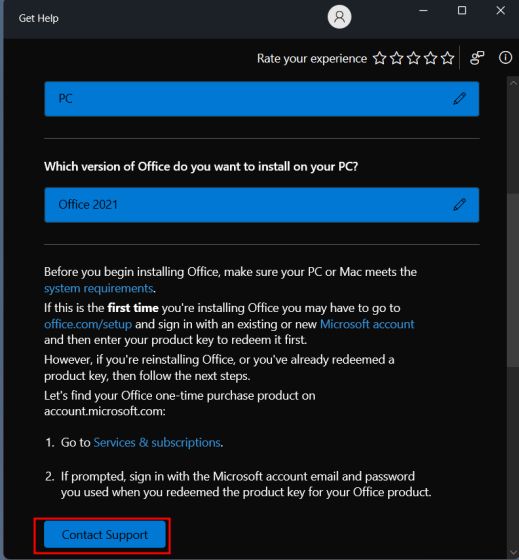
4. Después de eso, elija «Windows» en el menú desplegable «Productos y servicios», seleccione la categoría según su problema y haga clic en «Confirmar».
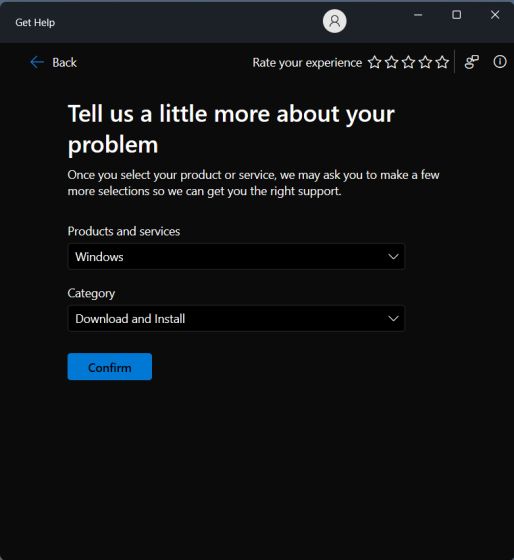
5. En la página siguiente, se le ofrecerá la opción de chatear con el equipo de soporte para Windows 11. En caso de que esté suscrito a Microsoft 365 y haya iniciado sesión con la misma cuenta de Microsoft en su PC con Windows 11, puede hablar con el agente de apoyo durante la llamada.
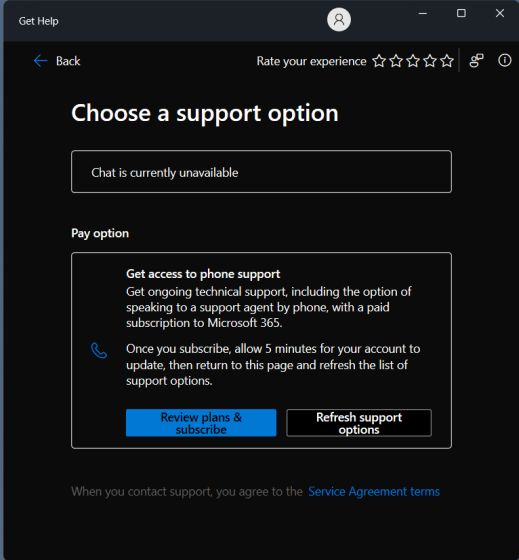
2. Use la aplicación Get Started en Windows 11
Si recientemente actualizó a Windows 11 desde Windows 10 y tiene dificultades para navegar por la nueva interfaz de usuario, especialmente el menú Inicio centrado y la barra de tareas, bueno, no se preocupe. Microsoft ha incluido una aplicación «Get Started» en Windows 11, que muestra todo lo nuevo en Windows 11 y lo guía a través de esos elementos y cómo interactuar con ellos. Para los nuevos usuarios de Windows 11, es realmente un gran lugar para comenzar. Dicho esto, veamos cómo puede acceder a la aplicación Get Started.
1. Presione la tecla de Windows y escriba «comenzar» en la barra de búsqueda. Ahora, abra la aplicación «Comenzar».
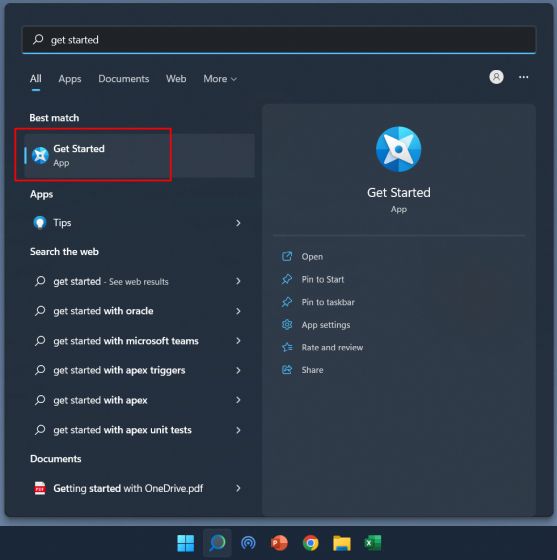
2. Aquí, puede hacer clic en «Comenzar» y conocer todas las funciones nuevas de Windows 11 y cómo usarlas.
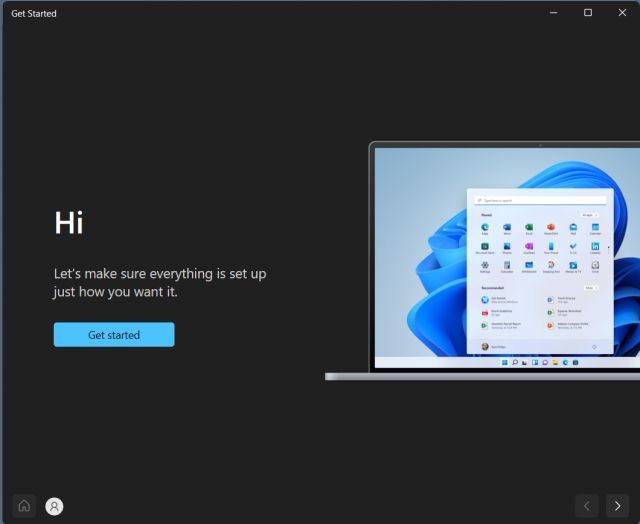
3. Aparte de eso, también sugiero habilitar sugerencias para seguir recibiendo sugerencias sobre cómo usar Windows 11. Puede presionar el método abreviado de teclado de Windows 11 «Windows + I» para abrir la aplicación Configuración. Aquí, en «Sistema», abra «Notificaciones».
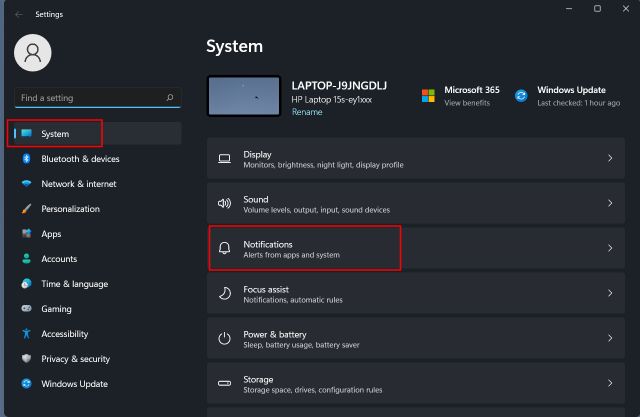
4. Desplácese hacia abajo y active la casilla de verificación junto a «Obtener consejos y sugerencias cuando uso Windows».
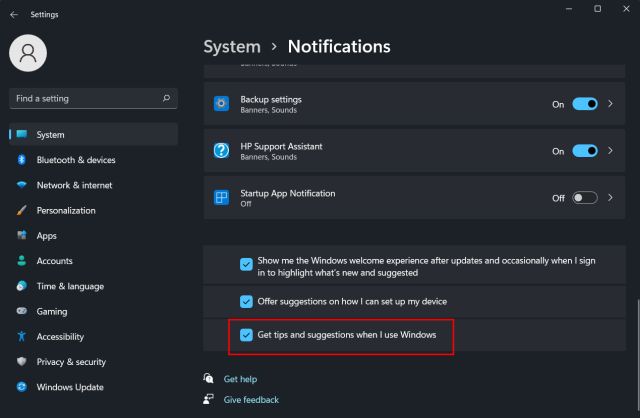
3. Use la búsqueda de Windows para obtener ayuda
Microsoft mejoró Windows Search a pasos agigantados e integró resultados locales y web, obtenidos directamente de Bing, en Windows 11. Si escribe un problema en la barra de búsqueda, Bing muestra la solución exacta con un enlace directo para abrir el página de configuración correspondiente en su PC. De esta manera, puede navegar rápidamente y solucionar problemas en su PC con Windows 11. Aquí está cómo usarlo.
1. Presione la tecla de Windows y escriba su consulta. O puede hacer clic en el icono de «buscar» en la barra de tareas y escribir el problema o error al que se enfrenta. Por ejemplo, quiero agregar una impresora, así que escribo «agregar impresora». Ahora, en la sección «Buscar en la web», haga clic en «Abrir resultados en el navegador» en el panel derecho.
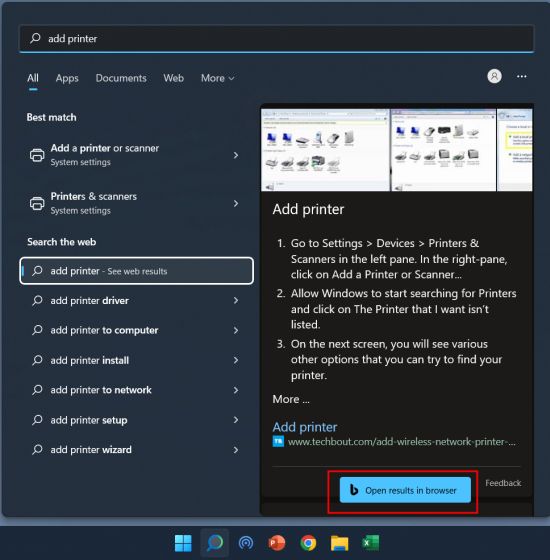
2. Esto abrirá la consulta en Bing en Microsoft Edge y ofrecerá fácilmente la solución con un enlace rápido a la página Configuración. De esta manera, puede tomar la ayuda de la Búsqueda de Windows para resolver muchos problemas en Windows 11.
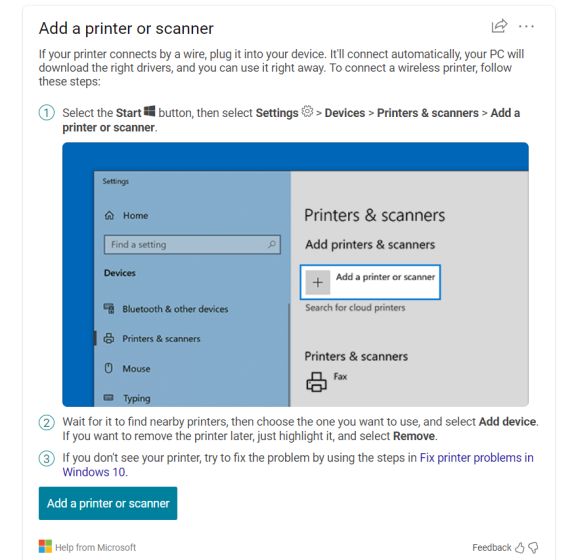
3. También puede hacer clic en este enlace y obtener soporte para problemas comunes directamente de Microsoft. La empresa ha documentado claramente las instrucciones para muchos problemas y categorías comunes, por lo que está bien.
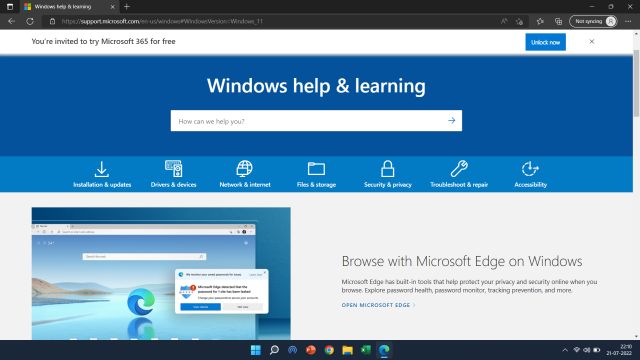
4. Usa el solucionador de problemas
En caso de que no lo sepa, Microsoft ha incluido varios solucionadores de problemas en Windows 11 para solucionar todo tipo de problemas, desde la desconexión de Wi-Fi hasta la falta de sonido en su PC. He usado los solucionadores de problemas dedicados en el pasado y parecen funcionar bastante bien. Entonces, si enfrenta algún problema común en su PC, asegúrese de aprovechar el solucionador de problemas en Windows 11. Aquí le mostramos cómo acceder a él.
1. Presione la tecla de Windows y escriba «solucionar problemas» en la barra de búsqueda. Ahora, abra «Configuración de solución de problemas» en el panel izquierdo.
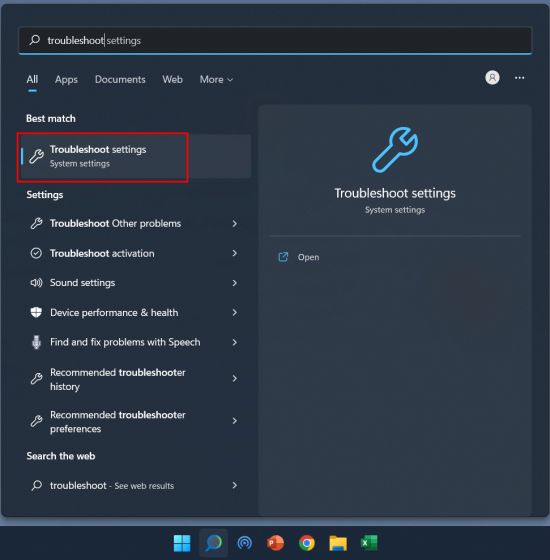
2. En la página siguiente, haga clic en «Otros solucionadores de problemas» en el panel derecho.
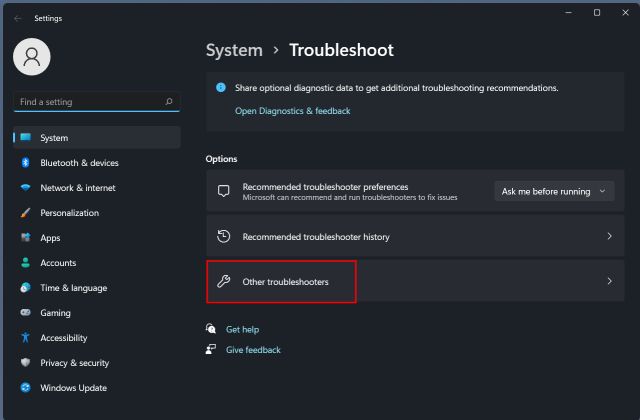
3. Aquí encontrará solucionadores de problemas dedicados para problemas frecuentes y raros. Según el problema, ejecute el solucionador de problemas específico de la lista.
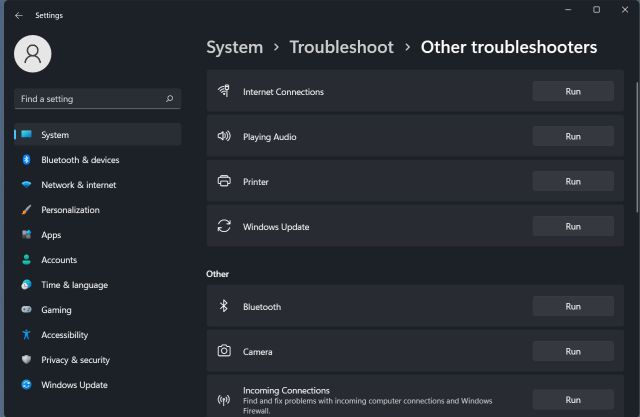
5. Póngase en contacto con el soporte técnico de Microsoft
Si desea tener una llamada individual con un agente de Microsoft en relación con los problemas que enfrenta en Windows 11, puede solicitar al equipo de soporte que llame a su número. Aquí está cómo hacerlo.
1. Abra este enlace y haga clic en «Comenzar» para obtener asistencia de Microsoft.
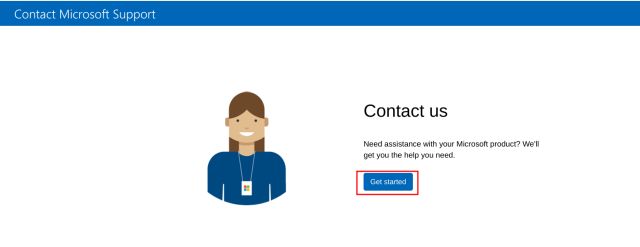
2. A continuación, describa el problema en el cuadro de búsqueda y haga clic en «Obtener ayuda».
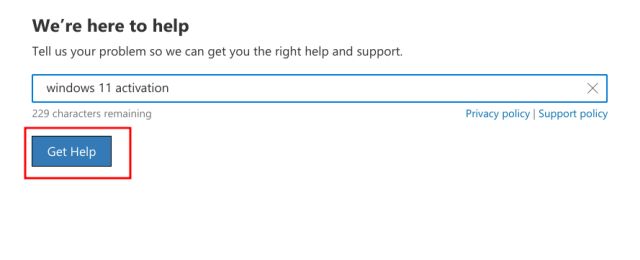
3. Ofrecerá algunas sugerencias a continuación. Pero si no está satisfecho con las sugerencias de temas de ayuda, puede hacer clic en «Contactar con soporte» justo debajo.
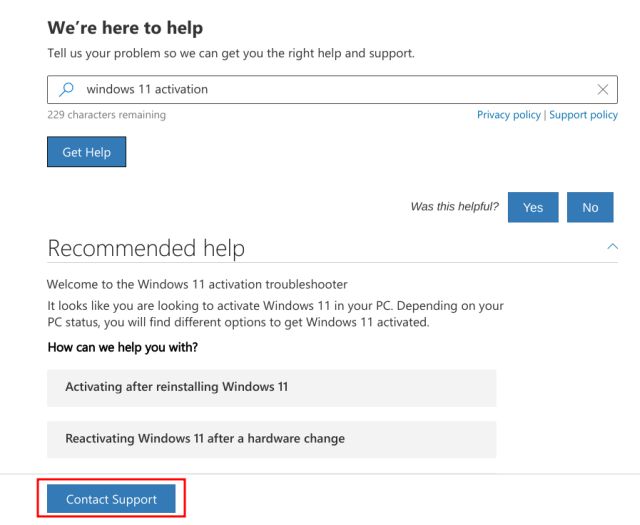
4. Ahora, elige el código de tu país e ingresa tu número de teléfono. Finalmente, haga clic en «Confirmar» y recibirá una llamada de un agente de Microsoft.
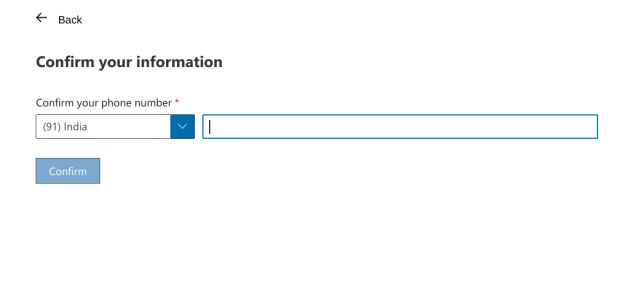
5. En caso de que sea un usuario comercial de Microsoft, puede llamarlos directamente. Abra este enlace y encuentre el número de teléfono de servicio al cliente según su región.
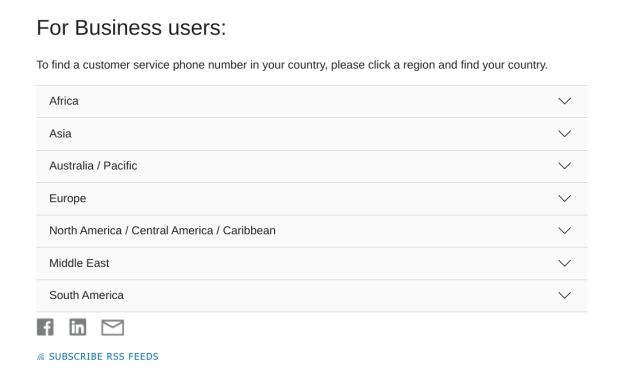
6. Soporte del Centro de experiencia de Microsoft
Si posee un dispositivo Surface y tiene problemas con Windows 11, puede programar citas en línea y en persona para recibir sugerencias, arreglos y reparaciones. El programa también se conoce como Microsoft Answer Desk y funciona bastante bien para los usuarios de Surface. Entonces, si desea obtener soporte para su dispositivo Surface con Windows 11, diríjase a este enlace y obtenga ayuda de inmediato.
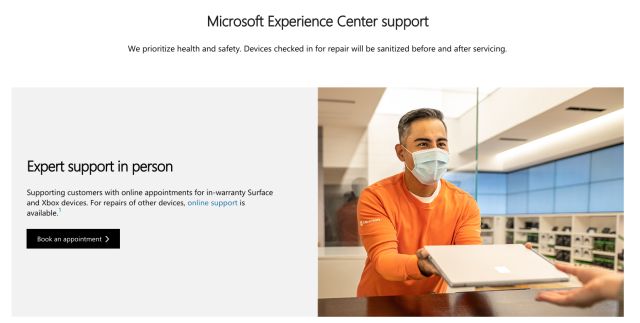
Estos son los seis métodos diferentes para ponerse en contacto con el soporte de Windows 11 y solucionar los problemas de inmediato. Los usuarios de Windows 11 Home pueden chatear con un agente de Microsoft, pero si es un usuario Pro, Enterprise, Microsoft 365 o Business, puede llamar al equipo de soporte de Windows 11 para obtener ayuda y solucionar el problema al instante. Además, si desea solucionar problemas relacionados con Windows 11, siga nuestra etiqueta de Windows 11 para encontrar soluciones a una gran variedad de problemas. Finalmente, si tiene alguna pregunta, háganoslo saber en la sección de comentarios a continuación.
