Los dispositivos Pixel de Google son los mejores teléfonos con Android puro, pero puedes obtener esa experiencia de Android estándar en cualquier teléfono.
Básicamente, tendrás que descargar un iniciador de Android estándar y algunas aplicaciones que te den el sabor básico de Android. Es realmente simple, lo que significa que cualquiera puede hacerlo sin muchos conocimientos técnicos. Entonces, si te preguntas cómo instalar Android estándar en cualquier teléfono sin rootear, sigue leyendo.
Tabla de contenido
Obtenga el mejor lanzador de Android en stock
Google tiene su propio iniciador de Pixel, pero solo está disponible para teléfonos Pixel. Pero los desarrolladores externos han creado lanzadores de Android aún mejores, que le brindan la sensación de Android puro y al mismo tiempo agregan más funciones. Entonces, para obtener esa experiencia de Android estándar, comience descargando Lanzador de acción: Edición Pixel.
Una vez que descargue e instale Action Launcher: Pixel Edition, configúrelo como el iniciador predeterminado en su dispositivo. Puedes hacerlo tocando Inicio > Recordar mi elección > Action Launcher: Pixel Edition. O puedes ir a Configuración > Aplicaciones > Aplicaciones predeterminadas > Aplicación de inicio y cambiar el iniciador predeterminado desde allí.
Estos menús de configuración pueden variar según el teléfono Android que utilices, pero en general son similares. Utilice la barra de búsqueda en la parte superior de Configuración para buscar «lanzador» o «inicio» si no puede encontrarlo.
Action Launcher: Pixel Edition se parece mucho (pero no es idéntico) al iniciador de Android estándar en los teléfonos Pixel. La barra de búsqueda de Google está en la parte inferior, la fecha está en la parte superior y los íconos tienen apariencia de stock. Desliza el dedo hacia arriba desde abajo para acceder al cajón de aplicaciones.
Habilite Google Feed para una experiencia Android pura
En Android estándar, también tienes acceso a Google Feed cuando deslizas el dedo hacia la derecha en la pantalla de inicio. En Action Launcher: Pixel Edition, obtienes una lista rápida de aplicaciones cuando deslizas el dedo hacia la derecha en la pantalla de inicio. Sin embargo, puede agregarle Google Feed yendo a Configuración del iniciador de acciones > Feed de Google Discover (Beta).
Esto lo llevará a un resultado de búsqueda de Google y el primer enlace de ese resultado debería decir Complemento Action Launcher. Tóquelo, descargue el complemento (un archivo APK) y descárguelo en su teléfono Android para habilitar Google Feed in Action Launcher.
El complemento generalmente se inicia automáticamente después de instalarlo, pero en caso de que haya algún problema, reinicie su teléfono. Además, si desliza el dedo hacia la derecha y ve la Búsqueda de Google en lugar de Google Feed, toque el ícono de Google en la esquina superior izquierda de esa página para acceder a Google Feed.
Obtenga íconos, temas y estilos de Google
Una gran parte del iniciador de Android estándar es el estilo y el paquete de íconos. Si bien Action Launcher: Pixel Edition ofrece un conjunto de íconos sólido, puedes llevarlo a un nivel superior probando paquetes de íconos como Paquete de iconos de fotos o Paquete de iconos dinámicos Material You. Ambos son compatibles con Action Launcher y cubren los dos estilos de íconos diferentes que ofrece un teléfono Pixel: Simple y Material You.
Una vez que descargue e instale cualquiera de los dos paquetes de íconos (o cualquier otro de Google Play), vaya a Configuración de Action Launcher > Íconos > Paquete de íconos y seleccione el paquete de íconos que desee.
Sus opciones para personalizar sus íconos no terminan ahí: hay muchas otras opciones que ofrece Action Launcher relacionadas con los íconos. Por ejemplo, insignias de aplicaciones no leídas, estilo de ícono adaptable para darle la misma forma a cada ícono y más.
Cambiar el tono de notificación de Android
Action Launcher: Pixel Edition puede ser uno de los mejores lanzadores de Android que puedes descargar, pero no cambiará el aspecto del tono de notificaciones cuando lo deslizas hacia abajo. Una de las mejores aplicaciones de tonos de notificaciones de Android es Sombra de poder.
Instálelo y siga los pasos para otorgarle acceso en diferentes niveles. Android requiere varios permisos para que Power Shade esté en funcionamiento. En algunas versiones de Android, deberás otorgar permiso a Power Shade para que cada aplicación interactúe con ella. Es complicado configurarlo, pero si quieres la experiencia pura de Android, tendrás que hacerlo.
Es posible que el color predeterminado de Power Shade no coincida con el tema de su dispositivo Android. Pero como es una de las mejores aplicaciones para personalizar el tono de notificación de Android, puedes cambiar el color.
Vaya a Power Shade > Colores > Color de fondo e ingrese el código de color hexadecimal de su elección. Por ejemplo, el antiguo código de color hexadecimal azul de Android era #4885ED. Puede encontrar códigos hexadecimales de cualquier color en cualquier dispositivo, incluidos los teléfonos Android.
Obtenga fondos de pantalla de Google y Pixel similares a los de stock
Action Launcher: Pixel Edition ofrece mucho, pero realmente no es suficiente cuando se trata de fondos de pantalla. Necesita los fondos de pantalla predeterminados de Google o Pixel para completar la transformación. Tienes dos opciones aquí: Fondos de pantalla (por Google) y Fondos de pantalla de Pix Ambos ofrecen un conjunto de fondos de pantalla similar a los que se encuentran en los teléfonos Pixel.
Pero en los mejores teléfonos con Android puro, también obtienes fondos de pantalla en vivo. Si estás interesado en ellos, lo más cerca que estarás de los fondos de pantalla animados de Pixel es instalando Garabato: Fondos de pantalla en vivo. Es una aplicación sólida de código abierto que es de uso completamente gratuito.
Descargue las aplicaciones estándar de Google para Android
Después de configurar las funciones de personalización anteriores, lo siguiente que necesitará son aplicaciones creadas por Google para el paso final. No todos están disponibles en Play Store, por lo que deberás instalar manualmente algunos APK. Asegúrese de utilizar sitios web seguros para descargar los archivos APK.
Google permite que los teléfonos Android que no son Pixel instalen el Teléfono por Google aplicación. Aparte de eso, también deberías conseguir el stock. Contactos de Google aplicación. Esto le permitirá realizar copias de seguridad y sincronizar contactos en los servicios de Google. Mensajes de Google está disponible para todos los teléfonos en Play Store y es una aplicación de SMS capaz que ejecuta los conceptos básicos a la perfección.
tablero, el teclado original de Google Android, está disponible en todos los teléfonos. También es probablemente la mejor aplicación de teclado disponible, aparte de quizás una o dos opciones más. Si aún no lo estás usando, pruébalo.
Obtenga la aplicación Google Camera para cualquier teléfono Android
Los teléfonos Pixel más nuevos son legendarios por sus modos de fotografía nocturna. Gran parte de ese crédito se debe a la aplicación predeterminada de Google Camera. Está preparado para aprovechar al máximo la capacidad de la cámara de ese teléfono.
Al igual que otras aplicaciones de Google, descargas el Cámara de Google aplicación en teléfonos que no son Pixel a través de Play Store. Naturalmente, querrás que haga la misma magia que en los teléfonos Pixel. Sin embargo, esto requiere un poco de trabajo extra.
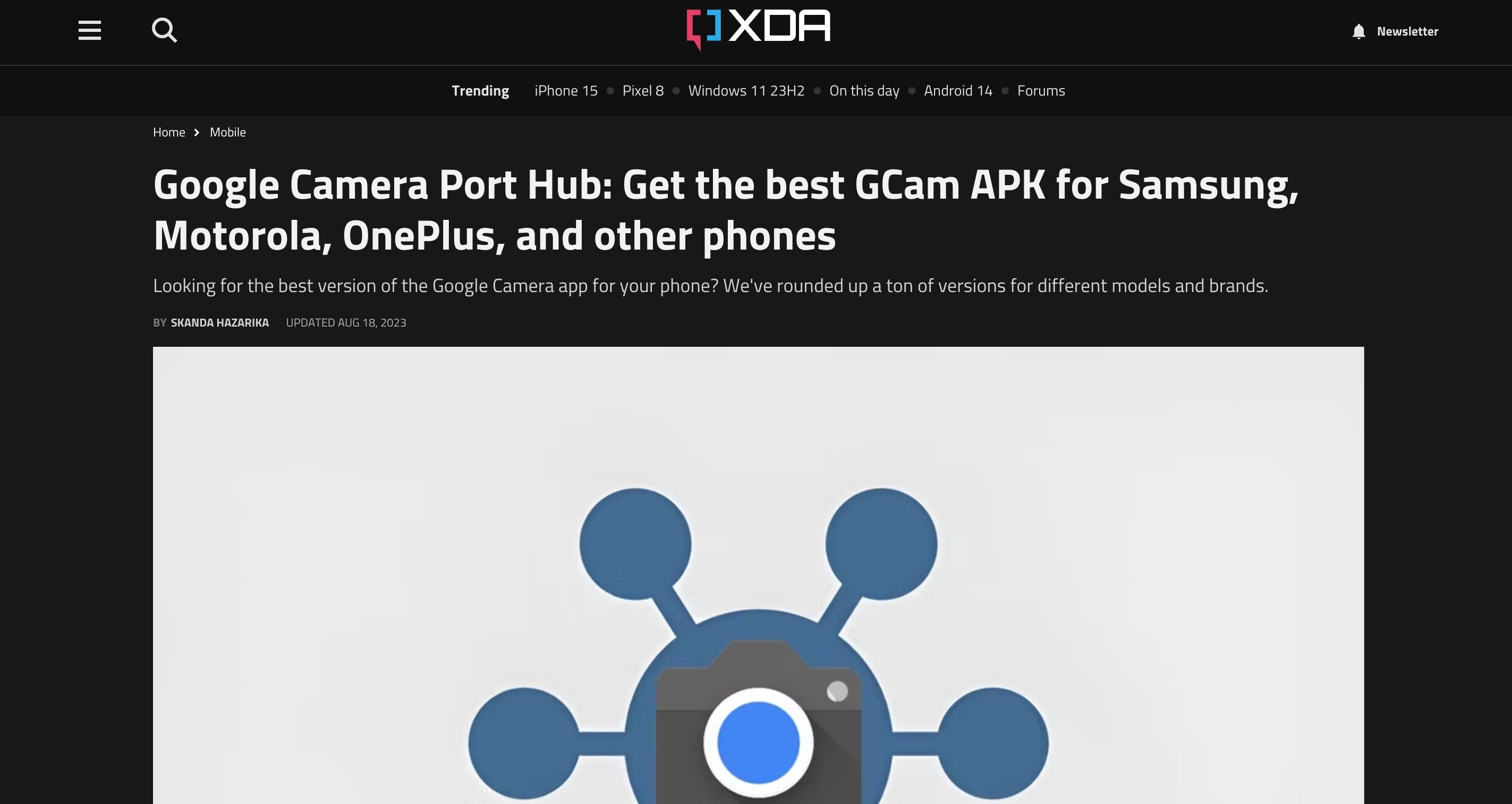
Su mejor opción es un complemento llamado GCam Mod. Comprobar el Concentrador de puerto de cámara de Google en XDA. Aquí es donde los desarrolladores modifican la aplicación GCam para que su magia funcione con diferentes teléfonos. Tendrás que descargar el GCam Mod adecuado para tu teléfono, después de revisar los foros. E incluso entonces, es posible que falten algunas funciones.
Generalmente, recomendamos ceñirse a la aplicación de cámara que viene con su teléfono. Los fabricantes ya han preparado esa aplicación para tu teléfono. Pero si desea disfrutar de la experiencia completa de Google, Port Hub es donde encontrará ayuda.
Olvídese de los reemplazos de la pantalla de bloqueo
Action Launcher y Power Shade no pueden cambiar la pantalla de bloqueo. De hecho, la era de los reemplazos de la pantalla de bloqueo ha terminado. Android ahora tiene restricciones estrictas sobre lo que pueden hacer las aplicaciones de pantalla de bloqueo, ahora que los escáneres de huellas digitales e incluso la identificación facial son parte de él.
Todavía existen algunas aplicaciones de reemplazo de pantalla de bloqueo, como Ava Lockscreen. Pero en nuestras pruebas, después de un corto tiempo de uso, el teléfono volvió a su pantalla de bloqueo original. Los comentarios muestran que este es un error común en la mayoría de los teléfonos que tienen su propia interfaz de usuario personalizada, como Samsung, Xiaomi, Huawei y otros.
Por lo tanto, lo mejor que puede hacer es sumergirse en la configuración del sistema y cambiar lo que pueda sobre la pantalla de bloqueo manualmente. Probablemente no sea mucho, pero mientras el fondo de pantalla y las aplicaciones se vean como Android, es un paso en la dirección correcta.
¿Es mejor Android estándar?
A través de estos pasos, obtendrás la experiencia de Android con solo unas pocas descargas de aplicaciones y sin rooteo. Sí, todavía hay algunas omisiones, pero es tan bueno como tener un teléfono Pixel. De hecho, es incluso mejor en algunos aspectos, ya que Action Launcher y Power Shade son más personalizables que el Pixel Launcher y el tono de notificación en algunos niveles.
Sin embargo, tenga en cuenta que estos cambios sólo imitarán un teléfono Pixel. Si desea una experiencia Pixel completa en su teléfono que no es Pixel, es posible que desee seguir la arriesgada ruta de ROM personalizada e instalar la ROM Pixel Experience.
