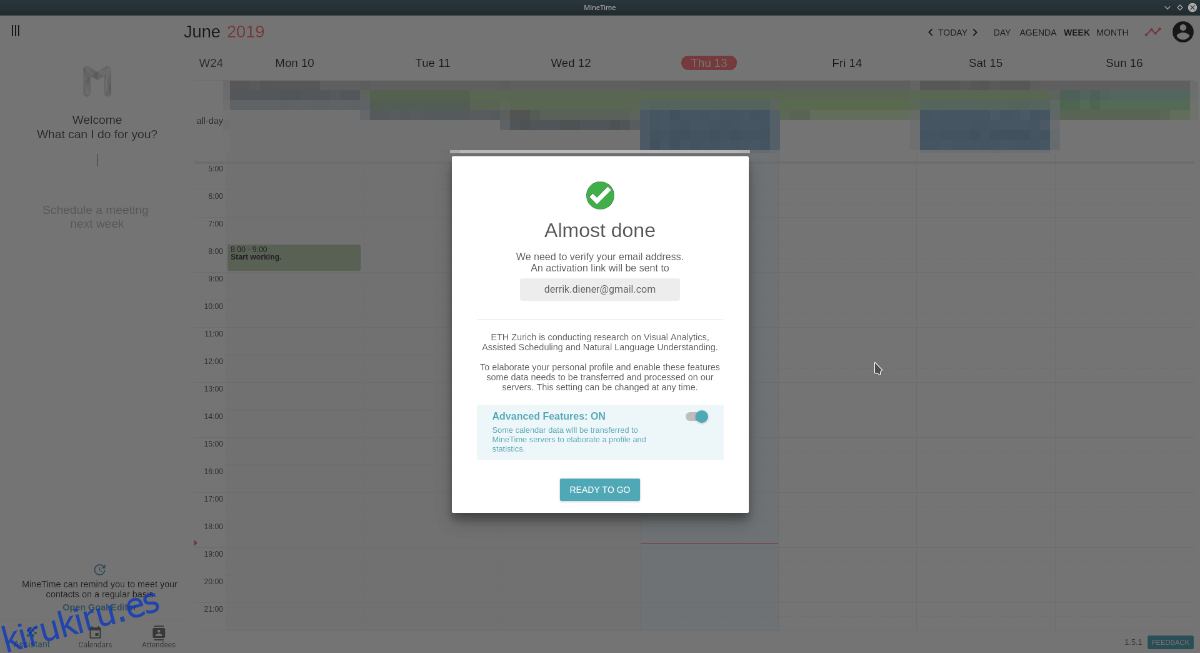¿Está buscando la mejor experiencia de calendario en Linux? No busque más allá de MineTime. Es una aplicación de calendario avanzada para Linux, Mac y Windows que ofrece funciones sólidas, como análisis de tiempo, un asistente integrado e incluso la capacidad de sincronizar múltiples servicios de calendario como Outlook, Google Calendar, NextCloud y más.
Tabla de contenido
Instalar MineTime
MineTime está disponible para todas las distribuciones de Linux gracias al destacado compromiso del desarrollador con la plataforma Linux. Específicamente, son compatibles con Ubuntu, Debian, Arch Linux (de manera no oficial), Fedora, OpenSUSE y AppImage.
Para instalar la aplicación MineTime en su PC con Linux, abra una ventana de terminal presionando Ctrl + Alt + T o Ctrl + Shift + T en el teclado. Luego, siga las instrucciones de la línea de comandos que correspondan con la distribución que elija.
Ubuntu
Para instalar MineTime Calendar en Ubuntu Linux, deberá descargar un archivo de paquete DEB independiente. La razón por la que se requiere un paquete DEB descargable es que el desarrollador de la aplicación no tiene soporte directo para Ubuntu a través de los repositorios de software oficiales.
Se puede obtener el paquete DEB con el comando wget a través de la terminal. Usando el siguiente comando, inicie el proceso de descarga.
cd /tmp
wget https://github.com/marcoancona/MineTime/releases/download/v1.5.1/MineTime_1.5.1_amd64.deb
Una vez descargado el paquete, use el comando dpkg para cargar el paquete en su PC con Ubuntu.
sudo dpkg -i MineTime_1.5.1_amd64.deb
Para terminar, ejecute el comando apt install. Esto asegurará que se atiendan las dependencias.
sudo apt install -f
Debian
Los desarrolladores de MineTime no tienen un repositorio de software Debian dedicado disponible para una fácil instalación. En cambio, si desea utilizar la aplicación en Debian, deberá utilizar la herramienta wget para descargar un paquete DEB independiente.
cd /tmp wget https://github.com/marcoancona/MineTime/releases/download/v1.5.1/MineTime_1.5.1_amd64.deb
Una vez que se haya descargado el paquete, use el comando dpkg para cargarlo en Debian.
sudo dpkg -i MineTime_1.5.1_amd64.deb
Durante la instalación, es posible que observe que se producen algunos errores en la terminal, lo que hace que el paquete no se instale por completo. Para solucionar este problema en Debian, puede ejecutar el comando apt-get install.
sudo apt-get install -f
Suponiendo que los errores se resuelvan, ¡MineTime está listo para usar Debian!
Arch Linux
En Arch Linux, MineTime está disponible para su instalación en el repositorio de usuarios de Arch Linux. Para comenzar, use el comando Pacman para instalar los paquetes Base-devel y Git.
sudo pacman -S base-devel git
Con los paquetes Git y Base-devel ya resueltos, es hora de usar el comando git clone para descargar la aplicación auxiliar Trizen AUR. Trizen es esencial para instalar, ya que hace que la instalación de paquetes AUR sea mucho más rápida. También se encarga de las dependencias automáticamente, lo cual es bueno.
git clone https://aur.archlinux.org/trizen.git
Vaya a la carpeta Trizen y compile la aplicación usando makepkg.
cd trizen makepkg -sri
Finalmente, después de instalar Trizen, instale MineTime en Arch Linux.
trizen -S minetime
Fedora
Los desarrolladores de MineTime tienen un paquete RPM en su sitio web que es perfecto para Fedora Linux. Para tenerlo en sus manos, no necesitará usar la herramienta de descarga wget, ya que el administrador de paquetes de Fedora Linux puede instalar paquetes directamente desde Internet. En su lugar, ingrese el comando a continuación y estará listo para funcionar.
sudo dnf install https://github.com/marcoancona/MineTime/releases/download/v1.5.1/MineTime-1.5.1.x86_64.rpm -y
OpenSUSE
Los usuarios de OpenSUSE pueden instalar MineTime a través del paquete RPM disponible en el sitio web del desarrollador. Para iniciar la instalación, abra una ventana de terminal y descargue el archivo RPM en su directorio “/ tmp”.
cd /tmp
wget https://github.com/marcoancona/MineTime/releases/download/v1.5.1/MineTime-1.5.1.x86_64.rpm
Usando el administrador de paquetes Zypper, instale el archivo del paquete MineTime RPM.
sudo zypper install MineTime-1.5.1.x86_64.rpm
AppImage
¿No tienes una distribución de Linux convencional? Descargue la imagen de la aplicación MineTime aquí. Luego, una vez descargado, haz doble clic en él para usarlo instantáneamente.
Configurar MineTime
Configurar MineTime es bastante fácil, gracias a su interfaz fácil de entender. Para que el calendario funcione en su PC con Linux, abra la aplicación buscando «minetime» en el menú de la aplicación, o escribiendo «minetime» en su lanzador rápido.
Una vez que se abre la aplicación, siga las instrucciones paso a paso a continuación para configurar el calendario MineTime.
Paso 1: Lea la pantalla de bienvenida de MineTime y marque la casilla junto al EULA para mostrar que acepta el acuerdo.
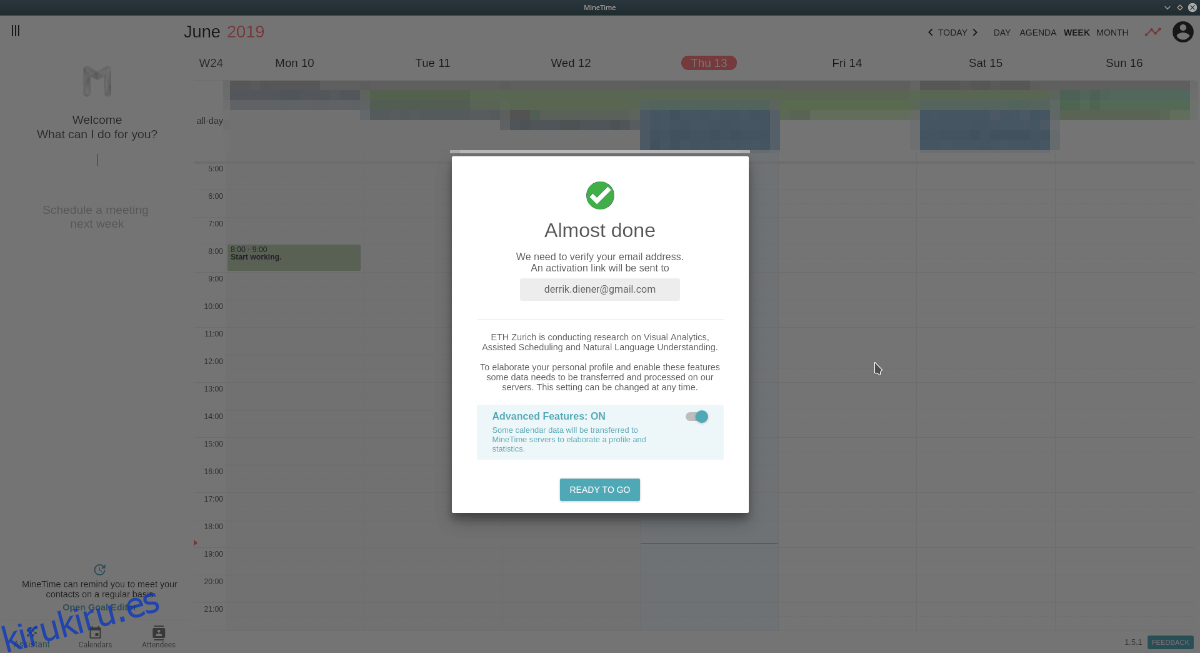
Paso 2: Mire la lista de servicios de calendario y elija el que le gustaría agregar a MineTime. Las opciones son: Exchange, Outlook, MS Office, Google, iCloud y CalDAV.
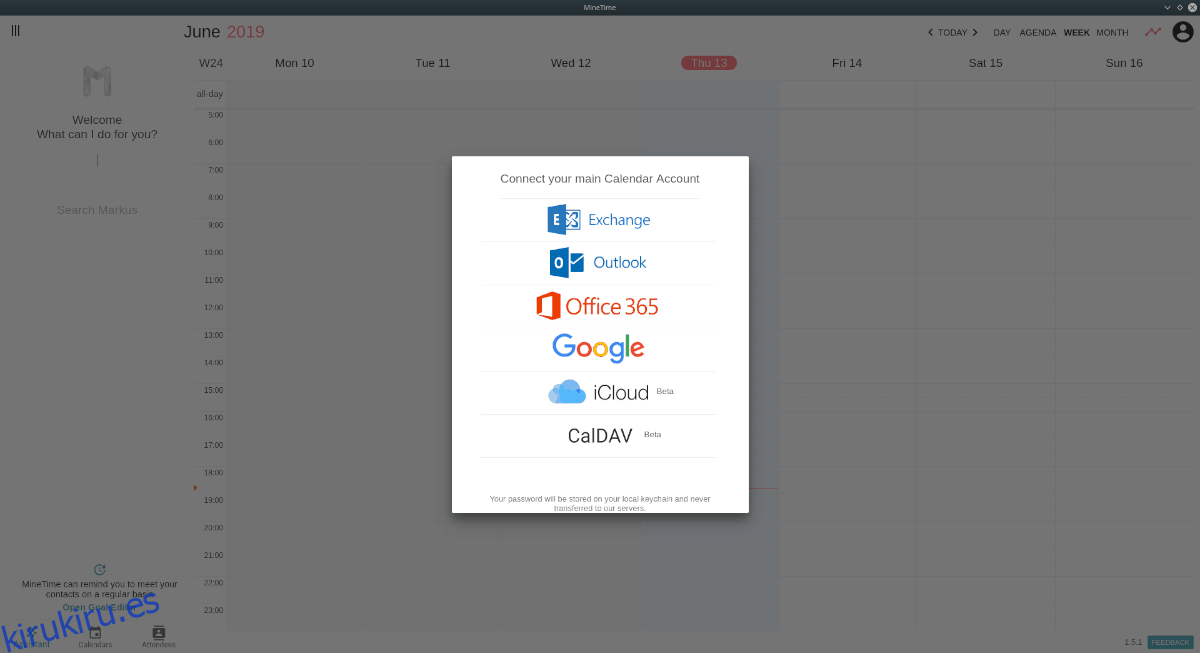
Paso 3: Realice el proceso de autorización de MineTime para permitir que su cuenta de calendario se conecte.
Paso 4: Revise su correo electrónico y valide su cuenta con MineTime.
Cuando su cuenta sea validada con MineTime, la aplicación comenzará a cargarse en su agenda. Desde aquí, podrá utilizarlo para planificar su día o semana.
Cómo usar el asistente
La característica más interesante de MineTime es el asistente. Para usarlo, inicie la aplicación y busque el cuadro «¿Qué puedo hacer por usted?».
Comience a escribir en el cuadro para comenzar a usarlo. Por ejemplo, para crear un evento mañana a las 8:30 p.m., escribirías:
«Crea un evento mañana a las 8:30 p.m.»
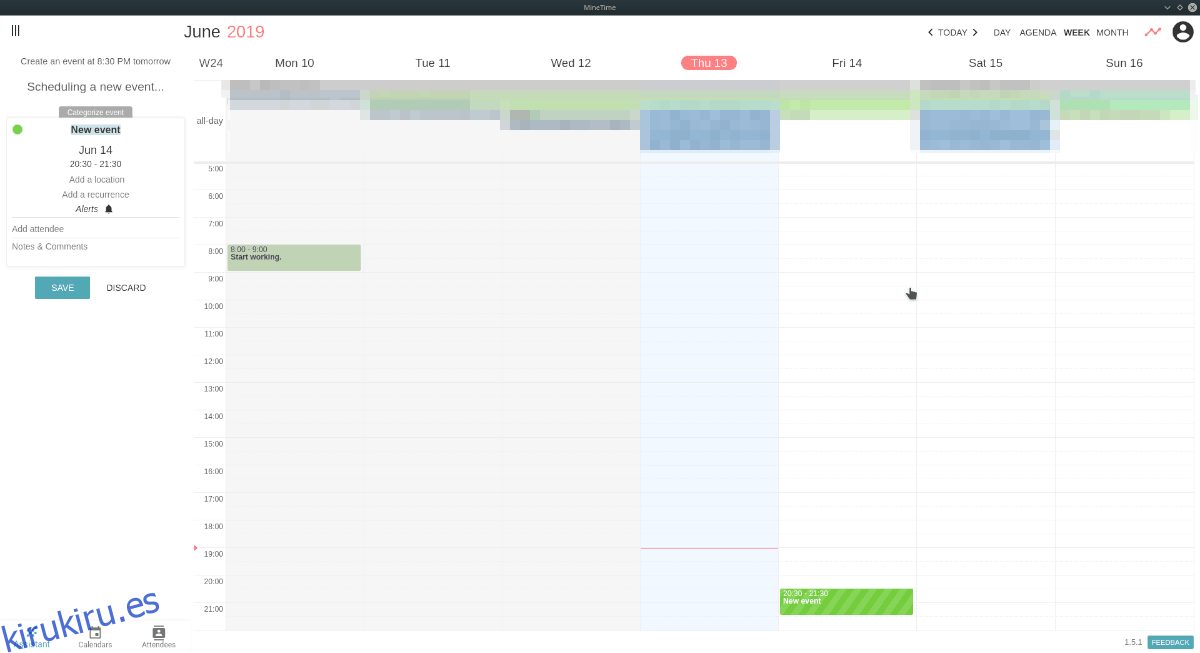
El asistente MineTime responde al lenguaje humano, así que háblale como una persona real y te responderá bastante bien. Para obtener más información sobre el asistente, haga clic aquí.