Agregar imágenes a su presentación de PowerPoint puede hacerla más atractiva visualmente. Sin embargo, cuando agrega una nueva imagen por primera vez, cubre cualquier otra cosa que haya en la diapositiva, incluido el texto. A continuación se explica cómo mover imágenes y otros objetos hacia atrás y hacia adelante para crear las capas que desee.
Enviar una imagen detrás del texto
Si aún no lo ha hecho, continúe y abra la presentación de PowerPoint con la que trabajará y salte a la diapositiva con el texto y la imagen.
Repasaremos las capas de imágenes en un momento, pero ahora solo trabajaremos con una sola imagen y algo de texto.
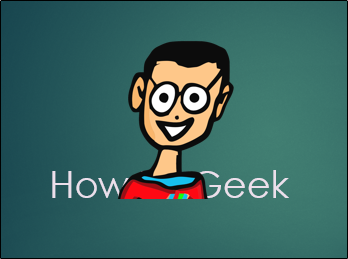
Como puede ver en la imagen de arriba, la imagen de Geek cubre el texto «winadmin.it». Para poner la imagen detrás del texto, primero haga clic en la imagen para seleccionarla y luego vaya a la pestaña «Formato».
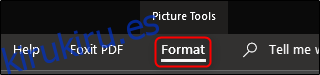
En la sección «Organizar», haga clic en el botón «Enviar hacia atrás». Aparecerá un menú desplegable con dos opciones.
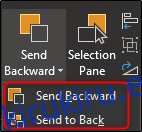
«Enviar hacia atrás» envía la imagen un nivel hacia atrás. «Enviar al fondo» coloca el objeto detrás de todos los demás objetos de la diapositiva. Por ahora, seleccione «Enviar hacia atrás» (hablaremos más sobre la superposición de imágenes en un momento).
Ahora, tu imagen estará detrás del texto.
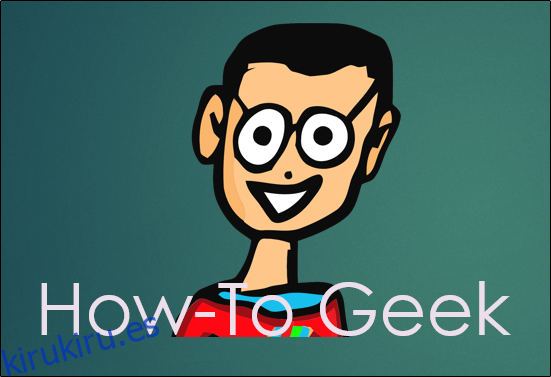
Alternativamente, puede hacer clic con el botón derecho en el objeto, hacer clic en la flecha junto a «Enviar al fondo» y luego seleccionar «Enviar al revés».
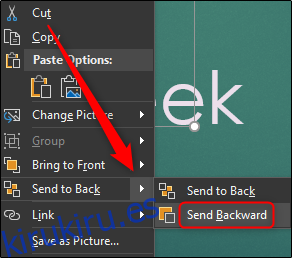
Las opciones «Traer adelante» y «Traer al frente» que verá en la pestaña Formato y el menú contextual funcionan de la misma manera. Usaría estas opciones para mover un objeto frente a otro. Entonces, en este ejemplo, también podríamos haber seleccionado el texto y presentarlo para lograr el mismo efecto.
Capas de objetos
Ahora digamos que tenemos tres objetos y queremos colocarlos en capas de manera que todos sirvan a su propósito. Como ejemplo, démosle a The Geek una etiqueta con su nombre. Usaremos tres objetos:
Una imagen del logotipo de winadmin.it
Un rectángulo blanco sólido
Un cuadro de texto con texto negro que dice «The Geek»
Lo que queremos es que la imagen esté atrás, el rectángulo blanco enfrente de la imagen y luego el texto enfrente del rectángulo blanco. Sin embargo, primero creamos nuestro texto y rectángulo blanco y luego insertamos nuestra imagen, por lo que la imagen ahora está delante de todo lo demás.
Nota: Sí, sabemos que podríamos simplemente escribir texto en la forma del rectángulo blanco para facilitar las cosas, pero lo estamos haciendo de esta manera para un ejemplo sencillo de capas.
Primero, queremos seleccionar el logotipo de la imagen y enviarlo al fondo ya que queremos que todos los demás objetos aparezcan frente a él. Seleccione la imagen, haga clic derecho en ella y luego seleccione «Enviar al fondo» (o use el botón en la pestaña «Formato»).
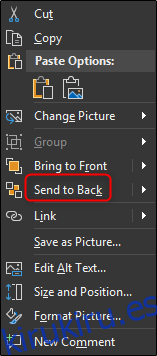
Esto envía la imagen The Geek a la capa trasera, como puede ver a continuación.

Sin embargo, como puede ver en la imagen de arriba, nuestro texto está oculto detrás del rectángulo blanco. A continuación, seleccione el cuadro blanco, haga clic con el botón derecho del ratón y, esta vez, seleccione «Enviar hacia atrás» de las opciones «Enviar hacia atrás».
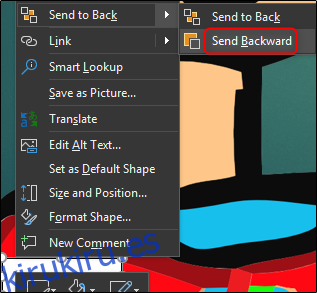
Tenga en cuenta que si selecciona «Enviar al fondo», su rectángulo blanco desaparecerá detrás de The Geek.
Esto es lo que tenemos ahora.

Ahora, de atrás hacia adelante, tenemos la imagen, el rectángulo blanco y luego el cuadro de texto negro al frente. Ese es el orden que buscábamos.
Si bien las probabilidades de que tenga que poner una etiqueta con el nombre de un logotipo en una presentación son bastante escasas, la superposición de imágenes es una parte importante del trabajo con diapositivas más complejas.
