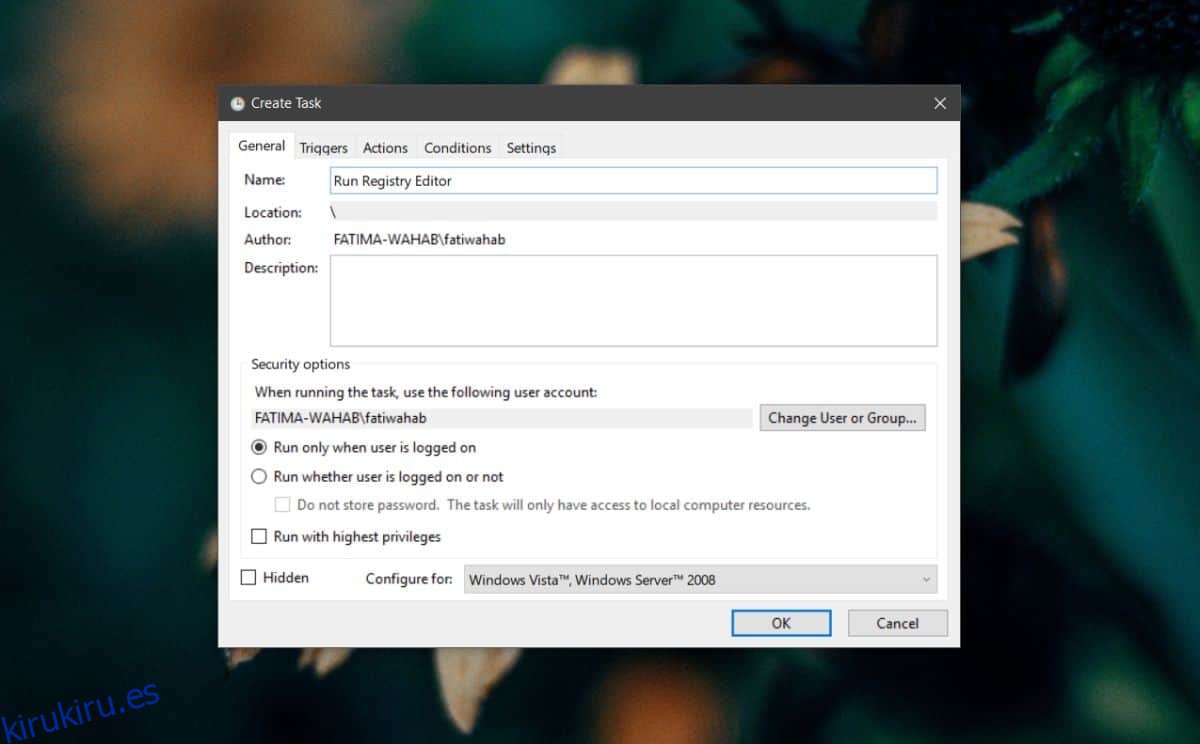Si no está utilizando una máquina con Windows 10 con la cuenta de administrador, verá un poco el mensaje de UAC. Con algunas aplicaciones, como el editor de registro, siempre obtendrá el mensaje UAC cuando lo ejecute. Lo mismo ocurre con otras aplicaciones, dependiendo de lo que hagan. Si le molesta, puede omitir el mensaje de UAC para aplicaciones en Windows 10 con una tarea programada.
ALERTA DE SPOILER: Desplácese hacia abajo y vea el video tutorial al final de este artículo.
Tabla de contenido
Precaución
El mensaje de UAC puede ser molesto, pero está ahí por su propia seguridad. Le alerta cuando está a punto de alterar su sistema de una manera que puede afectar su estabilidad. Esto se aplica a todo, desde instalar una aplicación hasta ejecutar el registro. Desactivarlo si no sabe lo que está haciendo es una mala idea.
Omitir mensaje de UAC
Le mostraremos cómo puede ejecutar el editor de registro sin ejecutar el indicador de UAC, pero también puede usarlo para otras aplicaciones. Abra el Programador de tareas y cree una nueva tarea. Dale un nombre que te diga para qué es la tarea.
En la pestaña General, seleccione la casilla ‘Ejecutar con los privilegios más altos’.
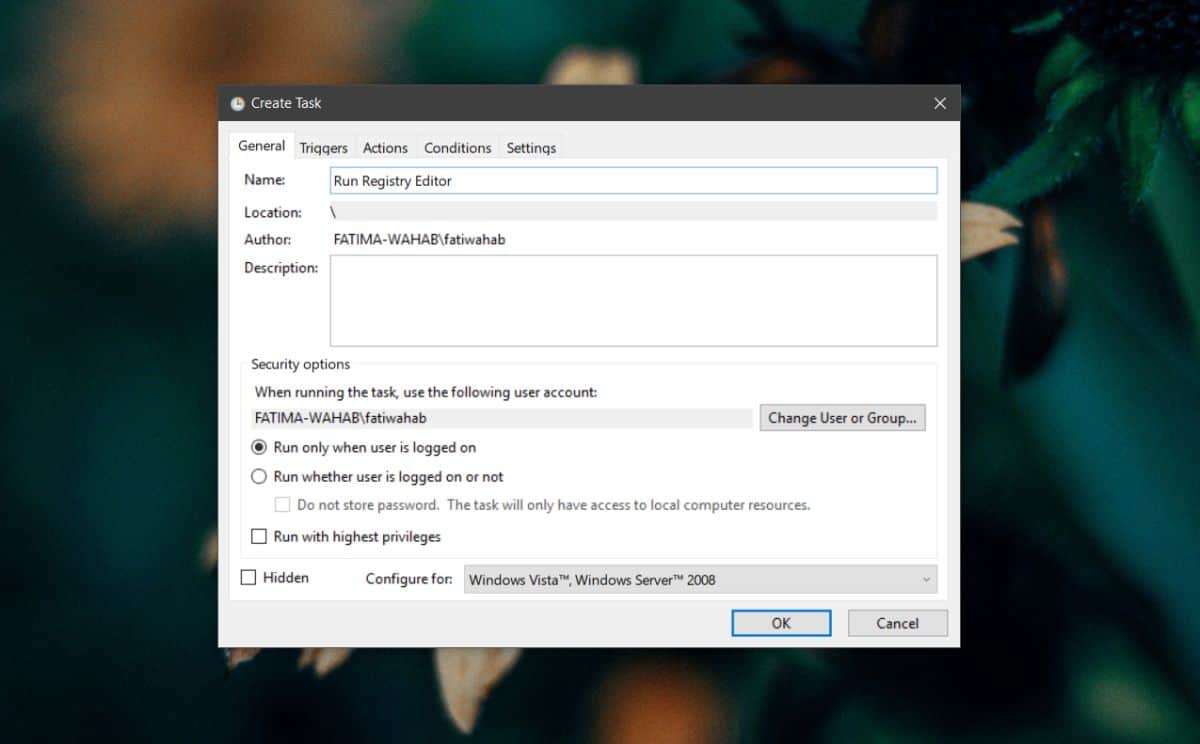
Ahora, vaya a la pestaña Acción y haga clic en el botón Nuevo. En la ventana Nueva acción, ingrese la ruta al EXE de la aplicación que desea ejecutar sin encontrar el UAC. Ya que vamos al editor de registro, usaremos lo siguiente. Debe reemplazarlo con la ruta al EXE de la aplicación que desea ejecutar.
c:windowsregedit.exe

A continuación, vaya a la pestaña Condiciones y desmarque estas dos opciones;
Deténgase si la computadora cambia a batería
Inicie la tarea solo si la computadora tiene alimentación de CA
Haga clic en Aceptar y se le pedirá que ingrese su nombre de usuario y contraseña de administrador para crear la tarea.
Cuando ejecute esta tarea, abrirá la aplicación en segundo plano, es decir, no estará enfocada. Si esto es un problema para usted, puede solucionarlo. Abra el Programador de tareas y edite esta tarea. Vaya a la pestaña Acciones y seleccione la acción que ha configurado para ello. Haga clic en el botón editar e ingrese lo siguiente en el cuadro Agregar argumentos. Desea reemplazar ‘regedit.exe’ con el nombre del EXE de la aplicación que desea ejecutar.
/c start "" regedit.exe
Eso es todo. Necesitará una forma fácil de ejecutar la tarea, así que consulte nuestro artículo sobre cómo crear un acceso directo en el escritorio para las tareas programadas.