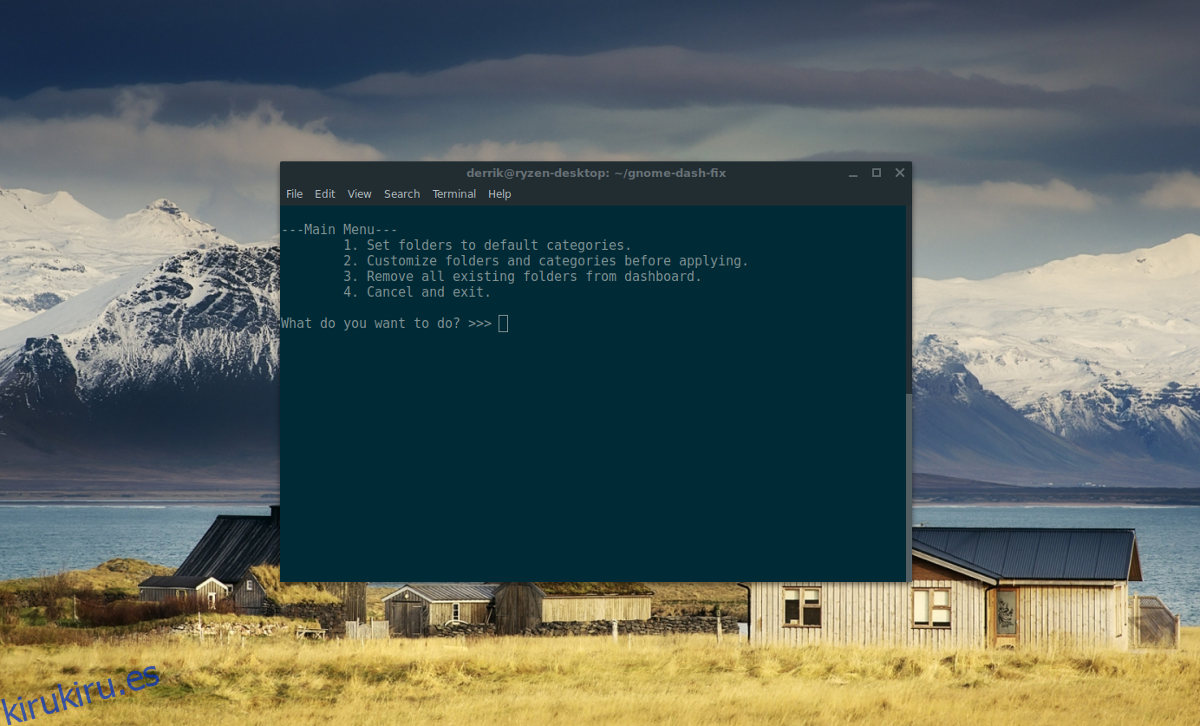La lista de aplicaciones de Gnome Shell es muy agradable a la vista, pero un poco desorganizada. Ninguna de las aplicaciones se ordena por grupo de aplicaciones, por lo que es un poco tedioso buscar y encontrar una aplicación. Si está buscando solucionar este problema, la mejor manera de hacerlo es instalar la herramienta Gnome Dash Fix. Esta herramienta puede organizar las aplicaciones de Gnome en carpetas de aplicaciones automáticamente y facilitar su búsqueda.
Tabla de contenido
Arreglo de Gnome Dash
Gnome Dash Fix es un simple script de Bash y se encuentra en Github. Su uso no requiere bibliotecas o habilidades especiales. Para comenzar, abra una ventana de terminal y use la herramienta Git para descargar el último código fuente. ¿No tienes Git instalado? Siga las instrucciones a continuación para obtenerlo para la distribución que elija.
Ubuntu
sudo apt install git
Debian
sudo apt-get install git
Arch Linux
sudo pacman -S git
Fedora
sudo dnf install git
OpenSUSE
sudo zypper install git
Otros Linux
La herramienta Git suele ser fácil de encontrar en la mayoría de las distribuciones de Linux, principalmente debido al hecho de que es una herramienta de desarrollo que usa mucha gente. Si su sistema operativo no está en esta lista, aún podrá obtener el script Gnome App Fixer. Abra la terminal y busque «git» en su administrador de paquetes. Instale el paquete y estará listo para comenzar.
¿No puede encontrar el paquete Git para su distribución de Linux? Considere revisar Pkgs.org. Tienen mucha información sobre paquetes de todo tipo de distribuciones de Linux, grandes y pequeñas. Debería ser fácil encontrar un paquete descargable que se adapte a sus necesidades.
Obtener App Fixer
App Fixer no es muy grande y solo contiene algunos archivos: un Shell Script heredado y una nueva herramienta interactiva de Python. En esta guía, cubriremos cómo usar ambos. Sin embargo, antes de hacer eso, necesitaremos obtener la última versión del código. Esto se hace con un clon de git. En la terminal, use git para descargar una copia del código de App Fixer.
git clone https://github.com/BenJetson/gnome-dash-fix
A continuación, use el comando CD para cambiar los directorios de / home / (donde generalmente se abre el terminal) a la carpeta Gnome Dash Fix recién creada.
cd gnome-dash-fix
El trabajo debe realizarse dentro de la nueva carpeta a la que hemos movido la terminal. Específicamente, necesitaremos cambiar los permisos de ambos scripts o los usuarios que no sean root no podrán ejecutar el código según lo previsto. Comience usando la herramienta chmod para marcar el script de Python como OK para que se ejecute como un programa.
sudo chmod +x interactive.py
Inmediatamente después de actualizar los permisos del archivo interactivo.py, se debe hacer lo mismo con el script Bash heredado. Una vez más, use la herramienta chmod para que el sistema sepa que el script appfixer.sh puede ejecutarse.
sudo chmod +x appfixer.sh
Ahora que ambos scripts tienen los permisos de usuario correctos, es hora de ejecutar la herramienta.
Script de Python interactivo

El desarrollador de App Fixer ha incluido un nuevo script de Python que, según él, es «más fácil» de usar en comparación con el script de bash. Cuando el usuario lo ejecuta, el script hace diferentes preguntas sobre cómo organiza las aplicaciones de Gnome en carpetas separadas.
Antes de ejecutar el script, abra una terminal y utilícela para verificar y ver si tiene Python instalado en su PC con Linux. Es muy probable que esté ahí, ya que la mayoría de los programas de Linux se basan en él. Aún así, no todos los sistemas operativos Linux lo tienen configurado. Para confirmar que Python está ahí, ejecute:
python --version
Si Python no está instalado, el comando anterior no hará nada. Si está en su PC, le permitirá saber el número de versión. Para que este script se ejecute, tenga al menos la versión 3 instalada. Puede encontrar información sobre Python 3 en el Sitio web de Python. También es una buena idea consultar la entrada oficial de Wiki en Python3 para su sistema operativo.
Ejecute el script con:
python3 interactive.py
Siga las indicaciones en pantalla y responda las preguntas críticas que le hace para clasificar sus aplicaciones Gnome en «carpetas de aplicaciones».
¿Quieres eliminar carpetas de aplicaciones? Vuelva a ejecutar el script, excepto que esta vez, seleccione la opción 3 para eliminar todo.
Script de bash heredado
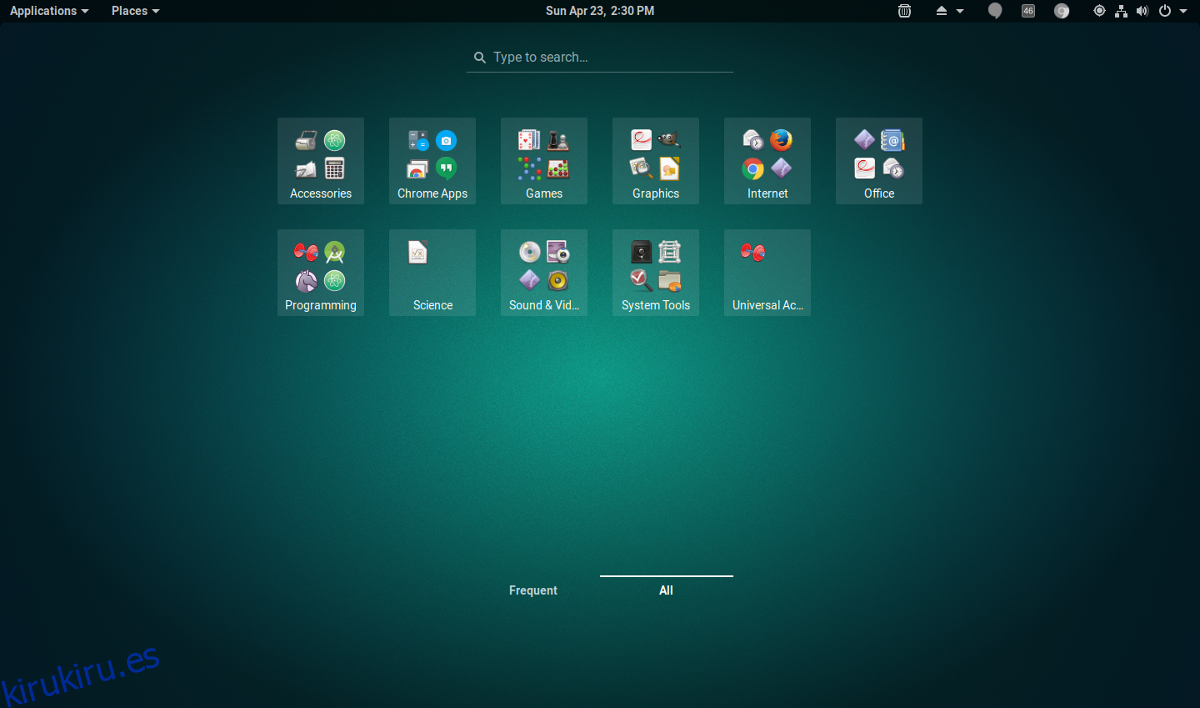
Si Python le ha fallado, pero aún desea carpetas de aplicaciones, intente ejecutar appfixer.sh. Lo importante que hay que entender aquí es que este guión es muy tosco. No es un código incorrecto de ninguna manera, sin embargo, no hay un botón para deshacer. Appfixer.sh funciona ejecutando opciones en el escritorio de Gnome mediante el comando gsettings. Solo debe usar este script si no tiene forma de ejecutar interactive.py, no puede hacer que Python3 funcione correctamente o simplemente no sabe cómo.
Ejecute appfixer.sh con:
./appfixer.sh
A veces, ejecutar scripts Bash con ./, en lugar de Bash o Sh, puede estropear la sintaxis. Si tiene problemas con el comando anterior, pruebe estos en su lugar:
sh appfixer.sh
o
bash appfixer.sh