Windows 10 le permite conectar varios monitores a su sistema. Cuando está conectado, puede usar las pantallas adicionales para extender su escritorio, o puede reflejar su pantalla principal en la segunda. Para las computadoras portátiles que ejecutan Windows 10, la pantalla interna siempre se trata como la pantalla principal y los demás monitores que están conectados son la pantalla secundaria. Para el escritorio, la pantalla que se trata como la pantalla principal depende del puerto al que está conectado y normalmente puede cambiarlo.
Con varios monitores, se agregan pantallas adicionales a la izquierda de la pantalla en un diseño horizontal. Es posible que esto no se adapte a sus necesidades particulares. A continuación, le mostramos cómo puede organizar varios monitores en Windows 10.

Tabla de contenido
Organizar varios monitores en Windows 10
Para organizar varios monitores en Windows 10; siga los pasos a continuación.
Asegúrese de que todos los monitores estén conectados a su sistema y encendidos.
En su pantalla principal, abra la aplicación Configuración.
Vaya al grupo de configuración Sistema y seleccione la pestaña Pantalla.
Verá sus monitores enumerados aquí. Haga clic en el botón Identificar.
Verá un número superpuesto en cada una de sus pantallas. Tome nota de este número y combínelo con la disposición que ve en la aplicación Configuración.
Ahora puede reorganizar los monitores. Haga clic y arrastre un monitor y suéltelo donde le gustaría que aparezca. Por ejemplo, si desea que el Monitor 2 aparezca a la izquierda del Monitor 1, haga clic y arrástrelo y suéltelo a la izquierda del Monitor 1.
Repita para todos los monitores. Recuerde que los monitores también se pueden apilar en un diseño vertical y no tiene que agregarlos a la izquierda o derecha de otro monitor.
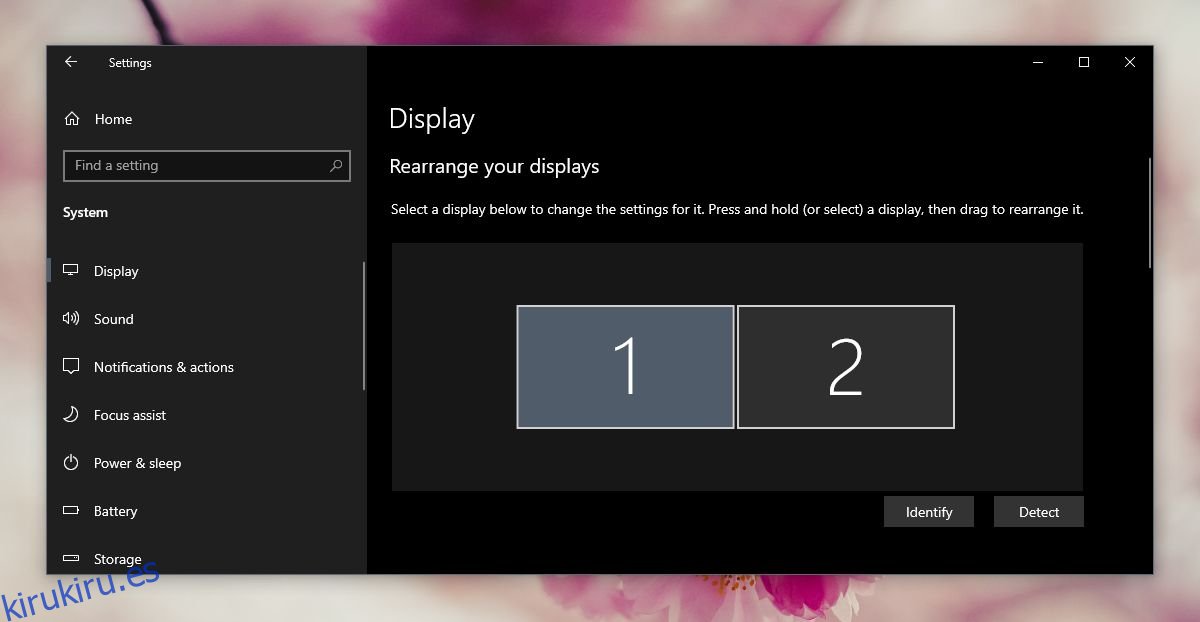
Supervisar diseños en Windows 10
Cuando organice varios monitores en Windows 10, es importante comprender cómo se ven los distintos arreglos.
Disposición horizontal
Un arreglo de paisaje tiene monitores colocados uno al lado del otro. Los monitores están dispuestos de modo que su ancho sea mayor que su altura. Si todavía está confundido sobre cómo se ve esto, solo busque imágenes del modo horizontal en Google.
Disposición vertical
Una disposición vertical es aquella en la que las computadoras portátiles se colocan una encima de la otra. En esta disposición, la altura de todos los monitores dispuestos es mayor que su ancho. Levante su teléfono y mírelo; de forma predeterminada, todos miramos nuestros teléfonos en modo vertical.
Disposición en forma de L
Un diseño en forma de L es una mezcla del diseño horizontal y vertical. Puede tener dos monitores apilados uno encima del otro y tener un tercer monitor a la izquierda o derecha de uno de los otros dos. Con los monitores, incluso puede crear diseños de cuadrícula complejos de 3 × 3.
¿Cuántos monitores se pueden agregar?
La cantidad de monitores que puede conectar a un sistema Windows 10 depende de la cantidad de puertos de pantalla que tenga. Por lo general, puede conectar uno o dos monitores inalámbricos, pero para una conexión física, necesita un puerto HDMI, VGA o DVI.
¿Qué son los puertos de pantalla?
Los puertos de pantalla son puertos que admiten la salida de video de su sistema a un monitor. Los más comunes son VGA, HDMI y DVI. Se muestran a continuación (imagen de Wikipedia).
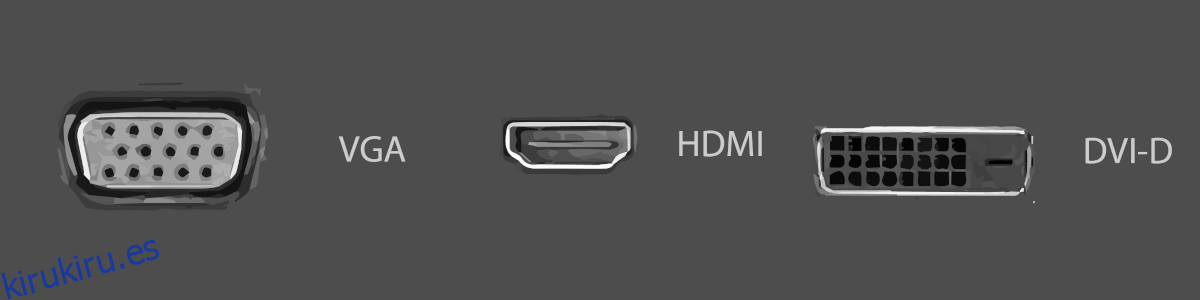
¿Cómo arreglar los huecos entre monitores?
Cuando organice sus monitores, encontrará que algunos son más pequeños que otros. Esta diferencia de tamaño se debe a la diferencia en la resolución de los monitores. Los monitores de la misma resolución se alinearán perfectamente. Si sus monitores tienen un espacio entre ellos, puede intentar cambiar la resolución de un monitor para que coincida con la del otro.
¿Cómo determinar la dirección del mouse?
En una disposición de varios monitores, el mouse va de izquierda a derecha. Puede usar una aplicación y hacer que el mouse se ajuste por los bordes.
¿Cómo mostrar / ocultar la barra de tareas en todos los monitores?
Puede mostrar u ocultar la barra de tareas en todos los monitores abriendo la aplicación Configuración y yendo al grupo de configuraciones Personalización. Seleccione la pestaña Barra de tareas. Desplácese hacia abajo hasta la sección Varias pantallas y active o desactive la opción ‘Mostrar barra de tareas en todas las pantallas’, según sus necesidades.
¿Cómo cambiar la resolución del monitor?
Abra la aplicación Configuración y vaya al grupo de configuración Sistema. Seleccione Pantalla. Haga clic en el monitor cuya resolución desea cambiar, para que quede resaltado. Desplácese hacia abajo y abra el menú desplegable Resolución. Seleccione la resolución que desea utilizar. Se cambiará la resolución. Haga clic en el botón Aplicar cambio en el cuadro de confirmación que aparece.
Conclusión
Windows 10 tiene un excelente soporte para múltiples monitores y configurarlos es generalmente muy fácil. La disposición se simplifica con la guía visual que tiene la aplicación Configuración. Los monitores también son dispositivos plug & play simples, pero si sus pantallas no se detectan, existe una forma sencilla de solucionarlo. Si las opciones integradas para administrar múltiples pantallas son insuficientes, encontrará que también hay una gran cantidad de aplicaciones de terceros que puede descargar para modificar aún más el diseño del escritorio.
