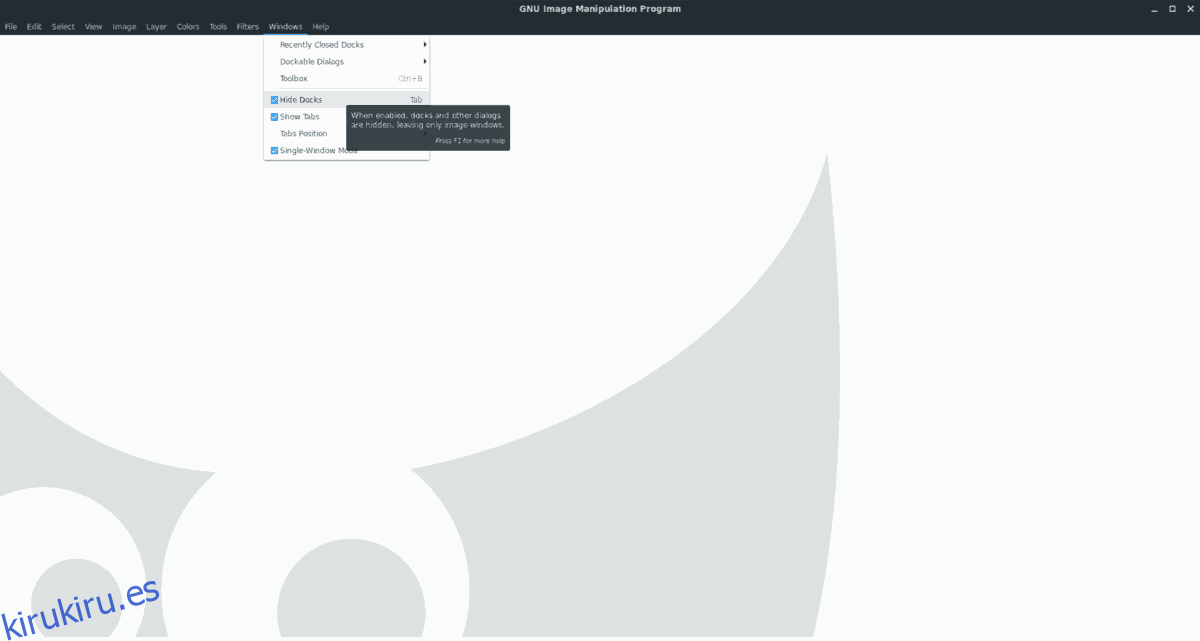El editor de gráficos Gimp, aunque no es perfecto, es una de las mejores aplicaciones de código abierto disponibles para los usuarios de Linux. Sin embargo, el diseño predeterminado de la aplicación es bastante terrible. Las barras de herramientas están divididas en tres partes y son difíciles de usar; el tema que usa por defecto no coincide con el de su sistema, y así sucesivamente.
Afortunadamente, Gimp tiene una cantidad significativa de funciones de personalización que seguramente entusiasmarán a los usuarios de Linux. Entonces, en esta guía, veremos cómo personalizar la interfaz de Gimp en Linux. ¡Le mostraremos cómo modificar todo, desde la barra de herramientas, los iconos que utiliza, la temática y mucho más!
Tabla de contenido
Ocultar muelles
En Gimp, los «muelles» son los elementos situados a la izquierda y a la derecha del espacio de trabajo. En el muelle izquierdo, verá su caja de herramientas, llena de varias herramientas gráficas que puede usar para manipular la imagen en la que está trabajando actualmente. En el muelle derecho, verá la interfaz de usuario de la capa, las opciones de pincel, las opciones de ruta de imagen, las texturas y mucho más.
Estos muelles son muy útiles cuando se trabaja con Gimp. Sin embargo, es posible que de vez en cuando se interpongan en el camino y ocupen mucho espacio. Si está trabajando en una imagen en Gimp y desea deshacerse de los muelles, esto es lo que debe hacer.
Haga clic en «Windows» en la interfaz de usuario de Gimp para revelar el menú «Windows». Luego, en el menú, busque «Ocultar muelles». y marque la casilla junto a él para ocultar los muelles de Gimp izquierdo y derecho al instante.
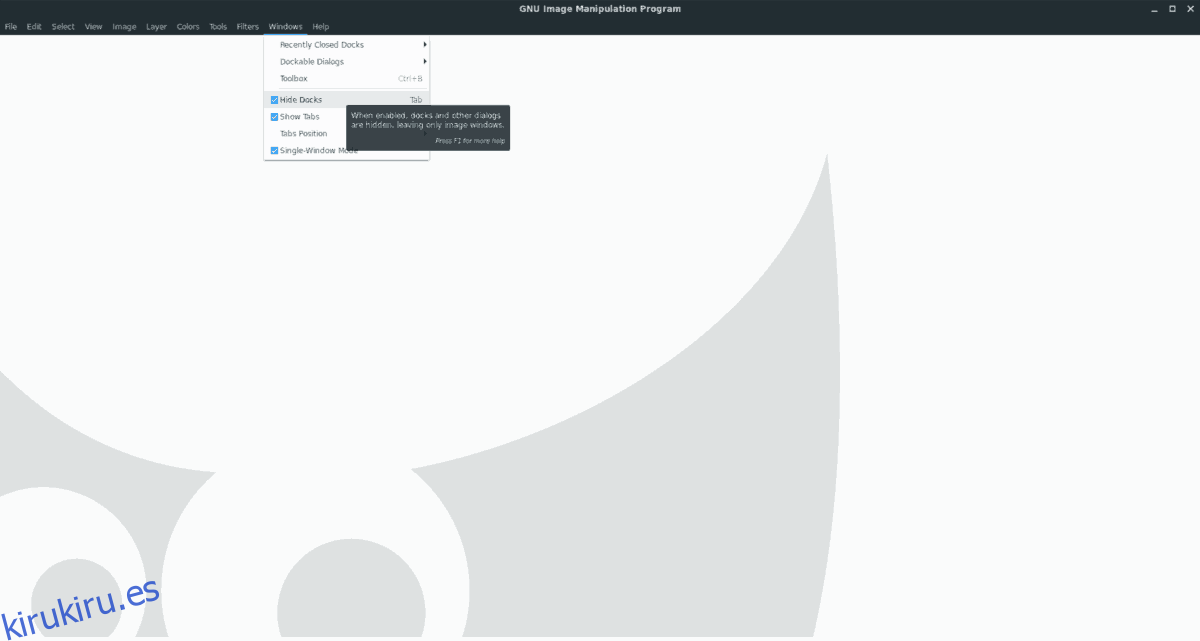
¿Necesitas mostrar los muelles? Vuelve a «Windows» y desmarca el botón «Ocultar muelles», o presiona Tab.
Modo de ventana única
Durante mucho tiempo, Gimp ha tenido una interfaz de usuario extraña con la que era difícil trabajar. El muelle izquierdo y derecho y el espacio de trabajo de la imagen flotaban de forma independiente. En estos días, en las nuevas versiones, ese problema se resuelve con el modo de “ventana única”, que brinda a los usuarios una experiencia similar a Adobe Photoshop.
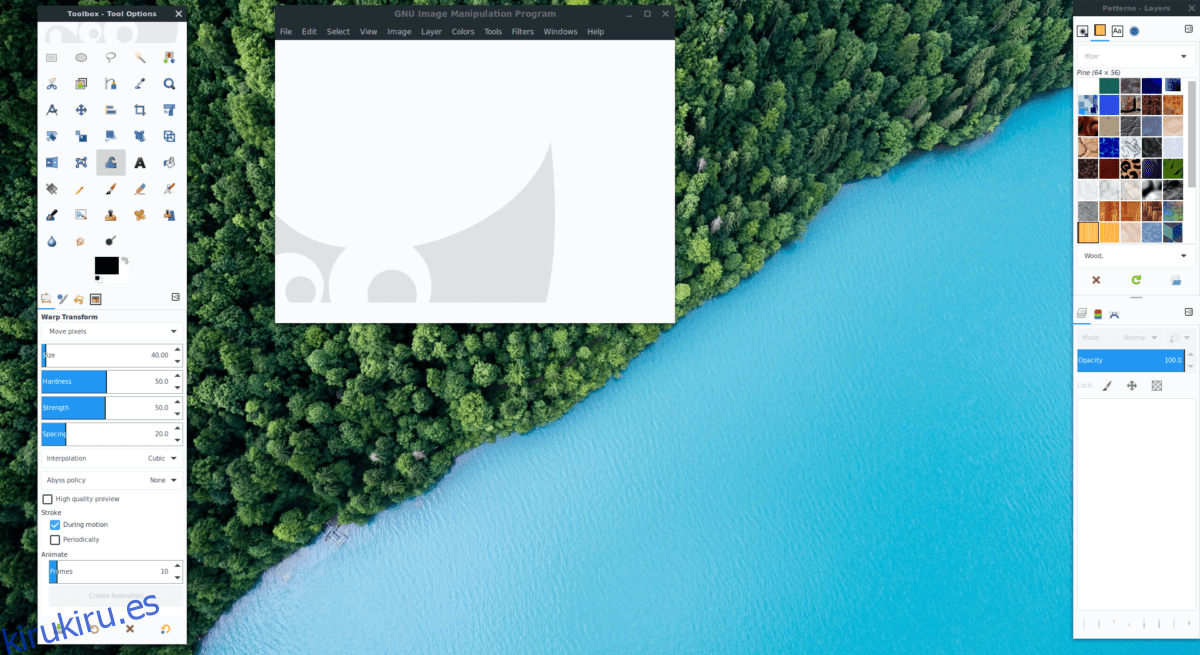
Si todavía está atascado en el modo de ventanas múltiples en Gimp, puede cambiar al modo de ventana única haciendo clic en el menú «Windows» y luego marcando la casilla junto a «Modo de ventana única».
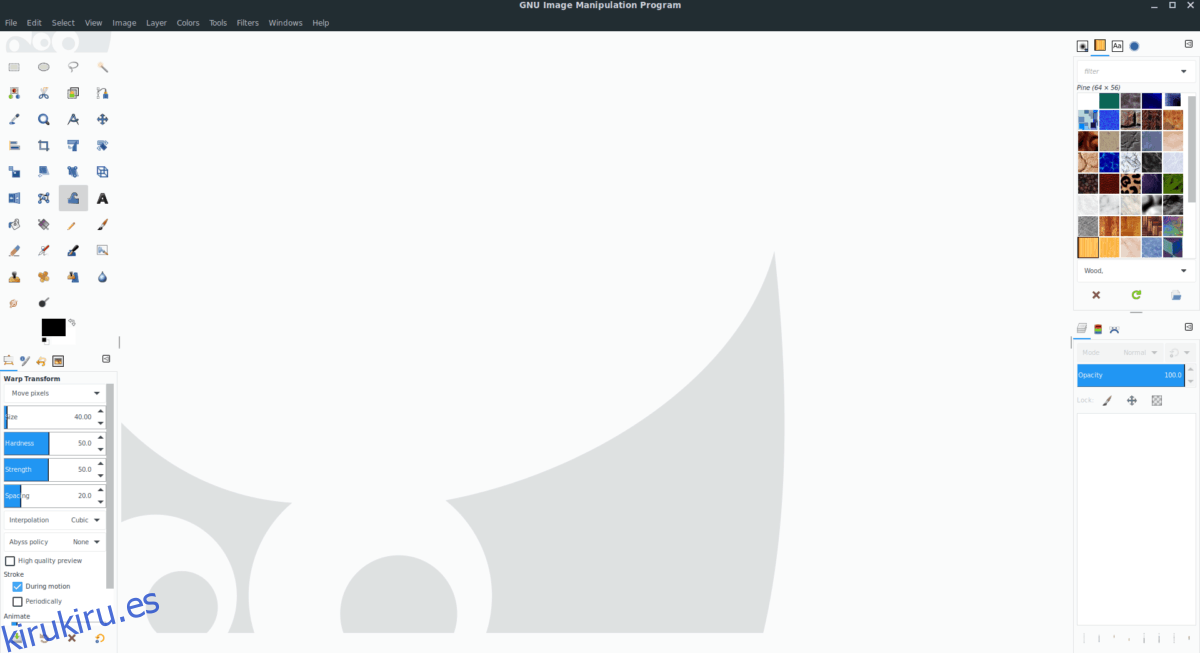
¿Necesita salir del modo de ventana única en Gimp? Vuelve a «Windows» y desmarca la casilla junto a «Modo de ventana única».
Posición de la pestaña
La posición de la pestaña predeterminada en la aplicación Gimp está en la parte superior. Para la mayoría de los usuarios, esto funciona bien. Sin embargo, si no eres fanático del posicionamiento, por el motivo que sea, la aplicación te permite personalizarlo y cambiarlo a donde quieras.
Para cambiar la posición de las pestañas en Gimp, haga lo siguiente. Primero, abra el menú «Windows». Luego, dentro del menú «Windows», busque un submenú con la etiqueta «Posición de la pestaña».
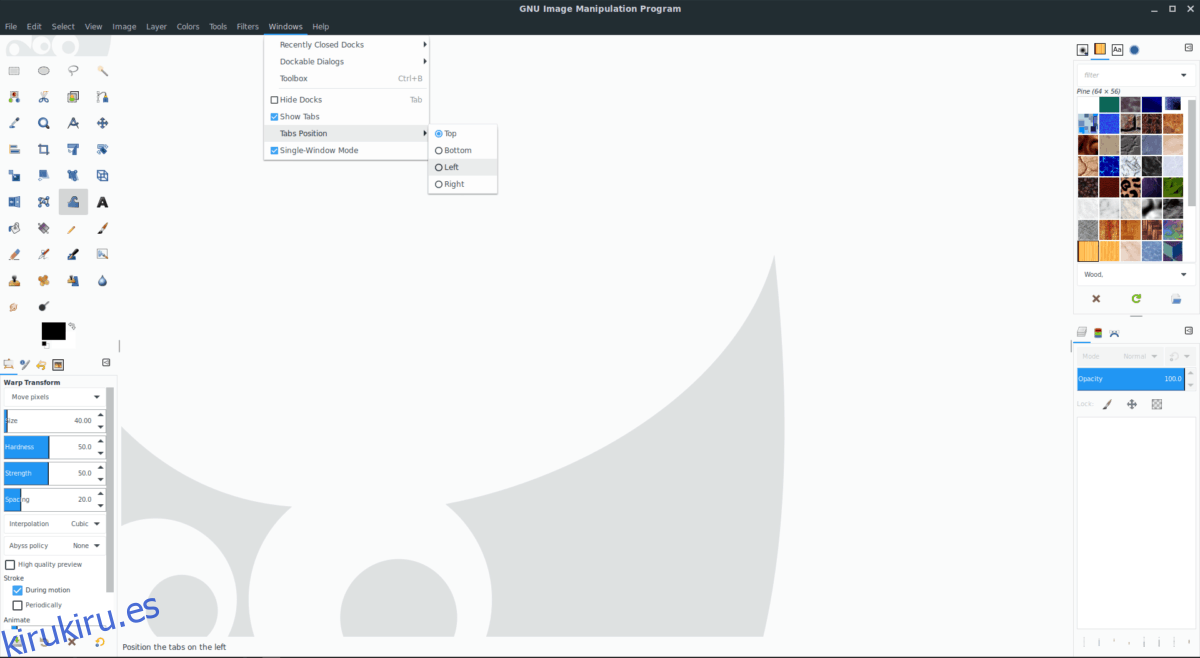
En el menú «Posición de la pestaña», verá varias opciones diferentes de dónde le gustaría que la aplicación Gimp muestre las pestañas (arriba, abajo, izquierda, derecha). Seleccione una de las opciones de la lista para cambiar la posición de la pestaña al instante.
Elementos de la caja de herramientas
Los elementos de la caja de herramientas de la aplicación Gimp se pueden personalizar para tener más (o menos) herramientas disponibles para usar. Para personalizar la caja de herramientas de Gimp, haga lo siguiente.
Primero, haga clic en el botón «Editar» en la parte superior de Gimp y acceda al menú Editar. Luego, busque el botón «Preferencias» y haga clic en él para abrir el área de preferencias de Gimp.
Dentro de la ventana de preferencias de Gimp, busque la sección «Interfaz». Luego, busque «Caja de herramientas» debajo de ella y haga clic en ella para acceder a la configuración de la caja de herramientas de Gimp.
En la configuración de la caja de herramientas, mire la lista de herramientas habilitadas en Gimp. Haga clic en el botón del ojo para habilitar / deshabilitar herramientas en la caja de herramientas.
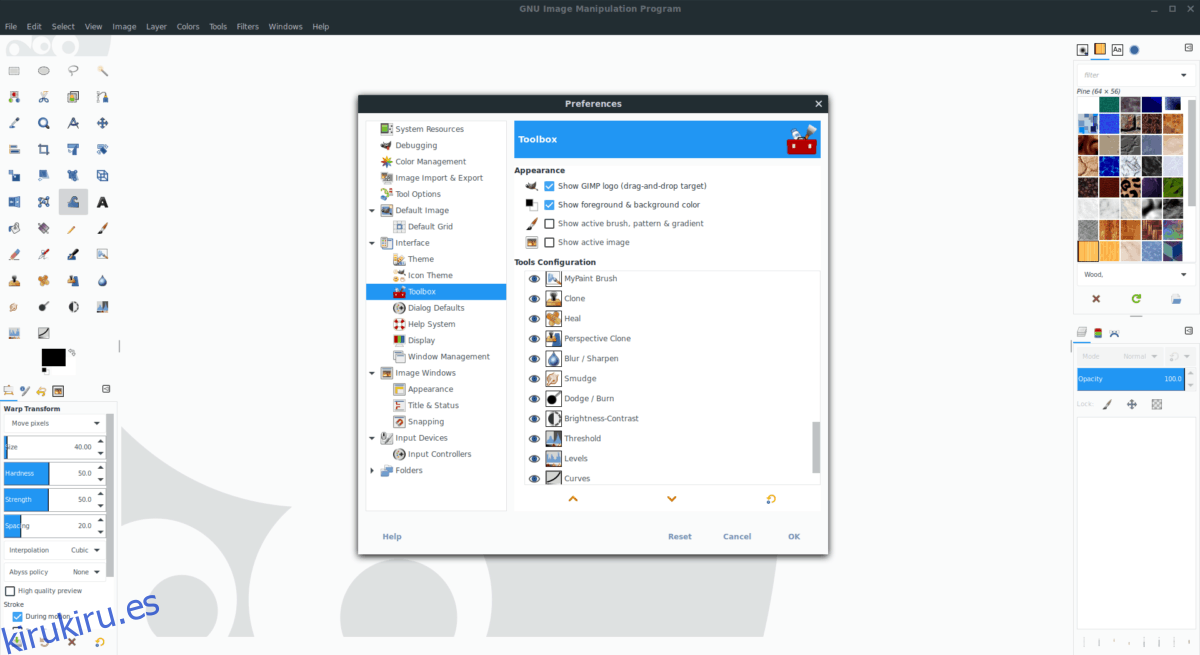
Cuando haya terminado de agregar / eliminar herramientas a la caja de herramientas de Gimp, haga clic en el botón «Aceptar» para guardar los cambios.
Estilo de icono de Gimp
El estilo de icono predeterminado de Gimp es francamente una monstruosidad. Afortunadamente, los iconos de la aplicación son muy personalizables y es posible cambiar los valores predeterminados por otros.
Para personalizar el estilo del icono de Gimp, comience haciendo clic en «Editar» para abrir el menú de edición. Luego, busque en el menú y seleccione «Preferencias» para abrir el área de preferencias de Gimp.
Dentro del área de preferencias de Gimp, busque la columna «Interfaz». Luego, haga clic en «Tema de iconos» para acceder a la configuración del icono de Gimp.
En la configuración de iconos de Gimp, verá 4 temas de iconos diferentes para elegir. Estos iconos son «Color», «Heredado», «Simbólico» y «Simbólico-Invertido». Elija el tema que mejor se adapte a sus necesidades.
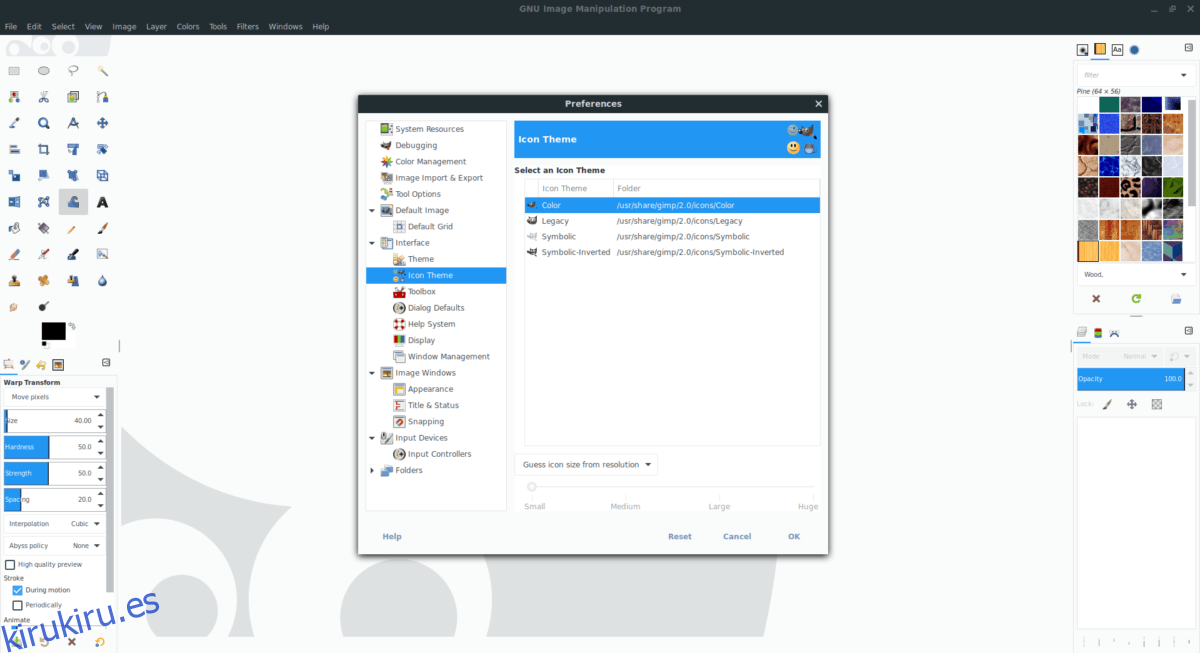
Cuando haya configurado su tema de icono Gimp preferido, haga clic en «Aceptar» para guardar los cambios.
Estilo de interfaz de usuario de Gimp
Si no eres fanático de la interfaz de usuario de Gimp, te alegrará saber que puedes personalizarla con diferentes temas. Para personalizar el estilo de la interfaz de usuario de Gimp, haga lo siguiente.
Primero, haga clic en «Editar» para abrir el menú Editar. Luego, busque en el menú «Preferencias» y haga clic en él para acceder al área de preferencias de Gimp.
En el área de preferencias de Gimp, busque «Interfaz» y haga clic en él para acceder a la configuración de la interfaz de Gimp. Luego, en «Interfaz», haga clic en la opción «Tema» para acceder al área de temas.
Dentro del área temática, se le presentarán 4 estilos diferentes de Gimp. Estos estilos son «Oscuro», «Gris», «Claro» y «Sistema». Selecciona el tema que más te guste.
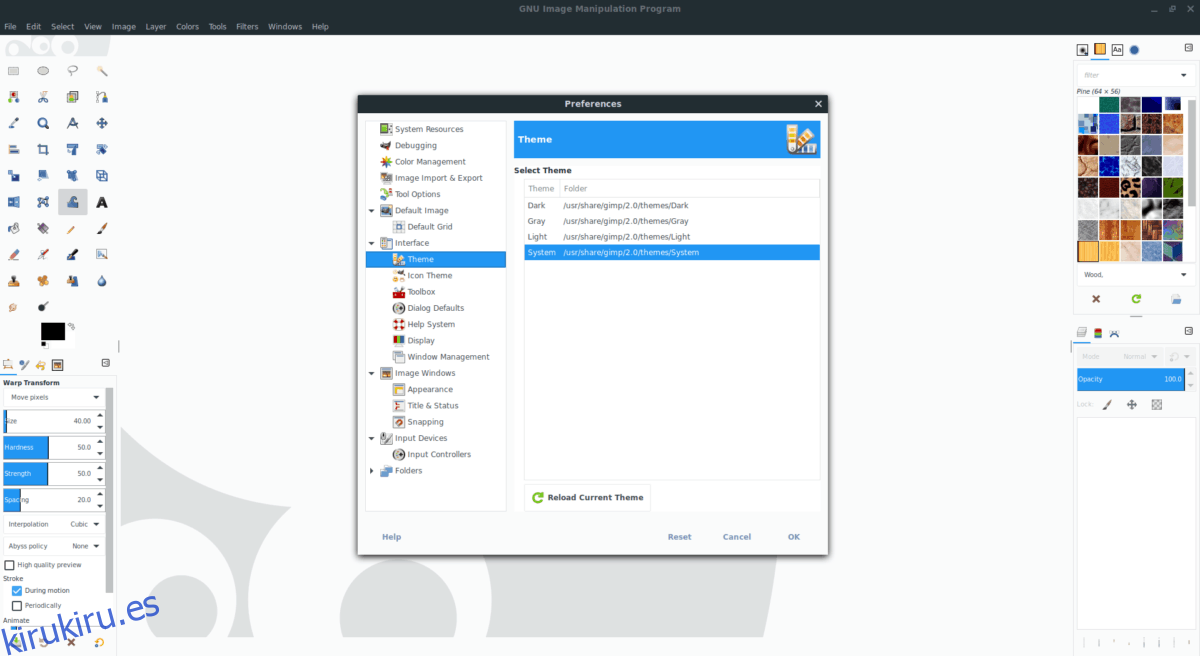
Después de seleccionar su tema preferido, haga clic en «Aceptar» para cambiar instantáneamente Gimp al nuevo tema.