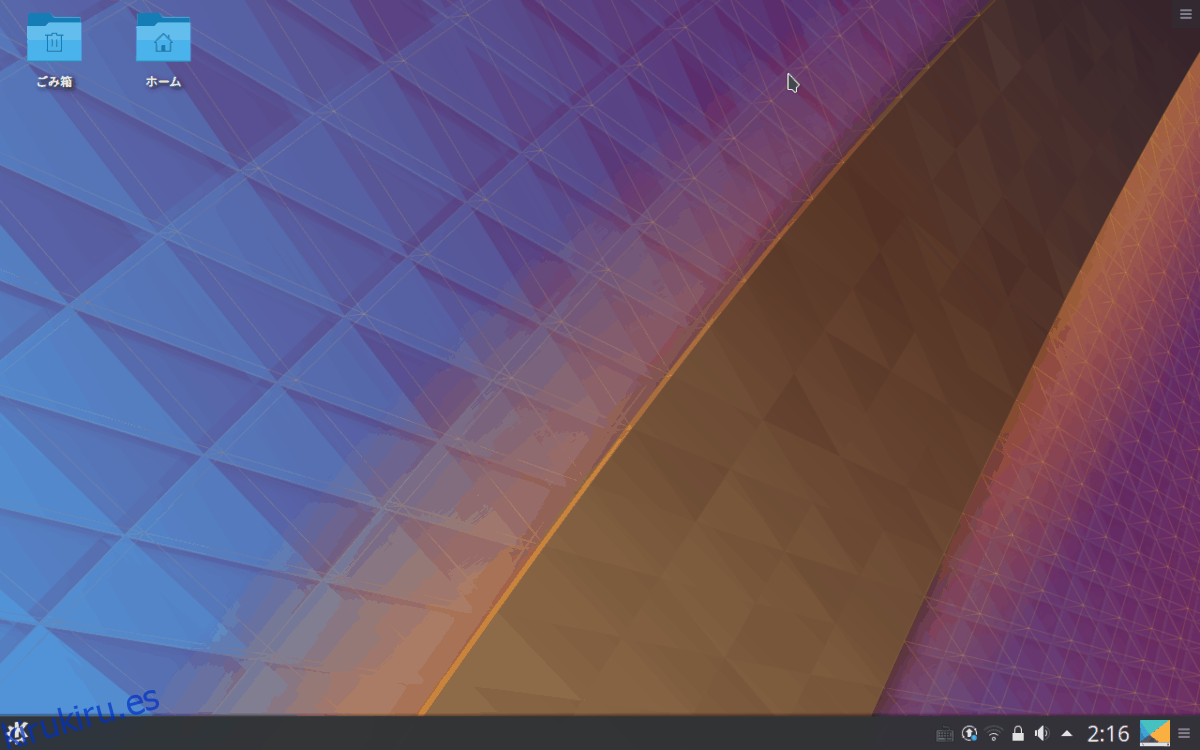Ubuntu Linux tiene un entorno de escritorio único. Tiene una base en el lado izquierdo con íconos de acceso directo y un panel en la parte superior de la pantalla donde los usuarios pueden acceder a cosas como WiFi, controles de audio, etc. En general, es una configuración algo única y fácil de usar. La excelente configuración de escritorio de Ubuntu es útil, pero no es para todos. Afortunadamente, Ubuntu es Linux y tiene docenas de otros entornos de escritorio para usar en su lugar. Aquí se explica cómo instalar y probar diferentes entornos de escritorio en Ubuntu.
Tabla de contenido
Plasma KDE
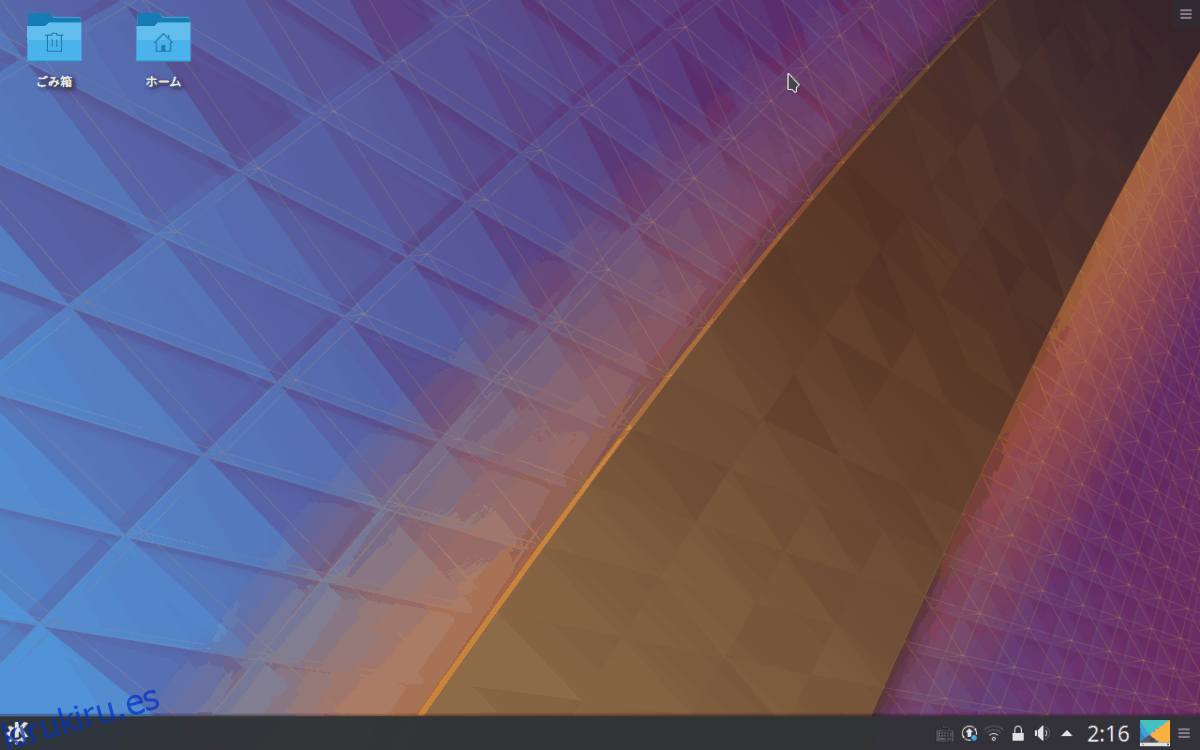
KDE Plasma es la alternativa número uno al entorno de escritorio Gnome Shell de Ubuntu. Tiene algunos de los mismos efectos gráficos asombrosos y opciones que los usuarios pueden aprovechar. Sin embargo, a diferencia de Ubuntu Gnome Shell, utiliza una experiencia más tradicional similar a la de Windows.
Gracias a cómo funciona Ubuntu, es fácil transformar cualquier escritorio tradicional de Ubuntu Gnome Shell en una configuración de Kubuntu completamente funcional. Para iniciar la transformación, deberá abrir una ventana de terminal e instalar el metapaquete de Kubuntu Desktop.
sudo apt install kubuntu-desktop -y
Durante la instalación, Dpkg detectará que el metapaquete de Kubuntu está intentando configurar el administrador de escritorio de KDE, en lugar de seguir con el que ya está configurado. En la terminal, busque un cuadro de diálogo violeta. Este cuadro de diálogo le pedirá que elija entre el administrador de escritorio de KDE o el de Gnome.
Con las teclas de flecha, resalte la opción «SDDM» y presione la tecla Intro en su teclado.
Cuando se complete la instalación de Kubuntu, reinicie su PC con Ubuntu. Cuando se inicie una copia de seguridad, notará que la pantalla de carga tradicional de Ubuntu ahora es una pantalla de carga de Kubuntu.
En el menú SDDM, Kubuntu debería ser el predeterminado. Si no es así, busque «sesión» y configúrelo en Kbuntu. Luego, ingrese sus datos de usuario y KDE Plasma estará listo para usar.
XFCE4
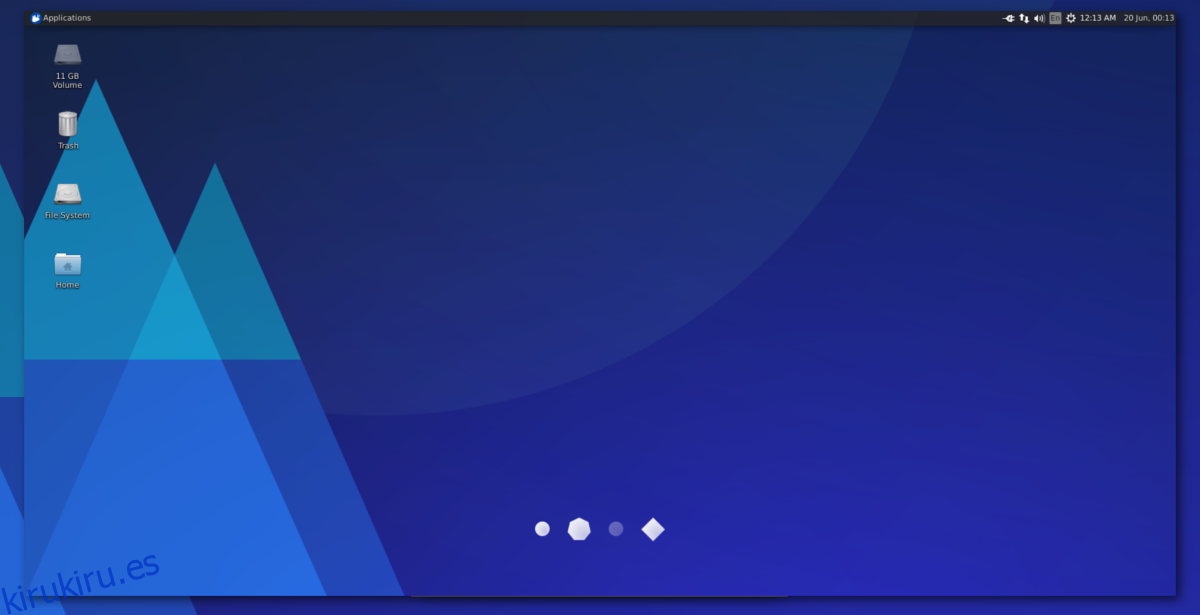
La configuración de Ubuntu Gnome es hermosa, pero esa belleza se obtiene a costa del rendimiento del usuario. Si recientemente instaló Ubuntu en su PC solo para descubrir que el escritorio no responde lo suficiente y usa demasiada memoria, ¡no se rinda! En cambio, es una buena idea cambiar a uno de los escritorios alternativos ligeros que Ubuntu tiene para ofrecer, como el escritorio Xubuntu XFCE4.
Para ser claros, XFCE4 no es el único entorno de escritorio ligero. Sin embargo, es una de las mejores opciones para aquellos con PC antiguas. Para instalarlo, necesitará el metapaquete de escritorio Xubuntu. Este paquete incorporará XFCE4, junto con todos los demás programas y herramientas esenciales que utiliza.
sudo apt install xubuntu-desktop -y
Deje que el escritorio de Xubuntu se instale y cuando finalice el proceso de instalación, reinicie su PC con Ubuntu. A medida que se inicia, notará que la pantalla de carga tradicional de Ubuntu ahora es Xubuntu.
En la pantalla de inicio de sesión, busque «sesión». En el menú de sesión, seleccione «Xubuntu» e inicie sesión para ser recibido con Xubuntu.
LXQt
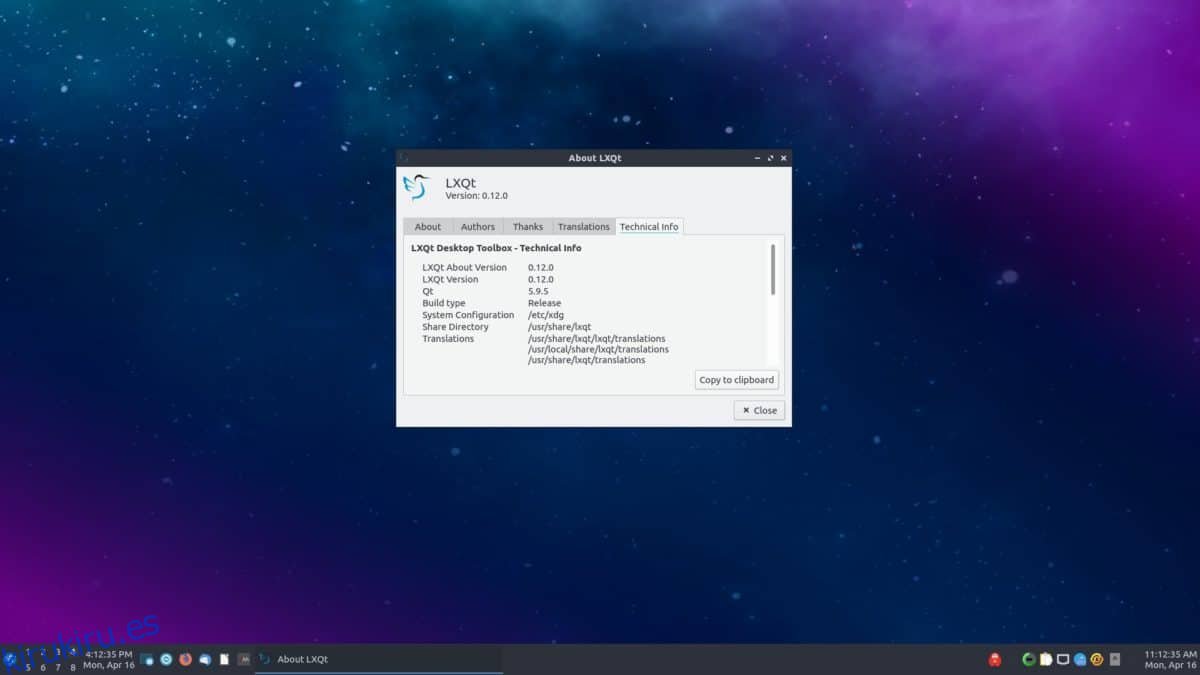
LXQt es un entorno de escritorio extremadamente liviano que es altamente personalizable y construido con las últimas tecnologías Qt. En Ubuntu, esta experiencia es fácilmente accesible usando Lubuntu.
La versión Lubuntu de Ubuntu, además de tener LXQt, viene con alternativas delgadas a sus programas favoritos que se encuentran en la configuración tradicional de Ubuntu. Si está interesado en probarlo, obtenga el último metapaquete de Lubuntu.
sudo apt install lubuntu-desktop -y
La instalación del metapaquete de escritorio de Lubuntu le obligará a elegir entre el Gnome Display Manager (GDM) predeterminado o el que se usa comúnmente con Lubuntu (SDDM).
En la terminal, seleccione «sddm» para decirle a Ubuntu que use el administrador de escritorio de Lubuntu a partir de ahora. Una vez que esté configurado, reinicie su PC con Linux. Cuando vuelva a aparecer, busque «sesión» en SDDM, seleccione «Lubuntu» o «LXQt».
Al iniciar sesión, debería ver su nueva configuración de Lubuntu.
Periquito
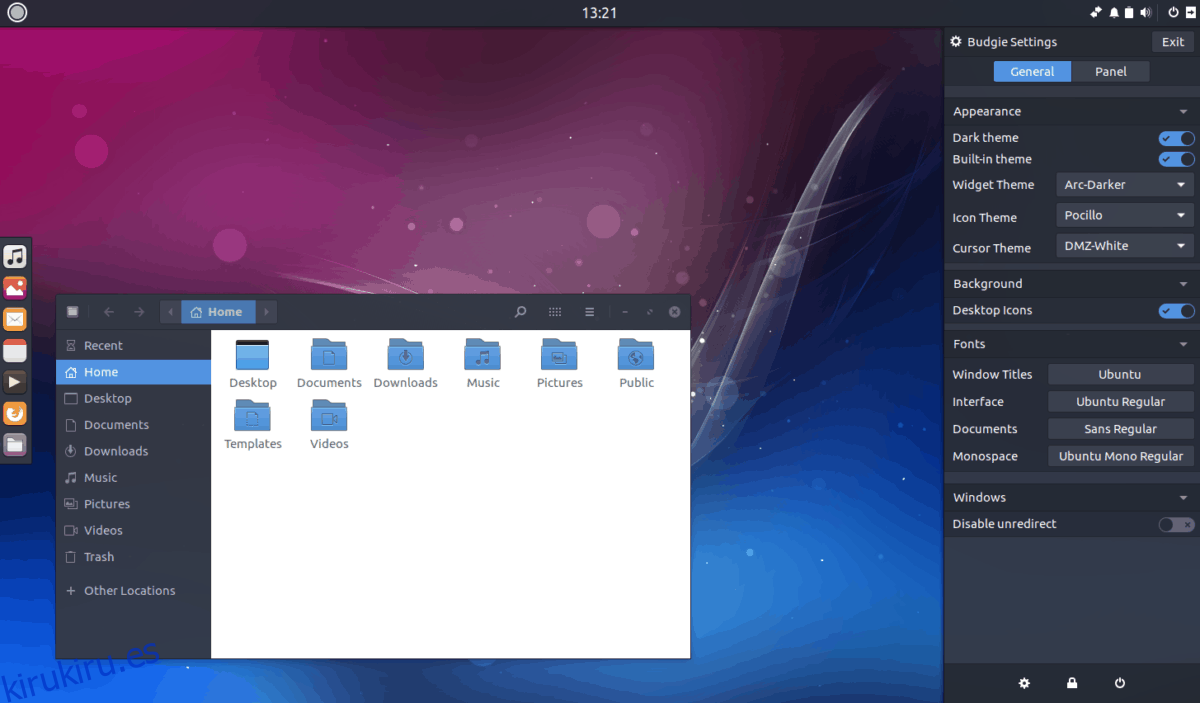
Budgie Desktop es sinónimo de Solus, ya que es el proyecto de Linux que trabaja principalmente en él. Dicho esto, hay una versión de Ubuntu que lo usa como su entorno de escritorio principal.
Budgie nace de Gnome Shell, por lo que funciona de manera similar. Como resultado, los usuarios pueden disfrutar de una experiencia similar a Gnome, mientras disfrutan de un diseño más tradicional similar a Windows.
Si está ansioso por cambiar al entorno de escritorio Budgie en Ubuntu, deberá instalar el metapaquete de Ubuntu Budgie.
sudo apt install ubuntu-budgie-desktop -y
Budgie funciona bien junto con Gnome, por lo que está bien seguir con el GDM predeterminado de Ubuntu. Dicho esto, los desarrolladores prefieren usarlo con LightDM.
Para cambiar a LightDM, seleccione «lightdm» en el indicador del terminal cuando aparezca.
Después de instalar el metapaquete de Ubuntu Budgie, reinicie su PC. Cuando vuelva del reinicio, ingrese sus datos de usuario e inicie sesión. Tenga en cuenta que si elige usar GDM, deberá hacer clic en «sesión» y luego en «Ubuntu Budgie» o «Budgie» antes de iniciar sesión.
Compañero
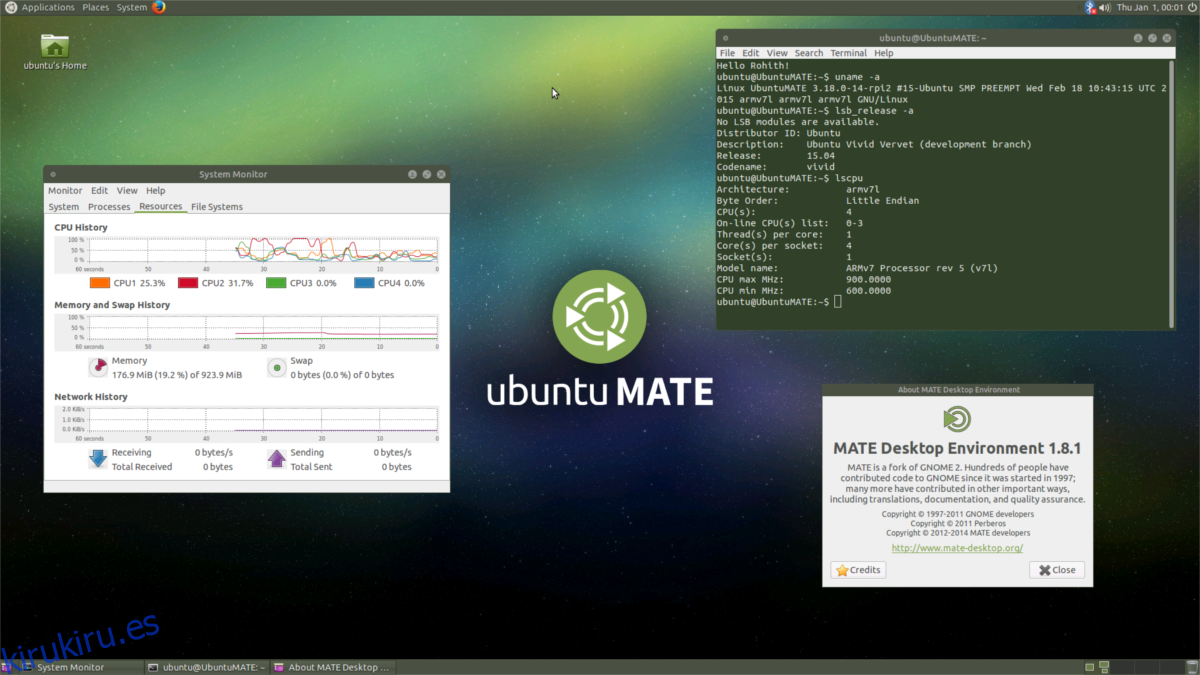
El entorno Mate Desktop es un esfuerzo por preservar el antiguo escritorio Gnome 2 de años pasados. A pesar de esto, es un entorno de escritorio muy moderno y eficiente y es perfecto para usuarios que no se preocupan por los efectos sofisticados y necesitan trabajar.
Mate está en todas partes en todas las distribuciones convencionales de Linux. En Ubuntu, los usuarios pueden acceder fácilmente instalando el metapaquete de Ubuntu Mate.
Al igual que todos los demás metapaquetes de escritorio, la instalación de Ubuntu Mate one incluirá todo, desde los componentes principales de Mate hasta los programas y todo lo demás.
Ponga en marcha Ubuntu Mate ejecutando el siguiente comando en una ventana de terminal.
sudo apt install ubuntu-mate-desktop -y
Ubuntu Mate, como muchos otros, usa LightDM, en lugar de lo que usa la configuración predeterminada de Ubuntu, así que asegúrese de seleccionar «lightdm» durante el proceso de instalación.
Cuando finalice el instalador, reinicie su PC. Cuando vuelva, haga clic en el icono de sesión, seleccione Mate e inicie sesión para disfrutar de su nueva configuración de Ubuntu Mate.