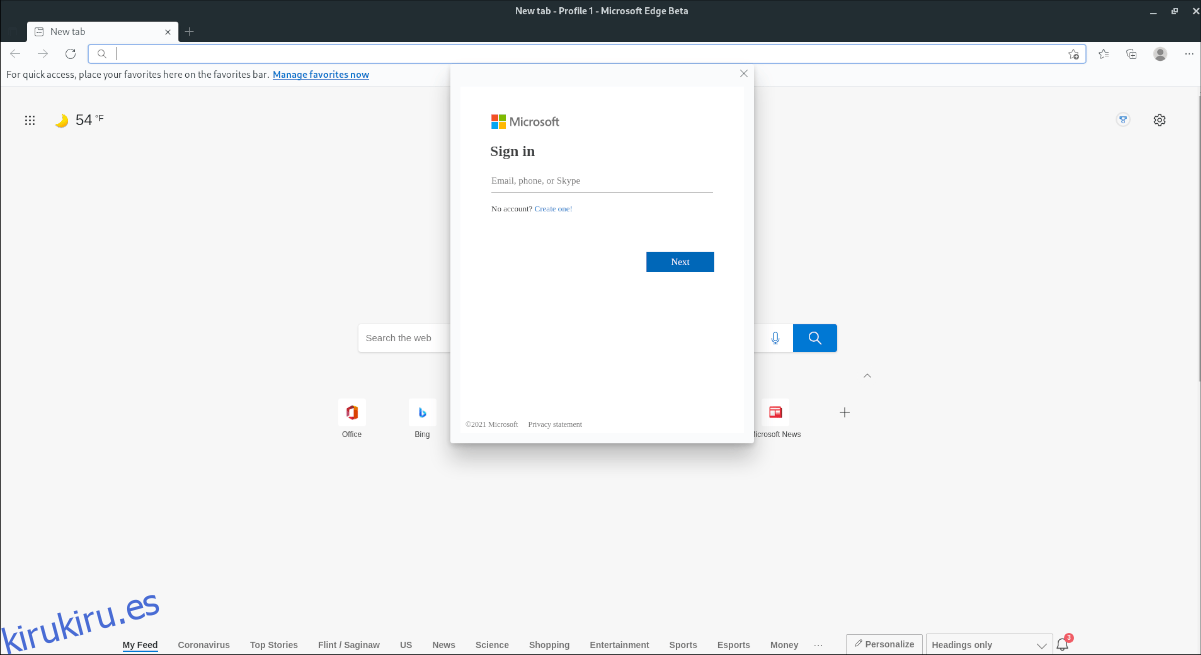El navegador Microsoft Edge para Linux ha entrado en fase beta. Con la versión beta, los usuarios de Linux ahora pueden iniciar sesión en el navegador en Linux con su cuenta de Microsoft, sincronizar marcadores y la capacidad de utilizar muchas otras funciones interesantes. En esta guía, le mostraremos cómo usar el navegador Microsoft Edge Beta en Linux.
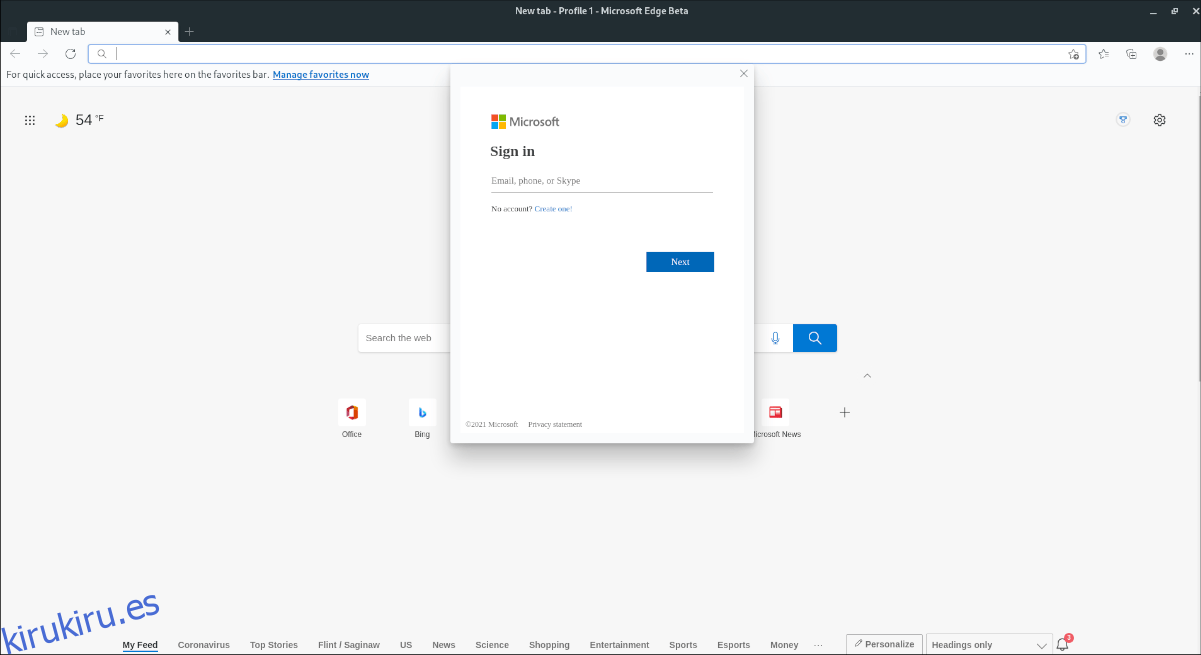
Nota: la versión beta no es la misma que la versión de desarrollo de Microsoft Edge. Es más estable pero aún propenso a errores.
Tabla de contenido
Instrucciones de instalación de Ubuntu
La versión de Ubuntu de Microsoft Edge Beta se instala mejor a través de un paquete DEB descargable. Para iniciar el proceso de instalación, abra una ventana de terminal. Para abrir una ventana de terminal en el escritorio de Ubuntu, presione Ctrl + Alt + T en el teclado o busque «Terminal» en el menú de la aplicación.
Con la ventana del terminal abierta y lista para usar, ejecute el comando wget a continuación para descargar el último paquete Microsoft Edge Beta DEB en su PC. La descarga solo debería tomar unos segundos.
wget https://packages.microsoft.com/repos/edge/pool/main/m/microsoft-edge-beta/microsoft-edge-beta_91.0.864.27-1_amd64.deb
Una vez que el paquete se haya descargado en su PC con Ubuntu, puede comenzar la instalación de Microsoft Edge Beta. Con el comando apt install, instale la aplicación.
sudo apt install ./microsoft-edge-beta_91.0.864.27-1_amd64.deb
Instrucciones de instalación de Debian
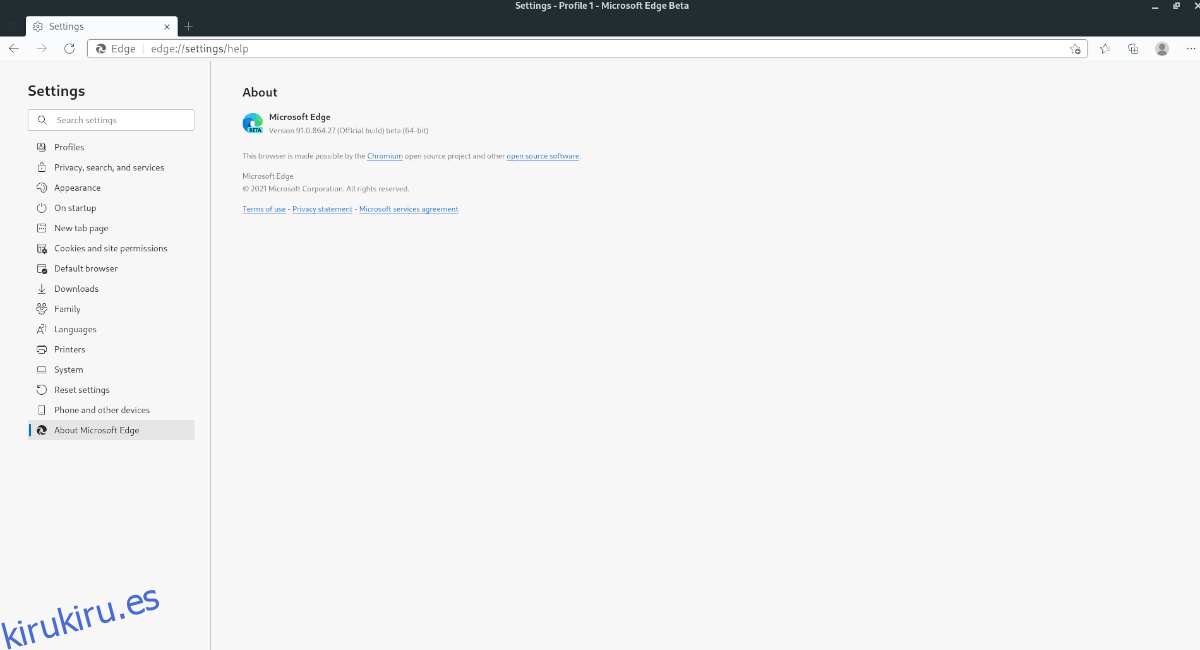
Para instalar Microsoft Edge Beta en Debian Linux, debe descargar el último paquete DEB de Microsoft. Inicie una ventana de terminal con Ctrl + Alt + T o busque «Terminal» en el menú de la aplicación para comenzar.
En la ventana de la terminal, use el comando wget a continuación para descargar el último paquete DEB de Microsoft Edge. La descarga solo debería tomar un par de segundos, ya que es muy pequeña.
wget https://packages.microsoft.com/repos/edge/pool/main/m/microsoft-edge-beta/microsoft-edge-beta_91.0.864.27-1_amd64.deb
Una vez que se completa la descarga, puede comenzar la instalación. Con el comando dpkg a continuación, instale el último paquete Microsoft Edge Beta DEB en su computadora.
sudo dpkg -i microsoft-edge-beta_91.0.864.27-1_amd64.deb
Después de la instalación del paquete Edge DEB, debe corregir cualquier problema de dependencia que haya surgido durante la instalación. Para solucionarlo, ingrese el siguiente comando a continuación.
sudo apt-get install -f
Instrucciones de instalación de Arch Linux
Para que Microsoft Edge Beta funcione en Arch Linux, deberá instalarlo a través de AUR. Para comenzar, use el comando pacman a continuación para instalar los paquetes “git” y “base-devel”.
Nota: ¿no puede hacer que funcione el paquete AUR? En su lugar, considere seguir las instrucciones genéricas de Linux.
sudo pacman -S git base-devel
Después de la instalación de los dos paquetes anteriores, deberá descargar e instalar el asistente de Trizen AUR. Esta herramienta facilitará la puesta en marcha de Microsoft Edge Beta en cuestión de minutos sin ningún esfuerzo.
git clone https://aur.archlinux.org/trizen.git
cd trizen/
makepkg -sri
Una vez que la aplicación Trizen esté en funcionamiento, instale la aplicación Microsoft Edge Beta en Arch Linux usando el siguiente comando trizen -S.
trizen -S microsoft-edge-beta-bin
Instrucciones de instalación de Fedora
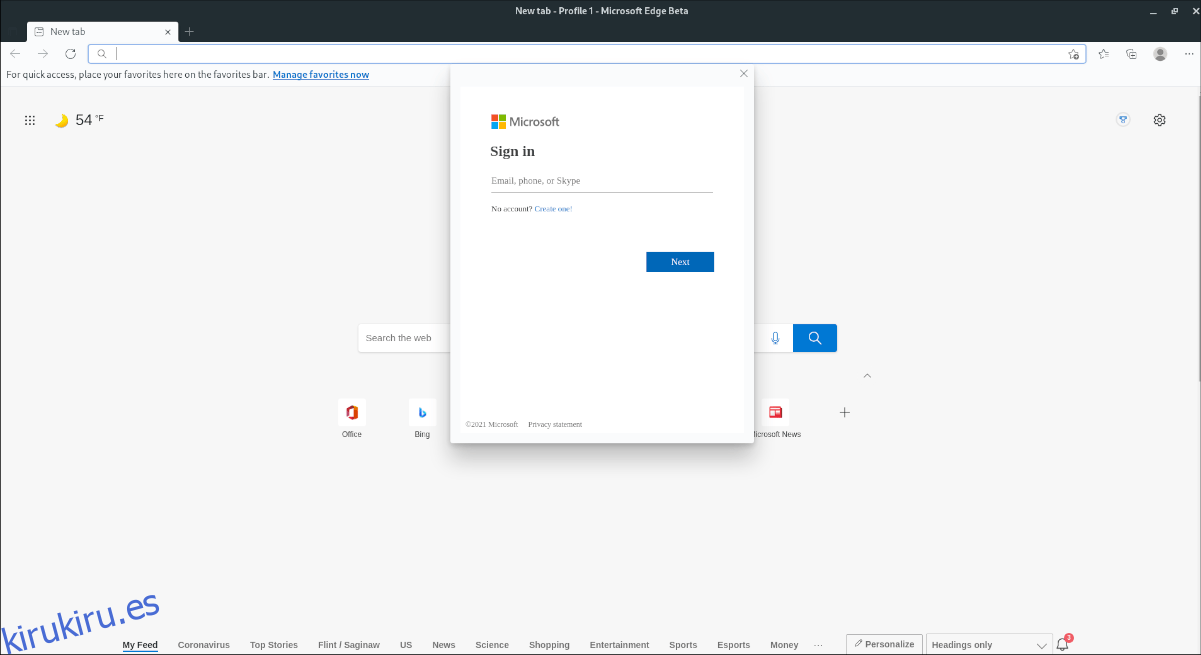
Si desea utilizar Microsoft Edge Beta en Fedora Linux, deberá descargar el último paquete RPM. Para hacer eso, inicie una ventana de terminal presionando Ctrl + Alt + T o buscando «Terminal» en el menú de la aplicación.
Con la ventana del terminal abierta, use el comando dnf install a continuación para instalar el último paquete de Microsoft Edge Beta RPM directamente desde Internet, de forma remota.
sudo dnf install https://packages.microsoft.com/yumrepos/edge/microsoft-edge-beta-91.0.864.27-1.x86_64.rpm
Instrucciones de instalación de OpenSUSE
Aquellos en OpenSUSE Linux deberán instalar Microsoft Edge Beta a través del archivo de paquete RPM descargable. Para comenzar, inicie una ventana de terminal presionando Ctrl + Alt + T en el teclado o buscando «terminal» en el menú de la aplicación.
Dentro de la ventana de la terminal, use el comando wget download para obtener el último archivo del paquete RPM directamente de Microsoft. Esta descarga debería durar solo un par de segundos.
wget https://packages.microsoft.com/yumrepos/edge/microsoft-edge-beta-91.0.864.27-1.x86_64.rpm
Una vez completada la descarga, puede comenzar la instalación de Microsoft Edge Beta. Con el comando de instalación zypper a continuación, configure Microsoft Edge Beta en su PC OpenSUSE Linux.
sudo zypper install microsoft-edge-beta-91.0.864.27-1.x86_64.rpm
Instrucciones de instalación genéricas de Linux
Si no está utilizando ningún sistema operativo Linux convencional pero aún desea que Edge Beta funcione, puede hacerlo. Solo requiere una configuración manual. Para comenzar, abra una ventana de terminal y use el comando wget para descargar la última versión Beta.
Tenga en cuenta que las dependencias de Edge Beta serán diferentes, según el sistema operativo Linux que utilice. Si no sabe qué dependencias instalar, consulte las que se enumeran en el Página Edge Beta AUR, ya que te darán una pista de lo que necesitas.
Nota: con cada actualización de Edge Beta, deberá descargar la nueva actualización y seguir estas instrucciones manualmente.
wget https://packages.microsoft.com/repos/edge/pool/main/m/microsoft-edge-beta/microsoft-edge-beta_91.0.864.27-1_amd64.deb
Después de descargar el paquete más reciente, deberá extraer el contenido del paquete DEB. Específicamente, deberá obtener acceso al archivo data.tar.xz dentro del paquete DEB beta de Microsoft Edge usando el comando ar.
ar x microsoft-edge-beta_91.0.864.27-1_amd64.deb data.tar.xz
Una vez que el archivo se extrae del paquete DEB, cree una nueva carpeta llamada “edge-beta-install” usando el comando mkdir. Esta carpeta albergará todos los datos extraídos para que podamos trabajar con ellos sin que interfieran con los demás archivos de su sistema.
mkdir -p ~/edge-beta-install/
A continuación, descomprima el archivo de datos en la carpeta recién creada. Puede extraer todo con el comando tar xvf. Asegúrese de utilizar la función -C para copiar todos los archivos extraídos en la nueva carpeta «edge-beta-install».
tar xvf data.tar.xz -C ~/edge-beta-install/
Con el comando CD, muévase a la carpeta «edge-beta-install». Luego, use el comando rsync para sincronizar todas las carpetas de la carpeta «edge-beta-install» en los archivos de su sistema.
Nota: debe tener instalado el paquete Rsync para realizar este paso de la guía. Si no lo tiene instalado, busque “rsync” e instálelo.
cd ~/edge-beta-install/ sudo rsync -a etc/ /etc/ sudo rsync -a opt/ /opt/ sudo rsync -a usr/ /usr/
Una vez que se hayan ejecutado todos los comandos anteriores, Edge Beta debería estar instalado y podrá iniciarse. Si la aplicación no se inicia, es probable que no tenga instaladas las dependencias correctas. Para solucionarlo, consulte la página Arch Linux AUR para Edge Beta, lea las dependencias e intente instalarlas para su sistema operativo Linux, ya que probablemente sean similares.