Iniciar sesión en su PC con una cuenta de Microsoft es beneficioso en comparación con una cuenta de usuario local. ¿Qué sucede si desea eliminar la autenticación de inicio de sesión con PIN para su cuenta? Si ha buscado métodos para eliminar el PIN en su PC, puede encontrar útil este artículo. Si desea saber la respuesta sobre cómo eliminar el inicio de sesión en Windows 10, o cómo eliminar el PIN p-sign en Windows 10, en particular, lea el artículo hasta el final. Este artículo explicará las soluciones a la pregunta de cómo eliminar el inicio de sesión con PIN de Windows 10.
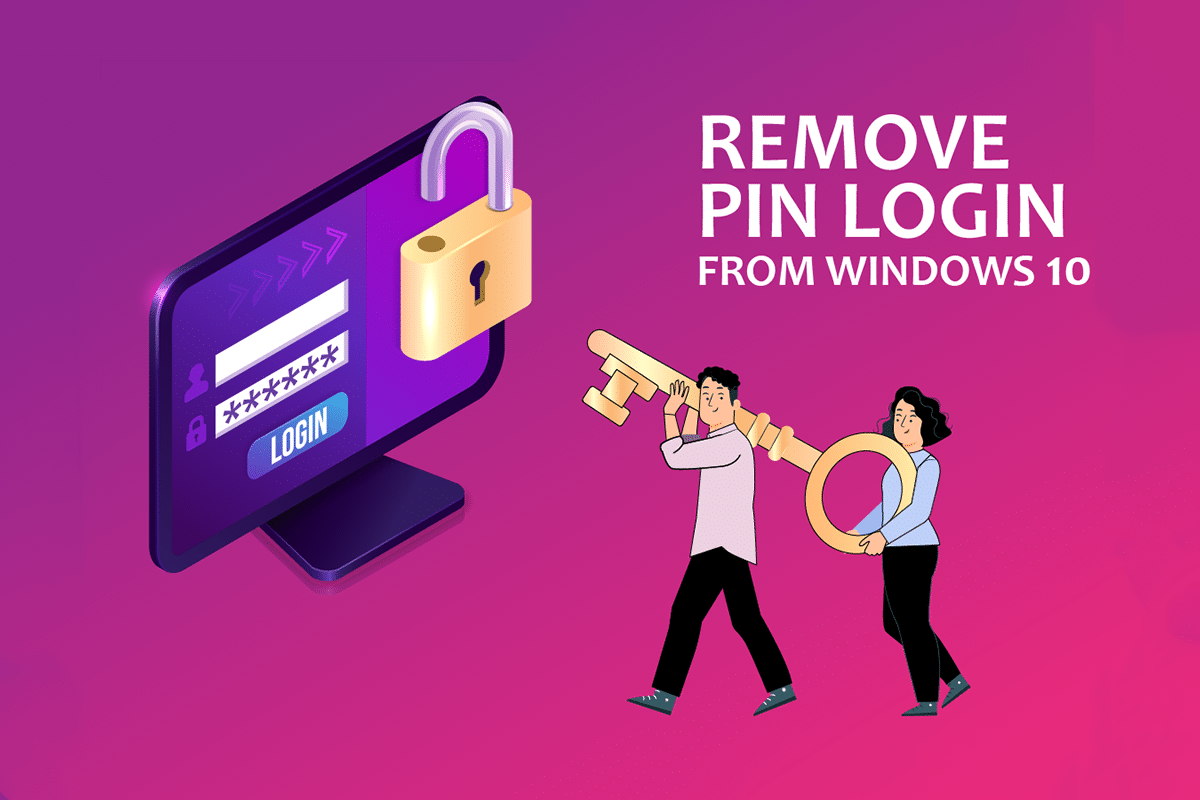
Tabla de contenido
Cómo quitar el PIN de inicio de sesión de Windows 10
El PIN de Windows Hello se usa como una opción para iniciar sesión en una cuenta de Microsoft en su PC. También puede usar este PIN para acceder a las aplicaciones de Microsoft en su PC.
Método 1: usar la configuración de Windows
Puede usar la aplicación Configuración para eliminar el PIN de Windows Hello. Puede cambiar o eliminar cualquiera de los métodos de inicio de sesión utilizando esta configuración.
1. Presione las teclas Windows + I juntas para abrir la aplicación Configuración.
2. Haga clic en la opción Cuentas en el menú que se muestra.

3. Haga clic en la pestaña Opciones de inicio de sesión en el panel izquierdo de la ventana.

4. Haga clic en la configuración del PIN de Windows Hello en la lista.

5. Haga clic en el botón Eliminar para eliminar el PIN establecido en su PC.
6. Haga clic en el botón Eliminar para confirmar su elección.
7. Ingrese su contraseña y haga clic en el botón Aceptar para eliminar su PIN.
Método 2: usar cuentas de usuario
Puede usar la ventana Cuentas de usuario para deshabilitar la necesidad de ingresar una contraseña para iniciar sesión. Este método será una respuesta sobre cómo eliminar el inicio de sesión con PIN de Windows 10. Siga los pasos que se mencionan a continuación para eliminar el PIN usando la ventana Cuenta de usuario.
1. Abra el cuadro de diálogo Ejecutar presionando las teclas Windows + R simultáneamente.
2. Escriba netplwiz y haga clic en el botón Aceptar para abrir la ventana Cuentas de usuario.

3. Anule la selección de la casilla Los usuarios deben ingresar un nombre de usuario y una contraseña para usar esta computadora.

4. Finalmente, haga clic en Aplicar y luego en Aceptar para realizar este cambio.
Método 3: Usar el Editor de directivas de grupo
Puede usar el Editor de directivas de grupo para deshabilitar la opción de iniciar sesión con PIN siguiendo los pasos mencionados en este método.
1. Presione las teclas Windows + R simultáneamente para abrir el cuadro de diálogo Ejecutar.
2. Escriba gpedit.msc y haga clic en el botón Aceptar para iniciar la ventana del Editor de directivas de grupo.

3. En la carpeta Configuración del equipo, expanda la carpeta Plantillas administrativas.

4. Expanda la carpeta Sistema en la lista.

5. Seleccione la carpeta Inicio de sesión en la lista que se muestra.

6. En el panel derecho, haga doble clic en la opción Activar inicio de sesión con PIN de conveniencia.

7. Haga clic en la opción Deshabilitado en la siguiente ventana.

8. Haga clic en los botones Aplicar y luego en Aceptar para impartir el cambio.
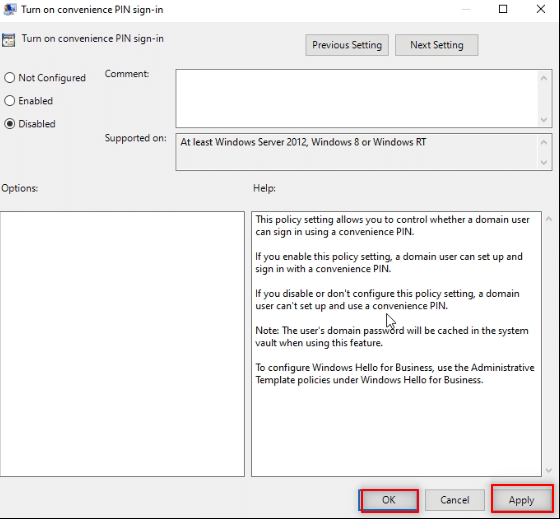
9. Finalmente, reinicie su PC para realizar los cambios en su PC.
Método 4: eliminar la carpeta Ngc
Ngc es la carpeta que almacena todos los datos del PIN de Windows Hello en su PC. Puede eliminar su PIN desactivando y eliminando esta carpeta. Desactivar la carpeta Ngc será una solución a la cuestión de cómo eliminar PIN Login de Windows 10.
1. Presione la tecla de Windows, escriba Símbolo del sistema y haga clic en Ejecutar como administrador.

2. Escriba el comando y presione la tecla Intro.
takeown /f %windir%ServiceProfilesLocalServiceAppDataLocalMicrosoftNGC /r /d y

3. Espere unos minutos hasta que vea el mensaje de éxito en el símbolo del sistema.
4. Luego, escriba el comando dado y presione la tecla Intro.
icacls %windir%ServiceProfilesLocalServiceAppDataLocalMicrosoftNGC /grant administrators:F /t

5. Presione las teclas Windows + E juntas para iniciar el Explorador de Windows y vaya a la siguiente ruta de ubicación.
C:WindowsServiceProfilesLocalServiceAppDataLocalMicrosoft

6. Busque la carpeta Ngc y elimine todos los archivos de la carpeta.

Método 5: Usar el Editor del Registro
Usando la ventana del Editor del Registro, puede establecer el valor de entrada para el inicio de sesión con PIN en cero. Esto lo trataría como una entrada nula y otorgaría acceso a la PC sin necesidad de un PIN.
1. Abra el cuadro de diálogo Ejecutar presionando las teclas Windows + R simultáneamente.
2. Escriba regedit y haga clic en el botón Aceptar para abrir la ventana del Editor del Registro.

3. Expanda la carpeta HKEY_LOCAL_MACHINE y luego expanda la carpeta SOFTWARE.

4. Expanda la carpeta Políticas y luego expanda la carpeta Microsoft.

5. Expanda la carpeta Windows y haga doble clic en la carpeta Sistema en la lista.

6. En el panel derecho, haga clic derecho en el espacio vacío y mueva el cursor sobre la opción Nuevo. Ahora, seleccione el valor de cadena en las opciones que se muestran.

7. Nombre el archivo como AllowDomainPINLogon y presione la tecla Enter.

8. Haga doble clic en el archivo AllowDomainPINLogon, establezca el valor en 0 en la barra y haga clic en el botón Aceptar.

9. Finalmente, reinicie su PC para aplicar este cambio.
Método 6: use Windows PowerShell
La ventana de PowerShell administra los programas de Windows en su PC. Puede deshabilitar la configuración de PIN en su PC ejecutando un comando en la ventana de PowerShell.
1. Presione la tecla de Windows, escriba PowerShell y haga clic en Ejecutar como administrador.

2. Escriba el siguiente comando y presione la tecla Intro.
#Disable pin requirement $path = "HKLM:SOFTWAREPoliciesMicrosoft" $key = "PassportForWork" $name = "Enabled" $value = "0" New-Item -Path $path -Name $key –Force New-ItemProperty -Path $path$key -Name $name -Value $value -PropertyType DWORD -Force #Delete existing pins $passportFolder = "C:WindowsServiceProfilesLocalServiceAppDataLocalMicrosoftNgc" if(Test-Path -Path $passportFolder) { Takeown /f $passportFolder /r /d "Y" ICACLS $passportFolder /reset /T /C /L /Q Remove-Item –path $passportFolder –recurse -force }

3. Pulse la tecla Intro y espere unos minutos hasta que funcione el comando.
4. Finalmente, reinicie su PC e intente iniciar sesión en su PC.
Por lo tanto, esta es la forma de eliminar el PIN de firma p en Windows 10.
Preguntas frecuentes (FAQ)
Q1. ¿Es recomendable quitar el PIN de Windows del PC?
Respuesta Puede usar el PIN de Windows como seguridad adicional para acceder a las aplicaciones de Microsoft o para usar su cuenta de Microsoft. Se recomienda utilizar el PIN de inicio de sesión como función de seguridad adicional y eliminarlo solo si es necesario.
Q2. ¿Puedo usar mi PIN de Windows para iniciar sesión en mi cuenta de Microsoft en cualquier otro dispositivo?
Respuesta El PIN de Windows Hello está asociado y vinculado con el dispositivo que está utilizando actualmente. Por lo tanto, el PIN no se puede usar para acceder a su cuenta de Microsoft en ningún otro dispositivo que no sea el que ha configurado.
***
Este artículo ha explicado los métodos para la pregunta de cómo eliminar el inicio de sesión con PIN de Windows 10. Si está tratando de encontrar respuestas usando los términos cómo eliminar el PIN de firma p en Windows 10 o cómo eliminar el inicio de sesión en Windows 10, puede utilice este artículo como archivo de referencia. Por favor, deje sus sugerencias y publique sus consultas en la sección de comentarios.
