Microsoft Word es el software de procesamiento de texto venerable pero increíblemente poderoso que es más o menos el estándar para la creación de documentos de Windows. Una de las características de Microsoft Word son los «saltos de página», instrucciones dentro de un documento que le indican a una impresora o una conversión de PDF que el documento debe comenzar una nueva página en un punto en particular.
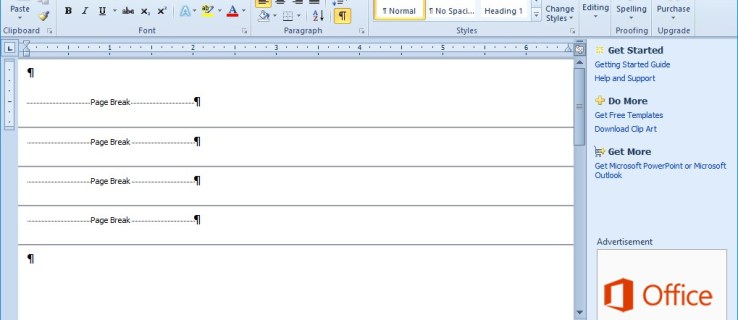
Siempre que la impresora encuentre un salto de página, imprimirá una nueva página. Los documentos de MS Word pueden incluir saltos de página automáticos y manuales. A veces, un documento puede acumular una gran cantidad de saltos de página innecesarios, a menudo como resultado de convertir un documento de otro formato.
En este artículo, aprenderá varias formas de eliminar los saltos de página en Microsoft Word.
Tabla de contenido
Eliminación manual de saltos de página en Microsoft Word
La forma más sencilla y la forma que la mayoría de los usuarios de Word emplean con más frecuencia para eliminar los saltos de página es simplemente eliminarlos manualmente.
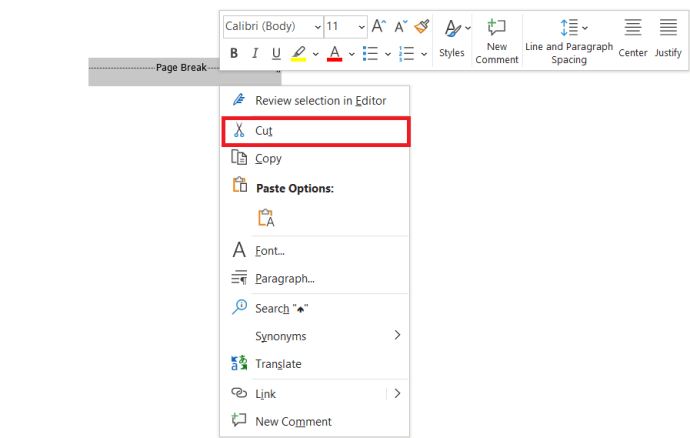
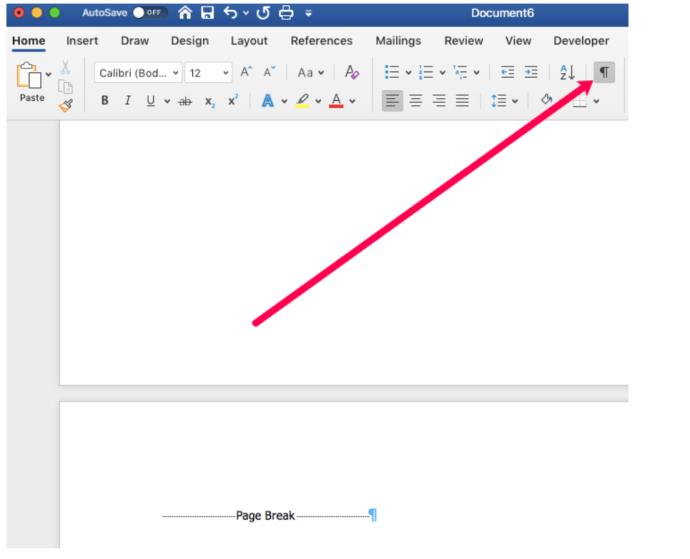
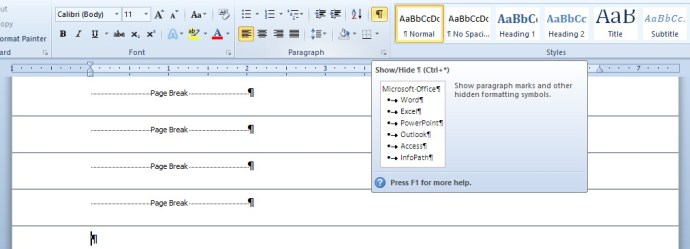
Eliminar saltos de página en Microsoft Word con la herramienta Buscar y reemplazar
Puede llevar bastante tiempo eliminar manualmente muchos saltos de página de un documento largo. Buscar y reemplazar es una práctica herramienta de Word que permite a los usuarios buscar y reemplazar texto dentro de un documento. También puede utilizar esa herramienta para encontrar y eliminar rápidamente todos los saltos de página insertados manualmente.

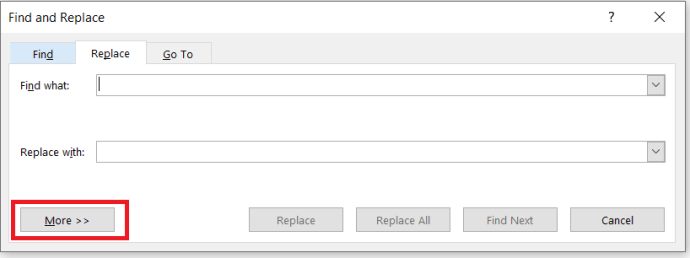
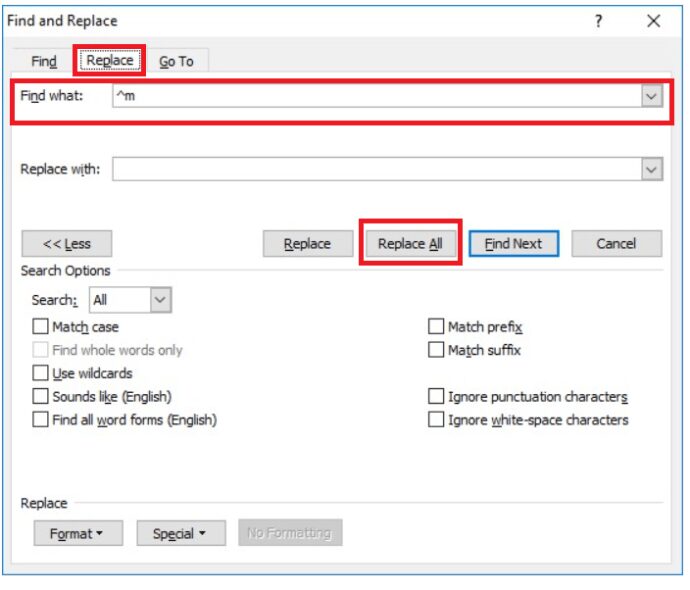
Eliminar saltos de página en Microsoft Word con una macro
MS Word incluye una herramienta macro con la que puede grabar una secuencia de opciones seleccionadas. Alternativamente, puede configurar macros ingresando código de Visual Basic en las ventanas del módulo. Puede crear una macro que elimine todos los saltos de página, guardarla y poder acceder a ella nuevamente en cualquier momento que la necesite sin tener que perder el tiempo en los menús.
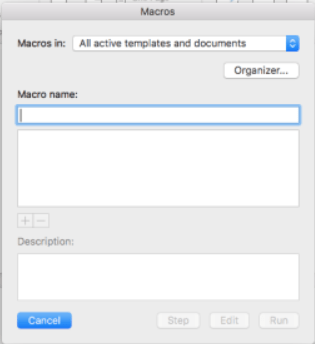
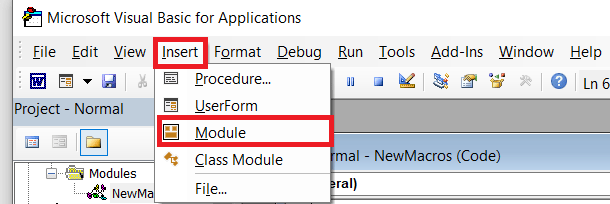
Sub Decolumnbreaks()
Selection.Find.ClearFormatting
Selección.Buscar.Reemplazo.Borrar formato
Con Selección.Buscar
.Texto = “^m”
.Reemplazo.Texto = “”
.Adelante = Verdadero
.Wrap = wdBuscarContinuar
.Formato = Falso
.MatchCase = Falso
.MatchWholeWord = Falso
.MatchByte = Falso
.MatchAllWordForms = Falso
.MatchSoundsLike = Falso
.MatchWildcards = Falso
.MatchFuzzy = Falso
Terminar con
Selección.Buscar.Ejecutar Reemplazar:=wdReplaceAll
Finalizar sub
4. Presione Ctrl + V para pegar el código VBA anterior en la ventana Módulo. Luego puede hacer clic en el botón Ejecutar para reproducir la macro. La macro eliminará los saltos de página insertados manualmente en el documento.
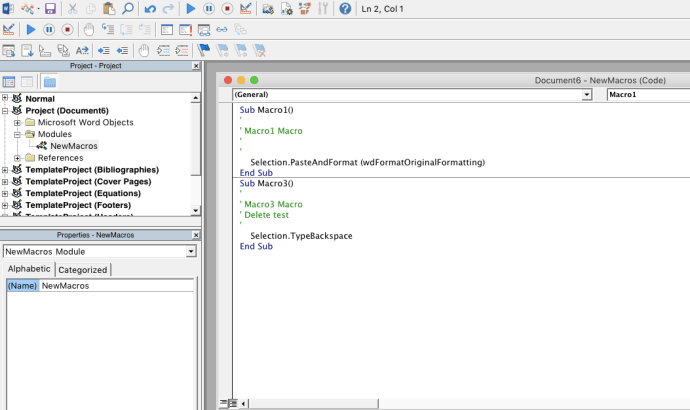
Ajuste la configuración de saltos de línea y página
No puede eliminar saltos de página insertados automáticamente. Sin embargo, puede ajustar la configuración de paginación de Word para reducir la cantidad de saltos de página automáticos. Primero, resalte algunos pasajes o líneas en un documento de Word con el cursor.
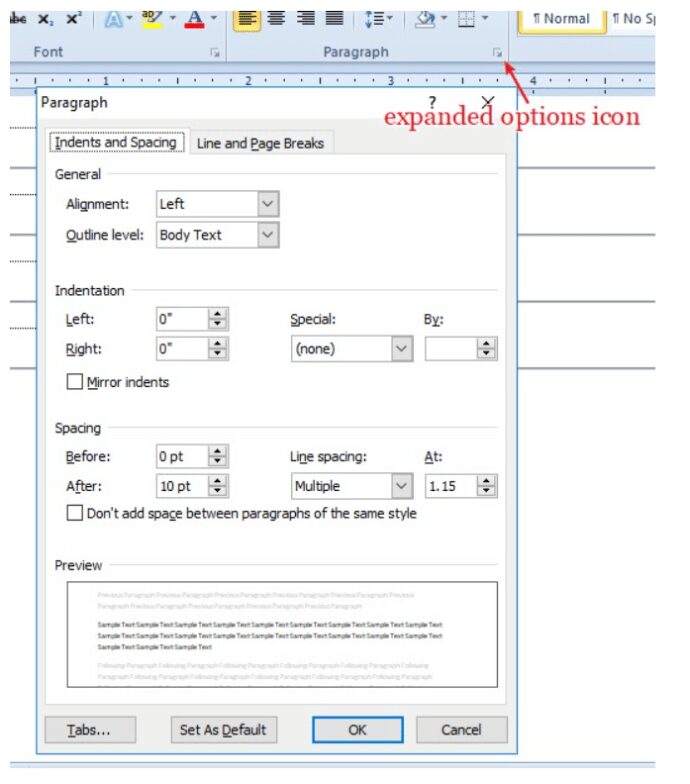
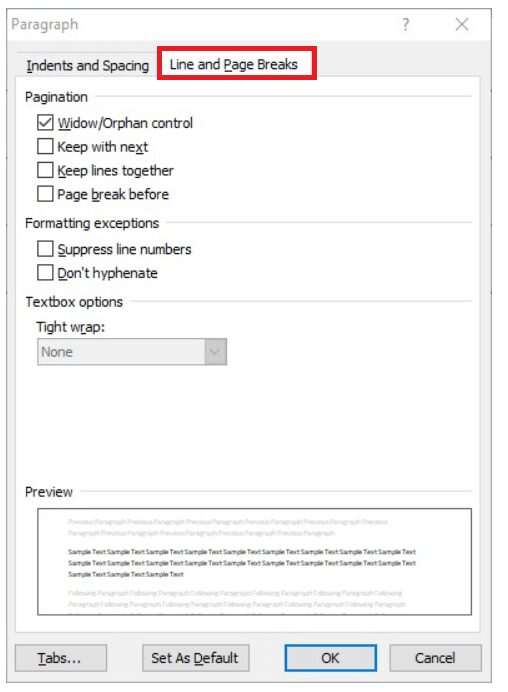
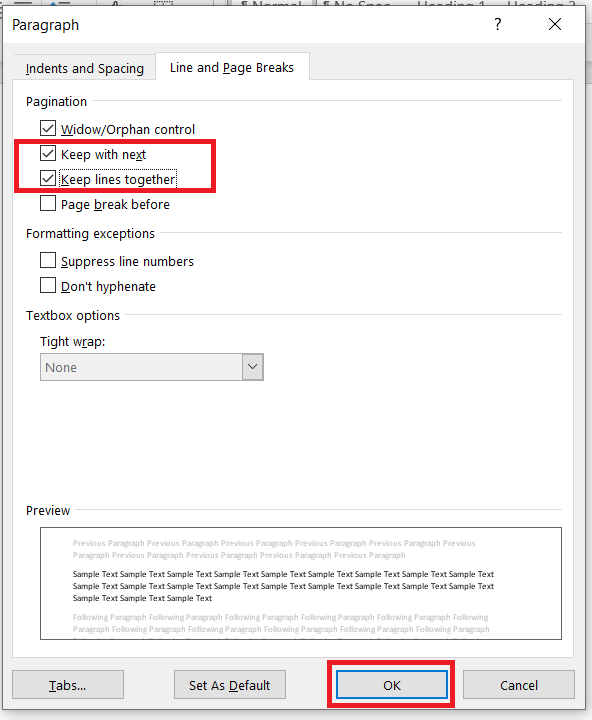
Arreglar saltos de página que no se eliminan
¿Hay saltos manuales en sus documentos de Word que aún no puede eliminar? Si es así, es posible que el control de cambios esté activado. Seguimiento de cambios resalta los ajustes realizados en un documento de Word. Sin embargo, no puede borrar los saltos de página con Control de cambios activado.
No más saltos de página en Word
Eliminar los saltos de página manuales de los documentos puede ahorrar papel al reducir la cantidad de espacio en blanco que queda en la salida impresa, por lo que vale la pena verificar si sus documentos de Word incluyen saltos de página superfluos. Si es así, puede borrarlos rápidamente con la herramienta Buscar y reemplazar de Word o una macro de VBA. El complemento Kutools for Word también incluye una práctica opción Eliminar todos los saltos.
¿Tiene alguna otra forma inteligente de deshacerse de los saltos de página en Microsoft Word? ¡Compártelos con nosotros a continuación!