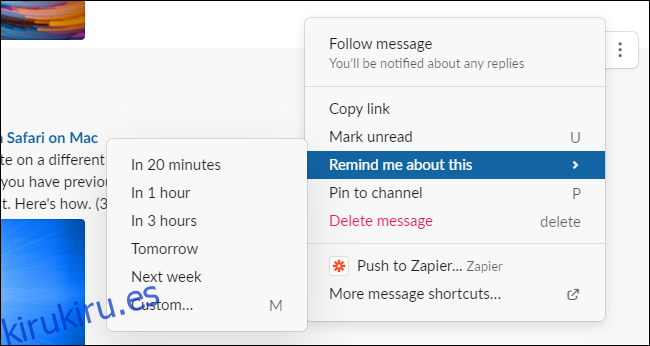La holgura puede ser caótica. Es muy probable que a menudo necesite recordar y tomar medidas sobre los mensajes en los canales, las respuestas a los hilos y los mensajes directos. Aprovecha estas funciones de Slack para no olvidar esos mensajes importantes.
Esto es particularmente conveniente cuando desea cambiar entre dispositivos, por ejemplo, si lee un mensaje importante en su teléfono y desea tomar medidas cuando accede a una computadora. También es útil cuando desea dejar de lado un mensaje por ahora y volver a visitarlo en el futuro.
Tabla de contenido
Usa los recordatorios de Slack
Cuando desee que le recuerden un mensaje más tarde, configure un recordatorio. Para hacer esto, coloca el mouse sobre un mensaje en Slack, haz clic en el botón «Más acciones» que se ve como tres puntos, señala «Recuérdame esto» y selecciona una hora.
En la aplicación Slack para iPhone, iPad y Android, mantén presionado un mensaje y toca «Recordarme» en la lista para seleccionar una hora.
Por ejemplo, si desea volver a visitar un mensaje mañana por la mañana, seleccione «Mañana». Si sabe que tendrá tiempo para resolverlo en una hora, seleccione «En 1 hora».
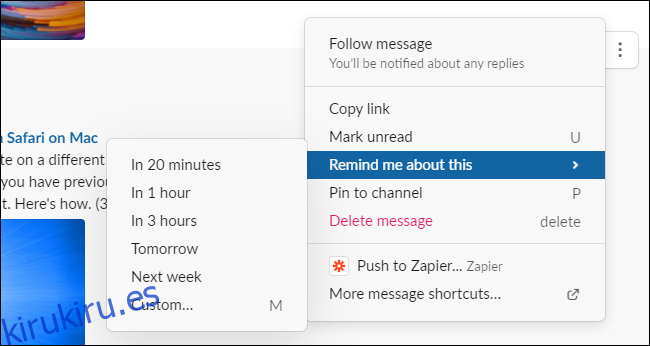
Cuando llegue el momento, Slackbot te enviará un mensaje directo con tu recordatorio y recibirás una notificación. Si no desea ocuparse del recordatorio de inmediato, puede usar el cuadro «Posponer» para reprogramar su recordatorio para más tarde. Slackbot le enviará otro mensaje directo con el recordatorio a la hora programada.
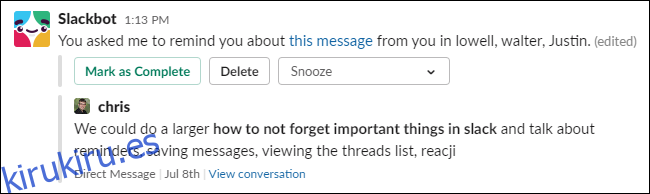
Guardar mensajes importantes
¿Quiere revisar los mensajes importantes más tarde? En lugar de establecer recordatorios, «guárdelos». Para hacer esto, coloca el cursor sobre un mensaje en Slack y haz clic en el ícono «Guardar». En la aplicación móvil de Slack, mantenga presionado un mensaje y toque «Guardar».

Para acceder a los elementos guardados más tarde, haga clic en «Elementos guardados» cerca de la esquina superior izquierda de la ventana de Slack. Puede que tenga que hacer clic en «Mostrar más» para verlo. En la aplicación móvil de Slack, toca el ícono «Tú» en la parte inferior de la pantalla y luego toca «Elementos guardados».
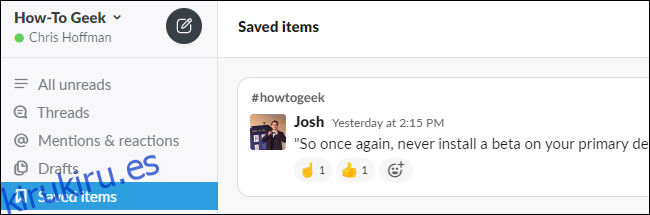
Los elementos guardados son más fáciles de revisar más tarde que los elementos para los que ha configurado recordatorios. Sin embargo, Slack no te recordará automáticamente tus elementos guardados; tendrás que acordarte de revisarlos manualmente.
Revise sus menciones e hilos
Para evitar perder de vista los mensajes importantes en los que se te mencionó, revisa tus menciones en Slack. Haz clic en «Menciones y reacciones» en la esquina superior izquierda de la ventana de Slack para ver los mensajes en los que te mencionaron. Si te perdiste alguno de estos, puedes revisarlos.
En la aplicación móvil de Slack, toca «Menciones» en la parte inferior de la pantalla para verlas.
Slack también muestra los mensajes a los que reaccionaron otras personas; por ejemplo, si le enviaste un mensaje a alguien y este respondió con un emoji de pulgar hacia arriba, lo verás aquí.
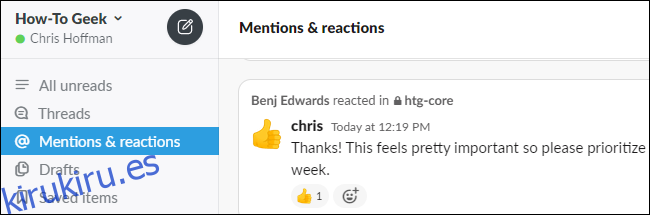
Si usa hilos en Slack, también puede comprobar rápidamente si hay nuevos mensajes en sus hilos haciendo clic en «Conversaciones» en la esquina superior izquierda de la ventana de Slack.
En la aplicación móvil de Slack, toque el icono «Inicio» en la parte inferior de la pantalla y toque «Hilos» cerca de la parte superior de la pantalla.
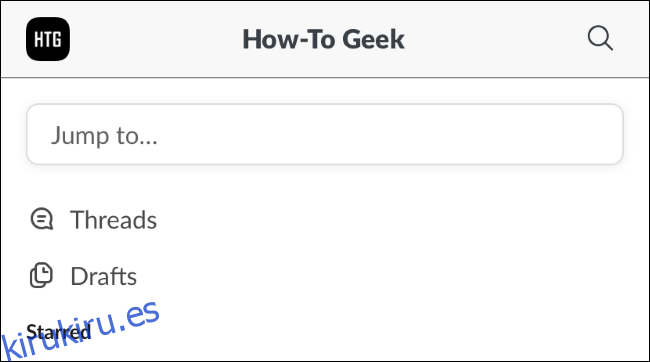
Envía mensajes a aplicaciones como Trello
Puedes configurar accesos directos en Slack para enviar mensajes fácilmente a otras aplicaciones. Por ejemplo, puede enviar un mensaje a una herramienta de gestión de proyectos como Trello o crear un evento de calendario basado en un mensaje en una aplicación como Google Calendar.
En Slack, coloca el cursor sobre un mensaje, haz clic en el botón «Más opciones» (…) y busca las acciones de acceso directo en la parte inferior de la lista. Haga clic en «Obtener más accesos directos» para instalar accesos directos para sus aplicaciones favoritas.
En la aplicación móvil, mantenga presionado un mensaje y desplácese hasta el final de su lista para ver los accesos directos que ha instalado.
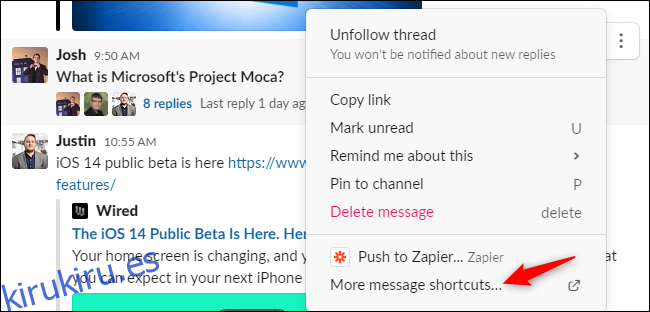
Usa el canalizador Reacji de Slack
Slack creó una herramienta oficial llamada Reacji Channeler que facilita el envío de mensajes a otro canal. Cuando agregas una reacción de emoji (un «reacji») a un mensaje, Slack puede enviar automáticamente mensajes con emoji específicos a canales específicos.
Por ejemplo, digamos que a menudo necesita enviar correos electrónicos basados en ciertos mensajes. Podría configurar Slack para que, cuando reaccione con el? emoji, Slack enviará el mensaje a un canal «# to-email». Luego, puede revisar esos mensajes más tarde.
Puede configurar varios emoji para enviar mensajes a diferentes canales. Tal vez solo desee realizar un seguimiento de los comentarios positivos, los chistes divertidos o las buenas ideas y reunirlos en un solo lugar para compartirlos con su equipo.
¿Quieres algo un poco diferente? ¡Incluso puedes agregar tus propios emoji personalizados a Slack y usarlos!