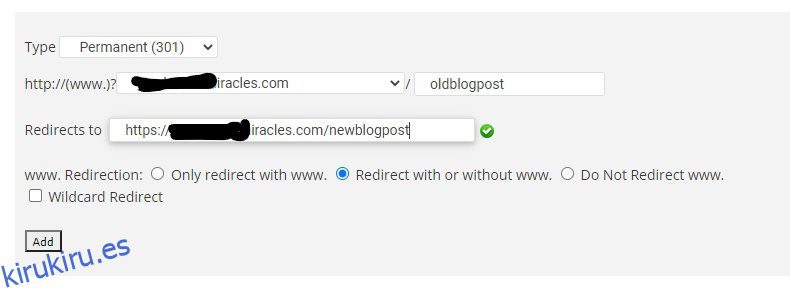Si está confundido acerca de cómo redirigir sus URL de WordPress, este artículo despejará la nube de dudas sobre su cabeza.
También conocida como «reenvío de URL», la redirección de URL es una técnica utilizada para redirigir literalmente a los usuarios de su sitio de un dominio o página a otro. Es posible elegir cualquier página web en Internet para redirigir a sus visitantes, pero generalmente se usa para redirigirlos dentro del mismo sitio web.
Puede haber varios casos en los que desee redirigir ciertas URL de su blog de WordPress. Puede ser porque desea eliminar una publicación de blog, pero en lugar de eliminarla, puede redirigirla para que pueda utilizar el motor de búsqueda que está recibiendo actualmente.
También le evita mostrar ese enorme error 404 no encontrado a sus visitantes provenientes de publicaciones compartidas en las redes sociales, que no se pueden borrar de la noche a la mañana.
Otro ejemplo sería cambiar la estructura de la URL o incluso migrar contenido de un dominio a otro. Puede parecer un proceso sencillo, pero es una de las cosas más complicadas para alguien que nunca ha hecho nada parecido.
Sin embargo, no necesita preocuparse porque hay varias formas de hacerlo, y eso es lo que le mostraré hoy.
Sin más preámbulos, pasemos a los métodos.
Tabla de contenido
Enchufar
Vamos a empezar con el fácil.
Redirección es la opción más popular y puede administrar redirecciones 301, errores 404 y otros cabos sueltos de su sitio.
No necesitará ningún conocimiento de Apache o Nginx para crear y administrar redireccionamientos con este complemento. Simplemente instálelo y póngase en marcha al instante en unos sencillos pasos. Una vez que instale y active el complemento, verá una pantalla como esta.
Simplemente ingrese su URL de origen y su URL de destino para que se procese la redirección. Eso es todo lo que hay que hacer para que esto funcione.
A través de cPanel
Si no desea utilizar un complemento para redirigir las URL y utilizar el alojamiento de cPanel, esta opción será adecuada.
El proceso es súper fácil y sencillo.
Paso 1: Dirígete al cPanel de tu alojamiento y en «Dominios», haz clic en «Redirecciones». Debería ver una pantalla similar a esta con varias opciones para elegir.
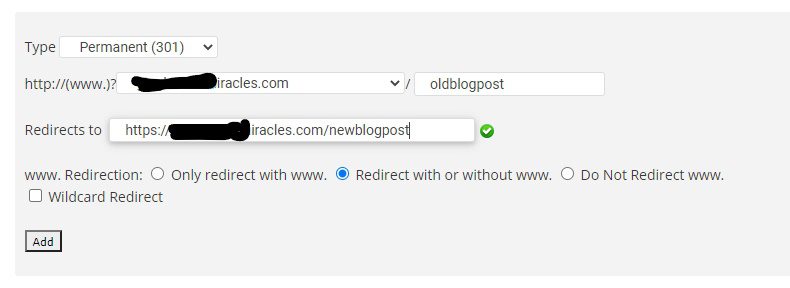
Paso 2: en el cuadro desplegable «Tipo», debe seleccionar el tipo de redirección que desea realizar, ya sea permanente (301) o temporal (302). Dependiendo del enlace al que desee redirigir, debería ser fácil elegir entre las dos opciones.
Paso 3: en el segundo menú desplegable, debe seleccionar su dominio + la dirección de la página actual.
Paso 4: Una vez que haya hecho eso, en el último campo, debe escribir la dirección de la página web, que debería reemplazar la dirección de su página actual.
Haga clic en «Agregar» y ya está.
Usando .htaccess
La mayoría de las plataformas de alojamiento compartido ofrecen esta característica.
Este es otro método que opera desde el backend de su sitio. Modificar su archivo .htaccess puede parecer un asunto delicado, y en realidad lo es, pero con los pasos correctos, puede hacerlo fácilmente y con éxito.
Recomiendo hacer una copia de seguridad antes de seguir adelante con este método, por si acaso. Una vez que hayas hecho eso, sigue los siguientes pasos:
Paso 1: Dirígete al cPanel de tu alojamiento y desplázate hacia abajo hasta que veas la sección «Archivos». Debajo, haga clic en «Administrador de archivos».

Paso 2: en la nueva ventana emergente, seleccione «Raíz del documento para» y elija el dominio deseado. Además, no olvide marcar la casilla «Mostrar archivos ocultos» y presione «Ir».
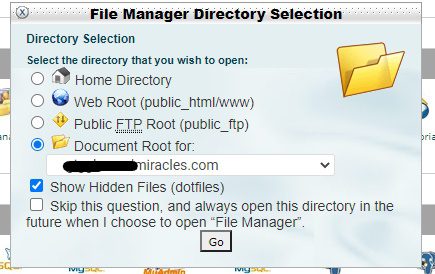
Paso 3: Se abrirá una nueva ventana que contiene todo tipo de archivos importantes de su sitio. Debe buscar el archivo .htaccess, hacer clic derecho sobre él y seleccionar «Editar».
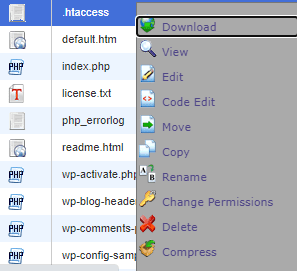
Si su administrador de archivos no tiene un archivo .htaccess, debe crear uno haciendo clic en «Nuevo archivo» en la parte superior izquierda y nombrándolo .htaccess
Paso 4: una vez que esté en el editor .htaccess, copie y pegue esto para una redirección permanente (301):
Redirect 301 /oldpage /newpage
Debe reemplazar /oldpage con la ruta de la URL a la que desea ser redirigido y /newpage con la ruta de la URL, que debería estar en lugar de la ruta de la URL anterior. Entonces, por ejemplo, si desea redirigir su página de contacto a su publicación de blog, escribiría esto en el editor .htaccess:
Redirect 301 /contact /blog
Tenga en cuenta; no debe pegar la URL completa al redirigir dentro del mismo dominio. Una URL completa solo se usaría cuando esté redirigiendo de un dominio a otro. En ese caso, se vería así:
Redirect 301 /contact https://example.com/blog
Una vez que haya terminado de editar el archivo .htaccess, presione «Guardar» y su URL anterior redirigirá con éxito su nueva URL.
Si necesita ayuda para generar código de redirección, aproveche esto herramienta.
MiKinsta
Kinsta, un alojamiento administrado premium, ofrece muchas funciones excelentes, incluida la redirección a través del panel de control de MyKinsta.
Paso 1: Inicie sesión en su cuenta de Kinsta y haga clic en su sitio.
Paso 2: Haga clic en «Redirecciones» y luego en «Agregar regla de redirección».
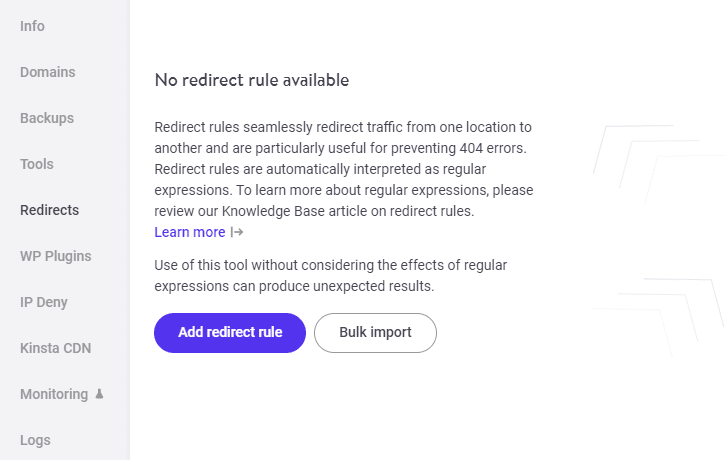
Paso 3: Ahora, aparecerá una ventana emergente. Debe elegir su dominio, su página anterior, que debe ser redirigida, y la nueva página, que debe estar en su lugar. Así es como debes hacerlo.
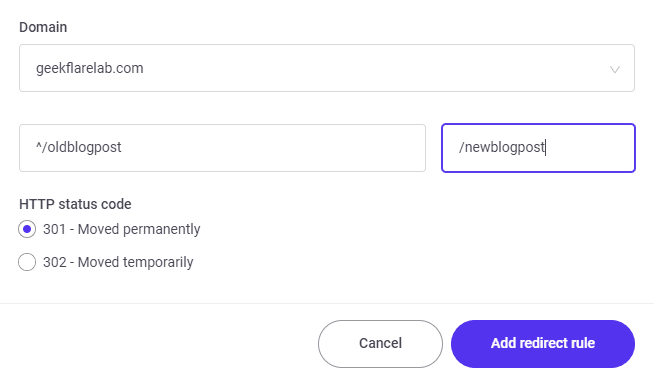
Obviamente, oldblogpost y newblogpost reemplazarán sus propias rutas de URL a las que desea redirigir.
También notará cómo agregué ^/ antes de la primera ruta de URL y / antes de la segunda ruta de URL. Esto se debe a que Kinsta usa expresiones regulares automáticamente para las URL, por lo que es necesario incluir estos símbolos o, de lo contrario, su redirección se rompería o aterrizaría en diferentes páginas de su sitio web con una estructura de URL similar.
Paso 4: Elija el tipo de redirección (301/302).
Una vez que haya hecho todo eso, presione «Agregar regla de redirección» y eso es todo.
Reglas de Cloudflare
Si su sitio web utiliza Llamarada de la nube, también puede realizar la redirección desde allí. Simplemente inicie sesión y siga los sencillos pasos a continuación:
Paso 1: desde la página de inicio, haga clic en el dominio al que desea redirigir los enlaces.
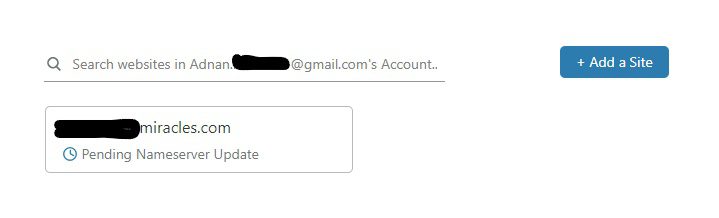
Paso 2: Haga clic en una de las pestañas en la parte superior que dice «Reglas de la página».

Paso 3: Presiona el botón «Crear regla de página».
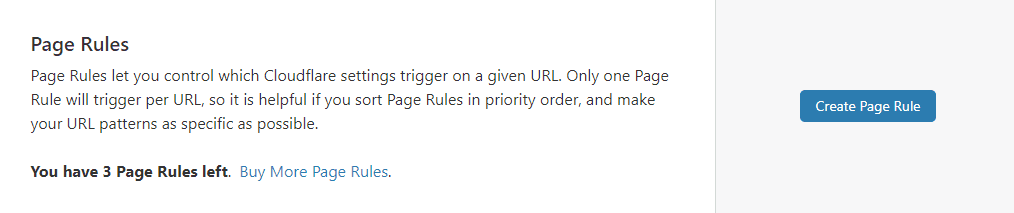
Paso 4: verás este cuadro de diálogo emergente. Continúe e ingrese la URL deseada en el primer campo. Después de eso, en la configuración, elija «URL de reenvío» y redirección 301 o 302 según sus requisitos. Por último, ingrese su URL de destino.
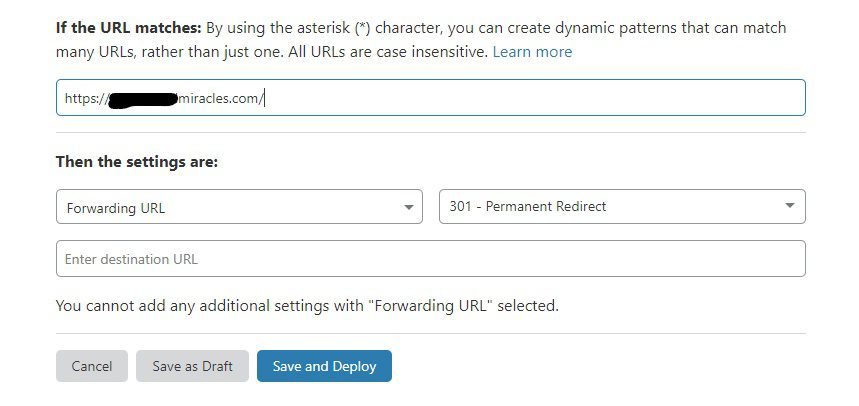
Paso 5: Una vez que todo esté lleno, haga clic en «Guardar e implementar» para realizar el trabajo.
Terreno del sitio
SiteGround ha introducido muchas cosas nuevas recientemente. Uno de ellos ofrece su panel de control personalizado donde puede realizar la redirección fácilmente. Obviamente, esto funcionará cuando su sitio esté alojado en SiteGround.
- Vaya a SiteGround >> Sitios web y seleccione un sitio.
- Vaya a Site Tools y navegue a Dominio >> Redireccionamientos.
- Ingrese la ruta aquí y redirija el tipo y Crear
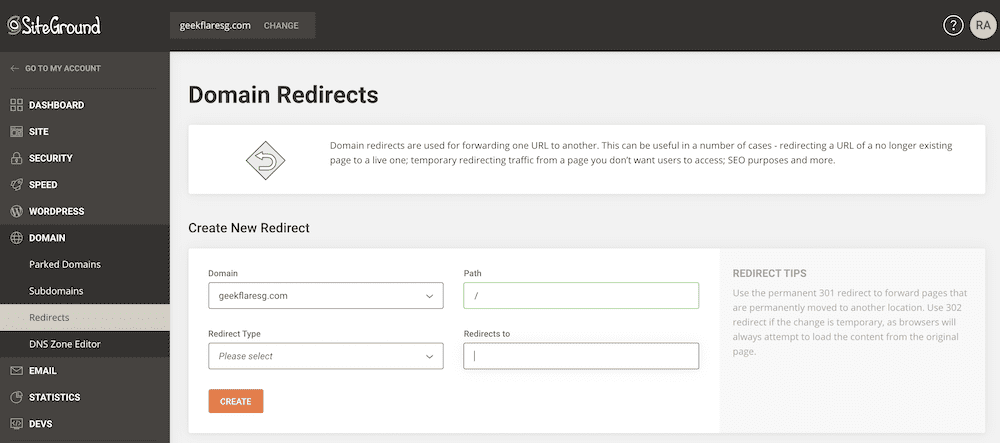
Conclusión
Ahí lo tienes: los diferentes métodos para redirigir tus URL de WordPress fácilmente. Espero que hayas encontrado este tutorial tan simple como realmente es. 🙂
A continuación, descubra cómo actualizar la versión PHP de sus sitios de WordPress.