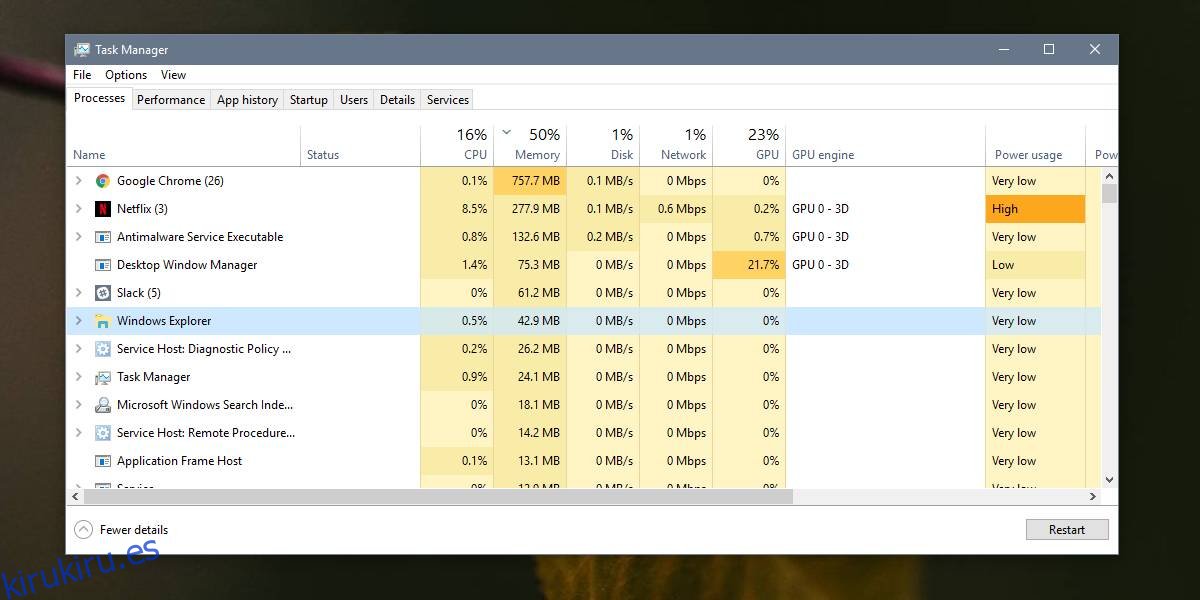Reiniciar su sistema es a menudo el primer consejo que recibe cuando Windows 10 funciona mal. De hecho, si algún dispositivo se estropea, lo primero que debe intentar para solucionarlo es reiniciarlo. Dicho esto, si un reinicio no soluciona un problema en Windows 10, puede intentar reiniciar Explorer.exe. Explorer.exe es el proceso responsable de mostrar la mayoría de los elementos de la interfaz de usuario en Windows 10, incluido el menú Inicio, la barra de tareas, el centro de acción y más. Así es como puede reiniciar Explorer.exe en Windows 10.
Reinicie Explorer.exe
Hay dos formas de reiniciar Explorer.exe. Puede reiniciarlo desde el Administrador de tareas y puede reiniciarlo desde el símbolo del sistema.
Para reiniciar Explorer.exe desde el Administrador de tareas, ábralo con derechos de administrador. Vaya a la pestaña Procesos y busque el Explorador de Windows. Selecciónelo y haga clic en el botón Reiniciar en la parte inferior derecha. La barra de tareas de su pantalla desaparecerá por un momento, pero volverá en unos segundos.
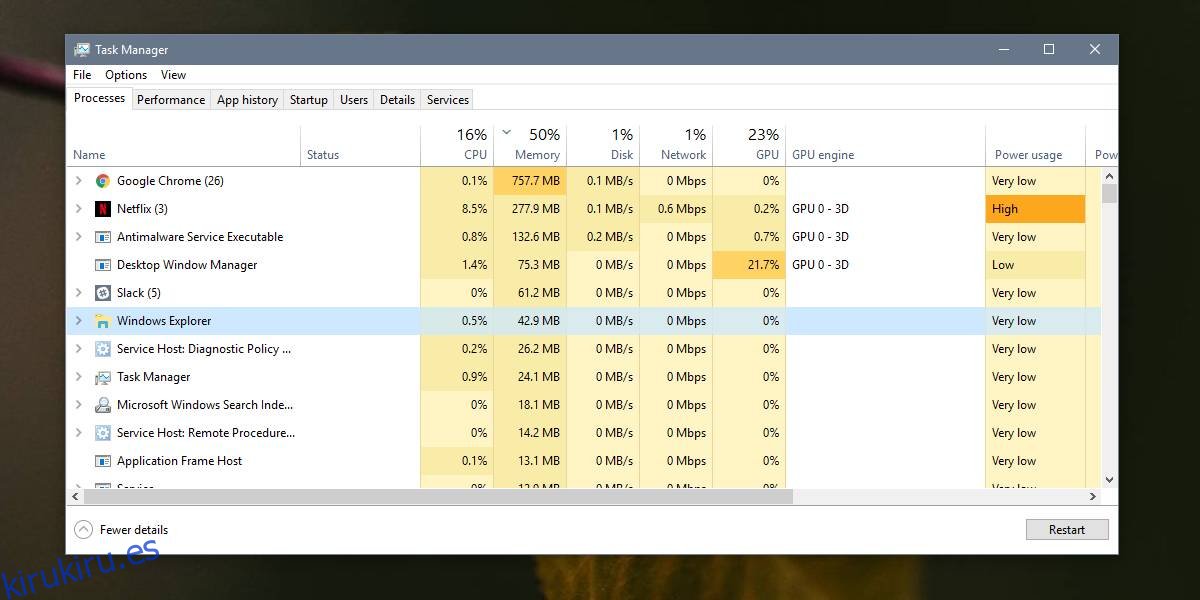
Si no puede acceder al Administrador de tareas, o prefiere usar el símbolo del sistema para reiniciar Explorer.exe, puede hacerlo.
Abra el símbolo del sistema con derechos de administrador y ejecute el siguiente comando para eliminar Explorer.exe.
taskkill /f /im explorer.exe
Cuando ejecute este comando, la barra de tareas desaparecerá además de otros elementos de la interfaz de usuario. Volverán cuando inicie Explorer.exe nuevamente. Para iniciarlo de nuevo, ejecute el siguiente comando;
start explorer.exe
Cuando ejecuta este comando, los elementos de la interfaz de usuario que desaparecieron cuando finalizó el proceso Explorer.exe volverán.
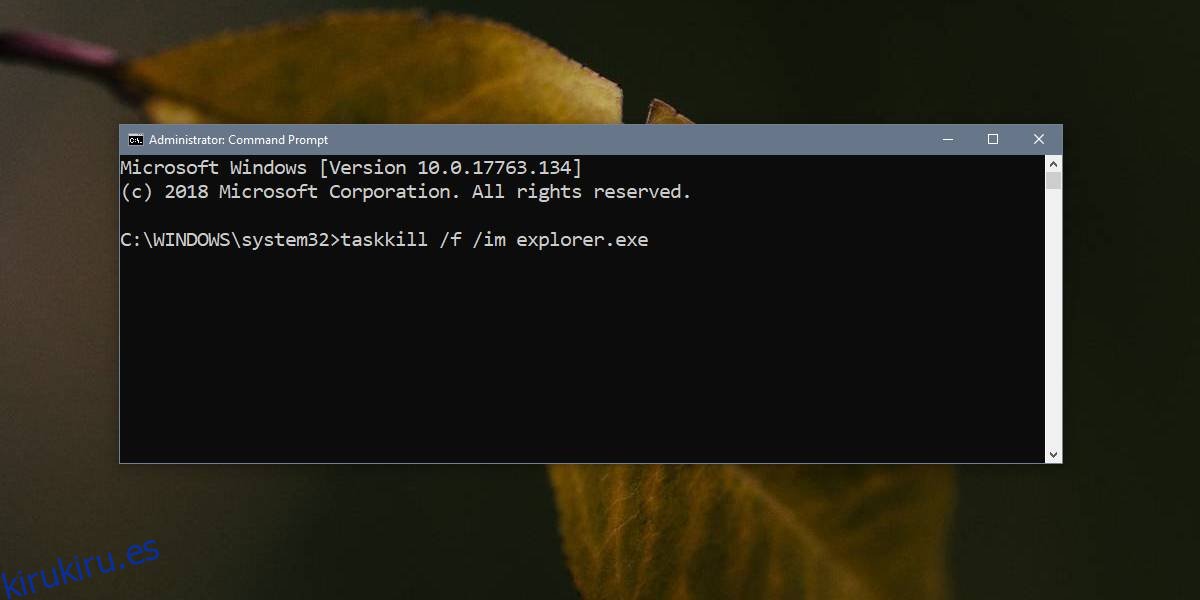
Reiniciar Explorer.exe no siempre es algo que se hace para solucionar problemas. A menudo, los cambios que realiza en su sistema que requieren un reinicio del sistema o que el usuario cierre la sesión y vuelva a iniciarla se pueden implementar reiniciando Explorer.exe. Esto no funcionará para todos los cambios, pero en algunos casos funcionará.
Reiniciar Explorer.exe en Windows 10 es el equivalente a reiniciar Finder en macOS. Es necesario implementar ciertos cambios en el sistema operativo que pueden no requerir un reinicio del sistema, pero sí requieren que se eliminen algunos procesos críticos del sistema y se ejecuten nuevamente.
Si ciertos elementos en su pantalla no se cargan cuando arranca en su escritorio, por ejemplo, la bandeja del sistema o la barra de búsqueda no aparecen, reiniciar el proceso del Explorador puede hacer que aparezcan. Si eso no funciona, es posible que los elementos que no aparecen lo hagan por otras razones. Puede intentar ejecutar la herramienta de solución de problemas en la aplicación Configuración para ver si eso soluciona el problema, o puede intentar crear un nuevo usuario o restablecer Windows 10.