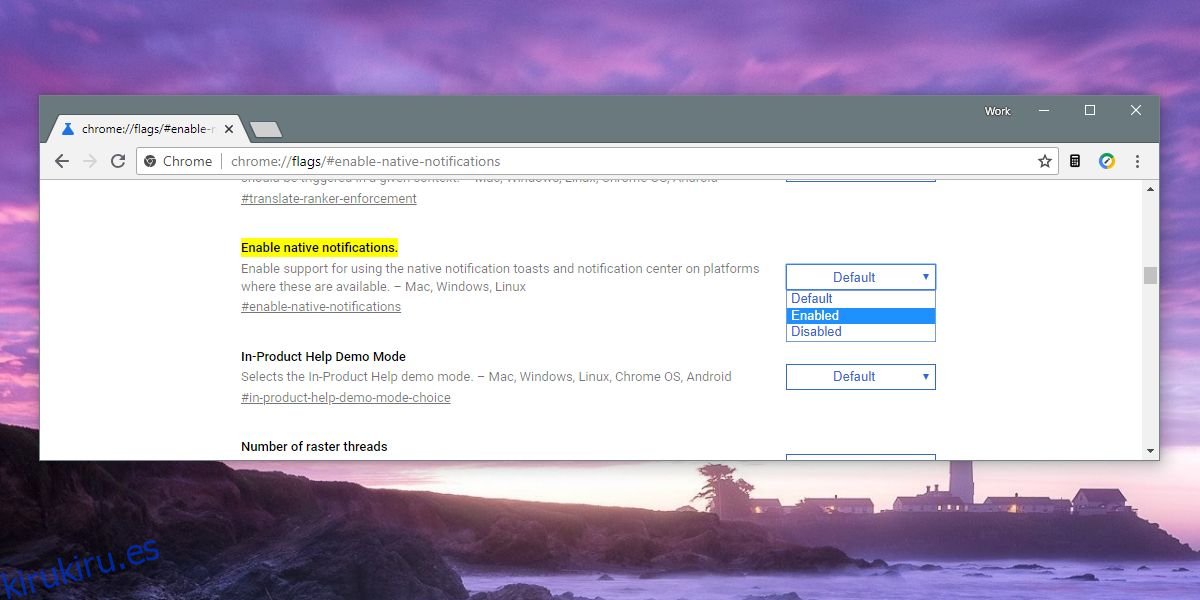Las aplicaciones en Windows 10 pueden mostrarle notificaciones de escritorio. Las notificaciones se envían a través del sistema de notificaciones predeterminado de Windows 10 si la aplicación elige agregarle soporte. Las notificaciones son geniales tanto visualmente como como función. Si pierde una notificación, puede revisarla nuevamente desde el Centro de actividades. Si habilita Focus Assist, las notificaciones no lo interrumpirán. Chrome acaba de agregar soporte para notificaciones de Windows 10.
Para algunos usuarios, está habilitado de forma predeterminada, pero para otros es necesario habilitar manualmente las notificaciones nativas de Windows 1o para Chrome.
Notificaciones nativas de Windows 10 para Chrome
Abra Chrome y escriba lo siguiente en la barra de ubicación;
chrome://flags/#enable-native-notifications
Esto abrirá la página de indicadores de Chrome y encontrará el indicador Habilitar notificaciones nativas para usted. Abra el menú desplegable junto a él y seleccione la opción ‘Habilitado’. Reinicia Chrome desde el botón en la parte inferior.
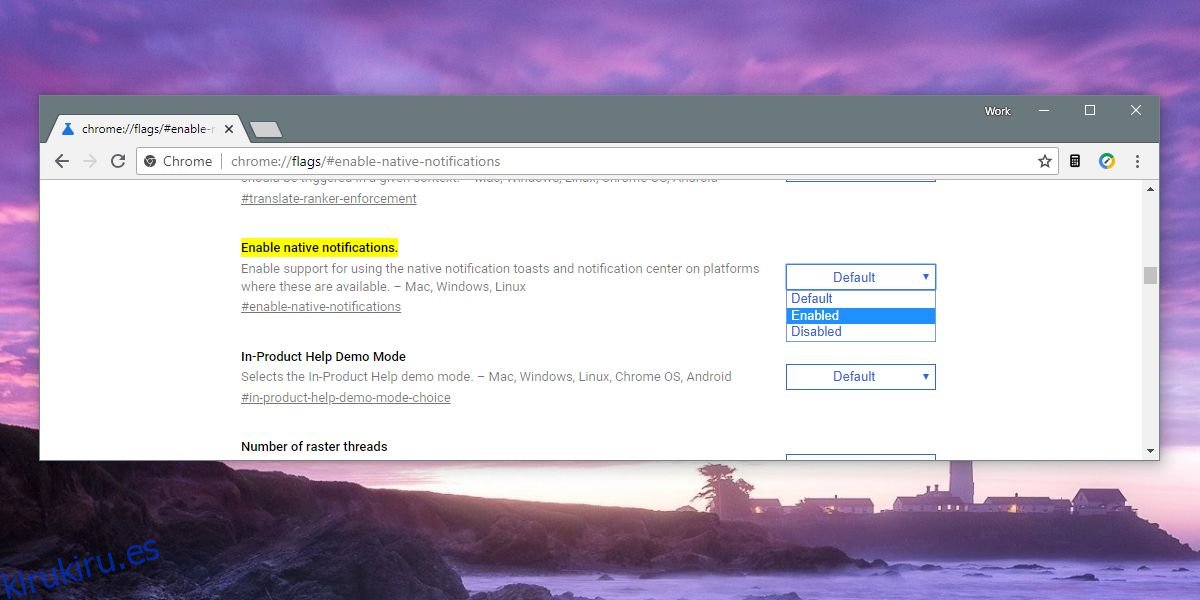
Esto permitirá que los sitios web y las aplicaciones web le envíen notificaciones y las notificaciones que aparezcan aparecerán como notificaciones tostadas nativas que muestran otras aplicaciones de Windows 10 como Skype.
Por supuesto, esto es solo la primera parte de lo que debe hacer. Chrome puede mostrarte notificaciones, pero debes permitir que los sitios web y las aplicaciones web te las envíen. Para hacer eso, debe permitir las notificaciones por sitio web.
Para habilitar notificaciones para un sitio web o una aplicación web, visítelo. Haga clic en el pequeño icono del candado a la izquierda de la barra de URL y se abrirá un pequeño menú. Si ve una entrada de Notificaciones, abra el menú desplegable junto a ella y configúrela en Permitir. Si no ve la opción Notificaciones, haga clic en el botón Administrar configuración del sitio. Esto abrirá una página de Chrome dedicada al sitio web en el que estaba, donde puede habilitar las notificaciones.
Esto es útil para aplicaciones web como la versión web de Telegram. No puede usarlo para obligar a los sitios web a mostrarle notificaciones de escritorio si la aplicación no lo admite. Los sitios web pueden mostrar notificaciones, pero no todos pueden mostrar notificaciones de escritorio. Algunos sitios web solo le mostrarán una ventana emergente en la página y es posible que no puedan enviar la notificación a Chrome que, a su vez, no puede enviarla a su escritorio.
Si no le gusta que Chrome use las notificaciones nativas, puede deshabilitarlas cambiando el valor de la bandera a Deshabilitado. Si usa Chrome y usa muchos sitios web y aplicaciones que envían notificaciones, le gustará la nueva función y el hecho de que Focus Assist puede desactivarlas siempre que necesite concentrarse en algo.