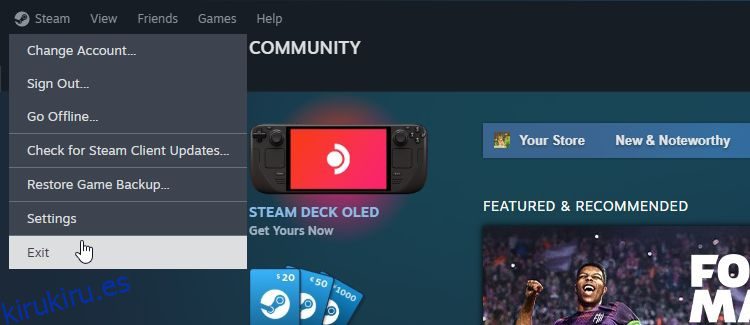Tabla de contenido
Conclusiones clave
- Reiniciar Steam suele ser el mejor primer paso para corregir errores y peculiaridades de la aplicación.
- Utilice el cliente Steam o el icono de la barra de tareas para cerrar y reiniciar Steam correctamente.
- Reiniciar Steam puede ayudar a solucionar problemas con las actualizaciones de juegos, verificar instalaciones, errores de Steam Cloud y errores de red de Steam Friends.
Steam ha sido el deleite de los jugadores de PC durante décadas, pero no es perfecto. De vez en cuando, te encontrarás con un problema que podría solucionarse con un reinicio rápido de Steam. Como tal, si desea reiniciar Steam, aquí tiene algunas formas rápidas y sencillas de hacerlo.
1. Cómo reiniciar la aplicación Steam para PC
Si Steam está actualmente abierto, la forma más rápida de cerrarlo es hacer clic en Steam > Salir en la barra superior de la aplicación. Steam pausará automáticamente cualquier descarga activa y luego se apagará.
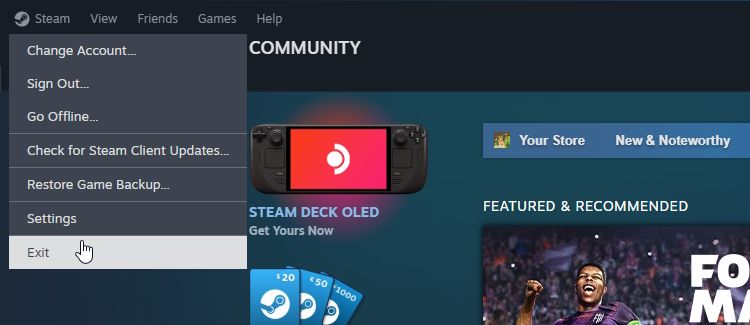
Es posible que tengas la tentación de hacer clic en la X en la parte superior derecha para cerrar Steam. Sin embargo, al hacer clic aquí no se cierra Steam correctamente; simplemente minimiza el cliente en su barra de tareas. Cerrar Steam a través del menú del cliente finalizará el proceso por completo y le permitirá reiniciar correctamente.
2. Cómo reiniciar Steam usando la barra de tareas de Windows
Si no puede acceder fácilmente al cliente Steam, puede reiniciarlo usando la barra de tareas. Expanda la barra de tareas si es necesario, haga clic derecho en el ícono de Steam y haga clic en Salir de Steam.
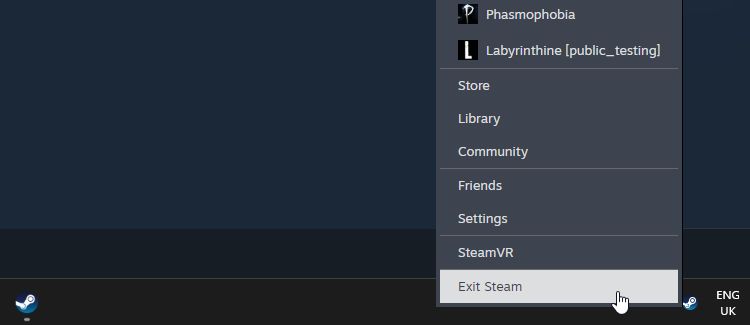
3. Cómo reiniciar Steam con el Administrador de tareas
Si los procesos en segundo plano de Steam persisten incluso después de haber cerrado completamente el cliente, puedes intentar detenerlos a través del Administrador de tareas.
Para hacer esto en Windows, abra el Administrador de tareas con Ctrl + Shift + Esc y busque el proceso de Steam. Haga clic derecho y seleccione Finalizar tarea.
También puedes hacer esto cuando la aplicación de escritorio Steam se congela o no responde.
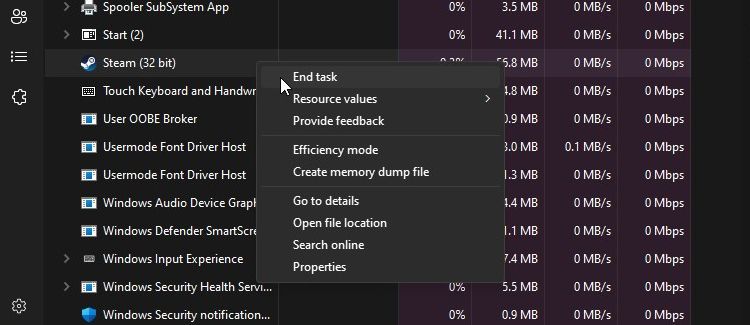
¿Por qué debería reiniciar Steam?
Siempre que encuentre un error extraño en Steam, reiniciarlo suele ser el mejor primer paso que debe dar para solucionarlo. Por más simple que parezca, reiniciar Steam puede ayudar a solucionar una amplia variedad de peculiaridades de la aplicación.
Reiniciar Steam puede ayudar a activar una actualización del cliente
A veces, Steam recibirá una actualización con nuevas funciones o correcciones de errores. Por lo general, Steam detectará automáticamente la actualización y le pedirá que reinicie el cliente para poder instalarla. Si no puede encontrar la actualización, reiniciar Steam lo obliga a realizar otra verificación.
Reiniciar Steam puede ayudarte a actualizar tus juegos
Steam suele ser muy bueno para mantener tus juegos actualizados. La mayoría de las veces, Steam busca automáticamente actualizaciones para tus juegos y descarga las que encuentra.
Sin embargo, a veces Steam necesita que se le solicite parchear un juego. Verificar la integridad del juego en Steam puede hacer que se dé cuenta de que su juego está desactualizado. Sin embargo, para juegos más grandes, verificar los archivos puede llevar mucho tiempo.
Como tal, antes de hacer algo sustancial, vale la pena reiniciar Steam rápidamente. Cuando Steam se reinicie, comprobará si hay actualizaciones del juego y, con suerte, encontrará el parche que le falta.
Reiniciar Steam puede solucionar un ciclo de «verificación de instalación» atascado
Cuando Steam se inicia, comprueba si alguno de tus juegos tiene actualizaciones pendientes. Cuando Steam haga esto, mostrará un mensaje que dice «verificando instalación».
Si Steam se atasca durante este proceso, vale la pena reiniciar el cliente. Esto suele ser suficiente para solucionar cualquier problema que impida que Steam finalice su proceso; Si no es así, hay muchas más soluciones para probar cuando Steam no puede verificar la instalación.
Reiniciar Steam puede solucionar errores de Steam Cloud
Steam Cloud almacena copias de archivos guardados compatibles y los sincroniza con sus otros dispositivos. Sin embargo, el proceso de sincronización a veces puede generar mensajes de error y no le permitirá cargar su último archivo guardado en la nube.
Afortunadamente, hay muchas formas de corregir el error de Steam Cloud y reiniciar el cliente es uno de los primeros trucos que puede probar.
Reiniciar Steam puede solucionar errores con amigos de Steam
A veces, Steam tendrá problemas para conectarse con la red de amigos. Cuando esto sucede, no puedes ver qué amigos están en línea y no puedes usar la lista de amigos para unirte a los juegos de tus amigos.
Por lo general, el error se produce debido a que los servidores de Valve fallan y no hay nada que pueda hacer para solucionarlo. Sin embargo, existen algunas formas de corregir el error «Red de amigos de Steam inalcanzable» de Steam si ocurre solo en su dispositivo; reiniciar Steam es una primera opción fácil.
Reiniciar Steam es un buen punto de partida para diagnosticar un problema extraño que estás teniendo. Es fácil de hacer y, a veces, es todo lo que se necesita para que Steam vuelva a funcionar. Solo recuerde cerrar Steam correctamente mediante los métodos anteriores en lugar de hacer clic en la X en la parte superior derecha de la aplicación.