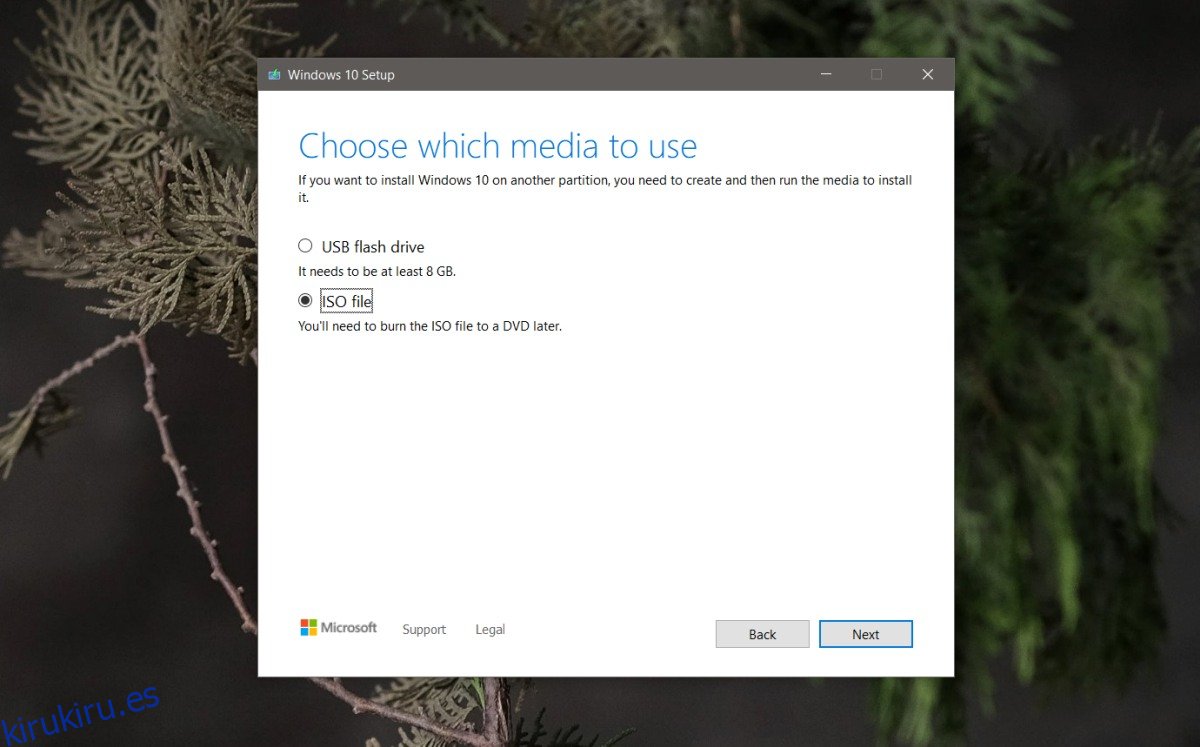Windows 10 es propenso a errores. Se ha vuelto más estable con el tiempo, pero los errores están lejos de desaparecer. Cada nueva actualización de funciones trae su propio conjunto de problemas. Algunos de estos problemas son fáciles de solucionar, mientras que otros no lo son. En cualquier caso, Windows 10 tiene algunas herramientas integradas que los usuarios pueden usar para reparar su sistema.
Tabla de contenido
Administración y mantenimiento de imágenes de implementación (DISM)
La herramienta Deployment Image Servicing and Management o DISM es una herramienta que se puede utilizar para solucionar problemas con una instalación de Windows. Su propósito principal no es solucionar errores, pero tiene un conjunto de comandos dedicados que pueden ayudar a reparar los componentes dañados del sistema.
El comando que se usa comúnmente para activar la herramienta DISM para reparar problemas accede a archivos en línea para hacerlo. Este comando puede fallar y, cuando lo hace, debe usar una imagen de disco local de Windows 10 para ejecutar la solución.
Arreglar ‘DISM No se pudieron encontrar los archivos fuente’
Para corregir el error ‘DISM No se pudieron encontrar los archivos de origen’ y usar una imagen de disco local de Windows 10, primero debe descargar la imagen de Windows 10. Puede obtenerlo de Microsoft.
Descarga Windows 10 ISO
Visita el página de descarga oficial de Microsoft Windows 10.
Haga clic en el botón «Descargar herramienta ahora» en la sección «Crear medios de instalación».
Ejecute la herramienta. Acepte el acuerdo y seleccione la opción ‘Crear medio de instalación’.
En la pantalla ‘Elija qué medio usar’, seleccione el archivo ISO.
Permita que el archivo se descargue.
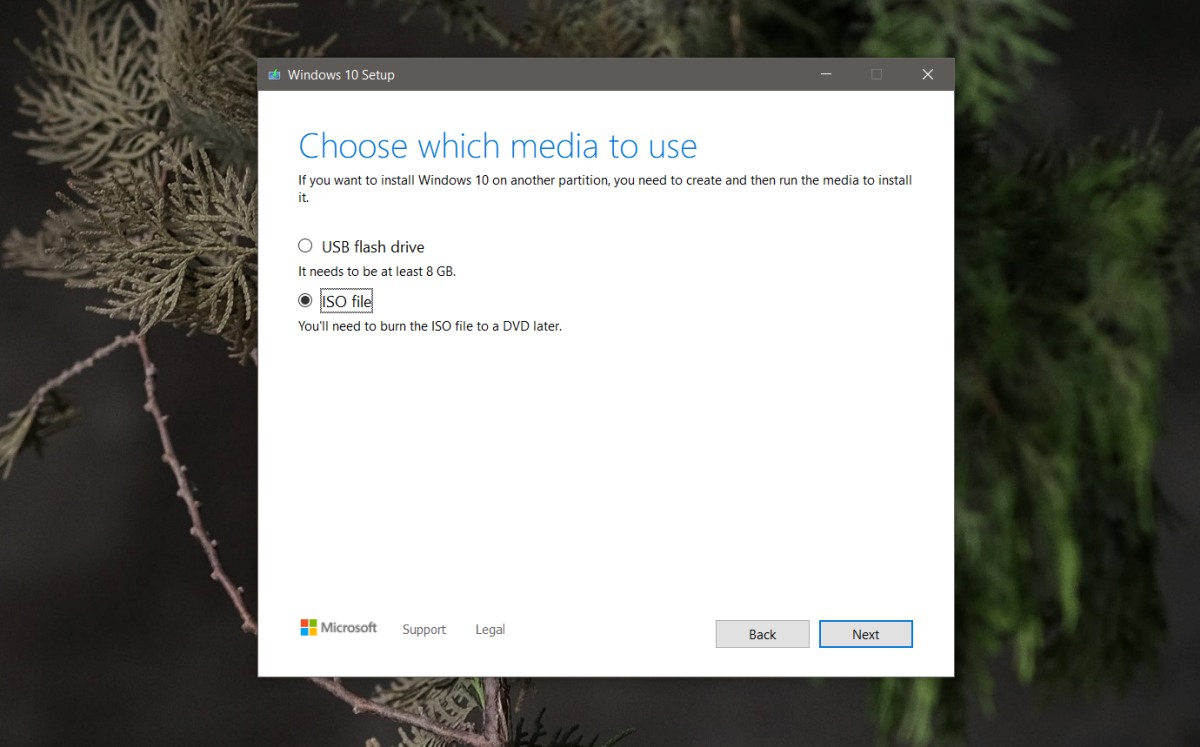
Ejecutar DISM Restaurar salud
Ahora que tiene la imagen ISO de Windows 10, puede ejecutar un comando de restauración de salud.
Abra el Explorador de archivos y navegue hasta donde se descargó el archivo ISO.
Haga clic con el botón derecho en el archivo y seleccione ‘Montar’ en el menú contextual.
Vaya a Esta PC en el Explorador de archivos.
Verá que se ha montado una nueva unidad de DVD virtual.
Abra la unidad.
Vaya a la carpeta Fuentes.
Busque el archivo install.esd o el archivo install.wim. Solo uno de estos archivos estará presente y determinarán el comando que se ejecutará.
Copie la ruta al archivo install.esd o install.wim.
Abra el símbolo del sistema con derechos de administrador y ejecute el siguiente comando. Actualice la ruta al archivo install.esd / install.wim antes de ejecutarlo.
DISM /Online /Cleanup-Image /RestoreHealth /Source:"path to install.esd/install.wim' file"
Ejemplo
DISM /Online /Cleanup-Image /RestoreHealth /Source:E:Sourcesinstall.wim
Permita que el comando termine y los problemas con la instalación de Windows 10 deberían resolverse.
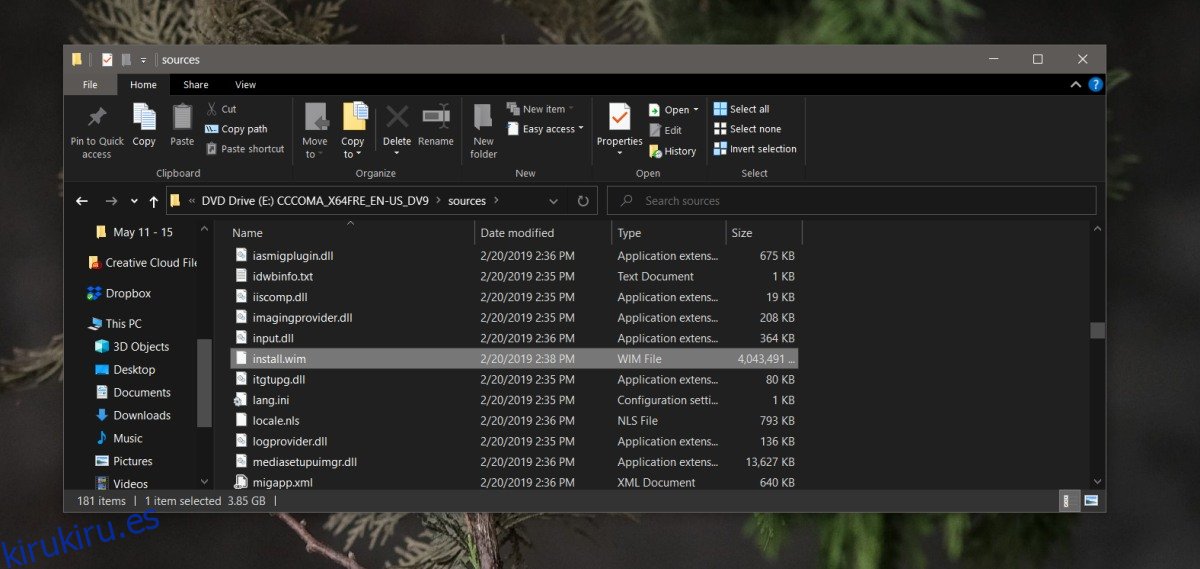
Conclusión
Es posible que este comando no funcione si está ejecutando Creators Update. Se rompió en esa versión en particular, por lo que es imperativo que esté ejecutando una nueva versión de Windows 10 para solucionar el problema. Si tiene una versión anterior, reiniciar su PC puede ser la única opción.