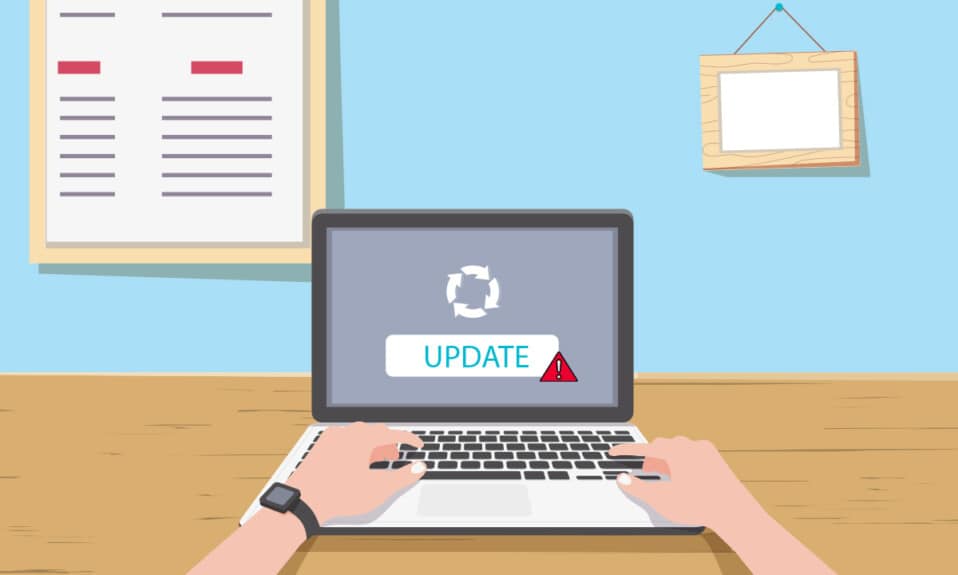
Windows es el sistema operativo preferido en el mundo debido a sus características. Microsoft intenta improvisar su rendimiento con actualizaciones periódicas y también para corregir errores y errores en las versiones anteriores. Pero a veces, al instalar actualizaciones, puede encontrar un molesto error de actualización de Windows 10 0x80070057, que le impide actualizar. Puede deberse a archivos corruptos, programas o software malicioso. Sin embargo, existen muchos métodos para comprender cómo corregir el error de actualización de Windows 0x80070057. Continúe leyendo esta guía para aprender cómo solucionar el error de actualización de Windows 0x80070057.
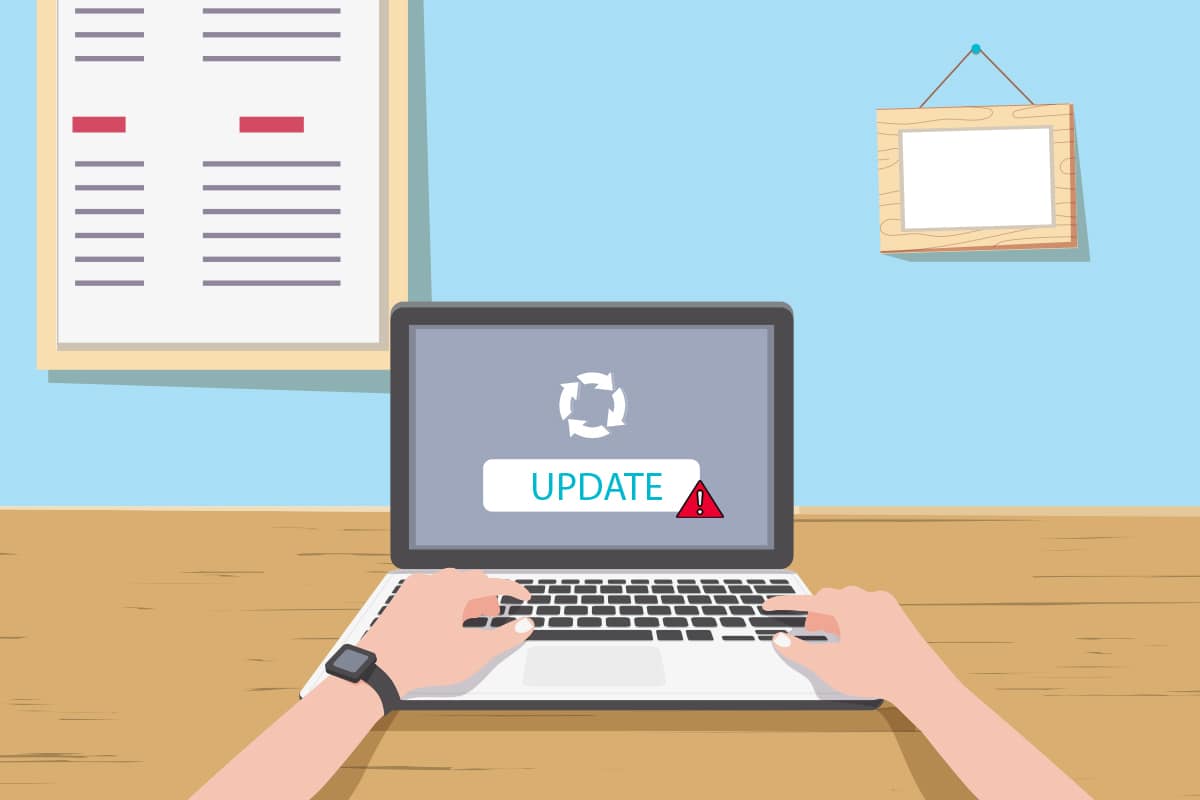
Tabla de contenido
Cómo reparar el error de actualización de Windows 0x80070057
Archivos corruptos, particiones dañadas y otros problemas derivados de programas de terceros en su computadora. Puede enfrentar el error de actualización de Windows 0x80070057 cuando intenta hacer una copia de seguridad de sus archivos, instalar una nueva actualización, nuevo hardware o software, una nueva partición, crear un nuevo perfil en Outlook, etc. A veces ocurren sin ningún motivo. La versión más catastrófica del error es la pantalla azul de la muerte o una ventana en blanco. Es bastante difícil identificar la causa específica de este error. Por lo tanto, debe probar todos los métodos de este artículo para encontrar una solución. Aquí hay algunas cosas que indican las razones detrás del error de actualización de Windows 10 0x80070057.
- Hay un problema con su dispositivo de almacenamiento, ya sea disco duro o SSD.
- Intenta instalar una actualización grande que no se ajusta a su unidad.
- Una aplicación de terceros está interfiriendo con la actualización que se va a instalar.
- Claves de registro de Windows no válidas en PC.
- Ataque de virus o malware.
- Apagado inadecuado o cualquier falla de cualquier programa actual.
Ahora, diríjase a la siguiente sección para conocer los métodos de solución de problemas que lo guiarán hacia cómo solucionar el error 0x80070057.
Aquí hay algunos métodos de solución de problemas potenciales y efectivos, comenzando por los más comunes y fáciles. Si recibe el error de actualización de Windows 10 0x80070057, siga los métodos que se describen a continuación para solucionarlo.
Método 1: Limpiar espacio en disco
La herramienta Liberar espacio es una de las mejores funciones gratuitas disponibles en su PC con Windows 10 para limpiar el espacio eliminando archivos basura grandes. Elimina todos los archivos temporales, registros de instalación, caché y miniaturas. Es la forma más sencilla de corregir el error 0x80070057. Puede borrar varios gigabytes de espacio en su computadora siguiendo los pasos mencionados a continuación.
1. Mantenga presionadas las teclas Windows + I juntas para abrir la Configuración de Windows.
2. Ahora, haga clic en Sistema como se muestra a continuación.

3. En el panel izquierdo, haga clic en la pestaña Almacenamiento y, en el panel derecho, seleccione el enlace Configurar Storage Sense o ejecútelo ahora como se resalta.
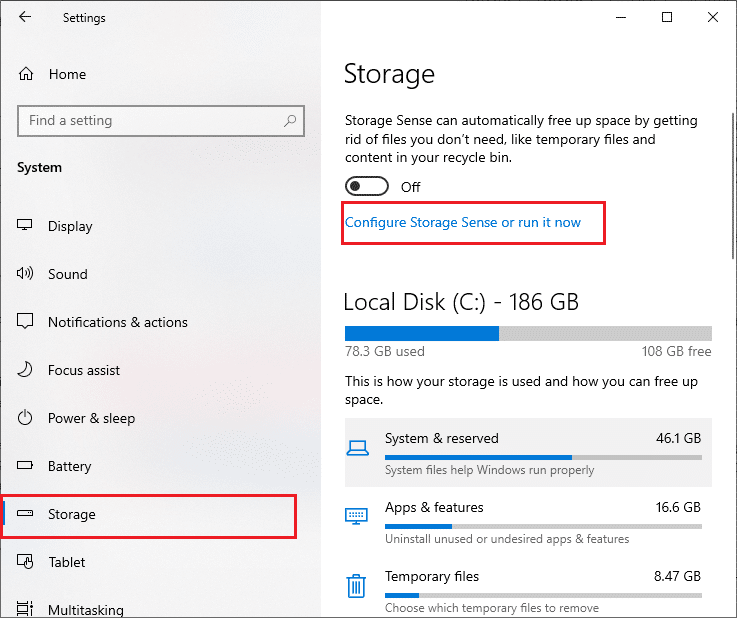
4. En la siguiente ventana, desplácese hacia abajo hasta la sección Liberar espacio ahora y seleccione la opción Limpiar ahora como se muestra.
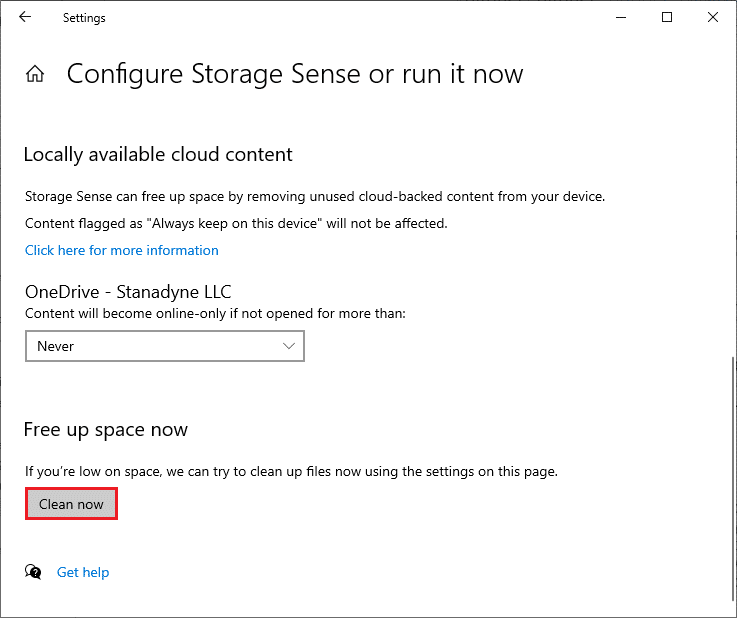
Ahora, todos los archivos temporales se borrarán y ahora intente actualizar Windows y verifique si el problema está solucionado.
Método 2: sincronizar la fecha y la hora de Windows
Cada vez que actualiza Windows, el servidor se asegura de que la fecha y hora de su PC coincidan con la fecha y hora del servidor ubicado en esa ubicación geográfica en particular. Esta función, aunque pasa desapercibida para muchos usuarios, está destinada principalmente a evitar el robo o el uso indebido de datos. Puede obtener el error de actualización 0x80070057 cuando tiene la configuración de fecha y hora incorrecta en una PC con Windows 10. Asegúrese de que la fecha y la hora en su computadora sean correctas siguiendo los pasos mencionados a continuación.
1. Pulse la tecla de Windows y escriba Configuración de fecha y hora y haga clic en Abrir.
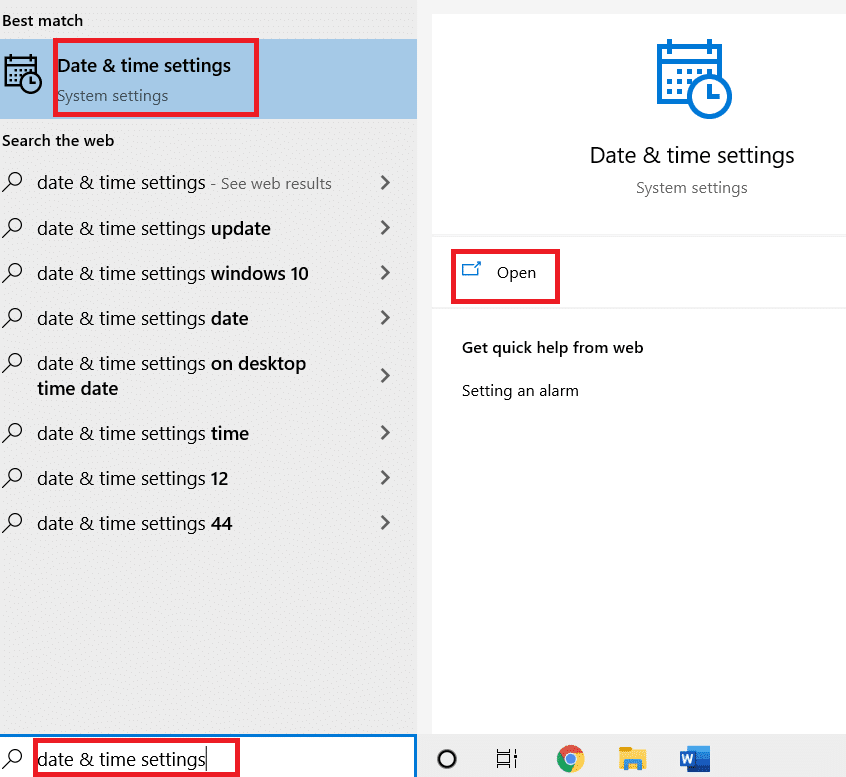
2. Verifique y seleccione la Zona horaria de la lista desplegable y asegúrese de que sea su región geográfica actual.
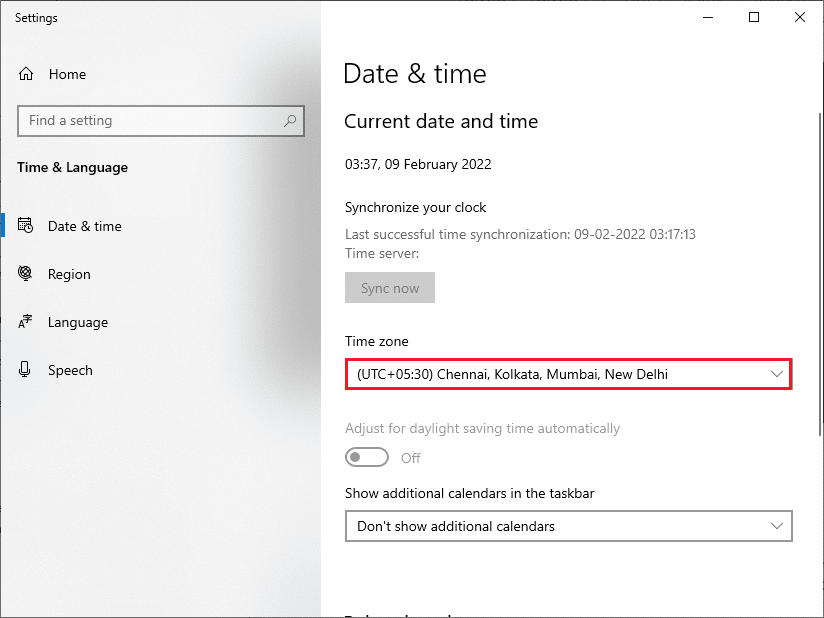
3. Asegúrese de que la hora y la fecha coincidan con la hora y la fecha universales.
Si hay alguna variación, corrígela y comprueba si has resuelto el problema.
Método 3: ejecutar análisis de malware
A veces, un ataque de virus o malware puede causar este frustrante error 0x80070057. Asegúrese de escanear su PC periódicamente para deshacerse de estos ataques de malware. Realice siempre una revisión exhaustiva de la computadora mediante la ejecución de un análisis antivirus como se muestra en nuestra guía para ejecutar un análisis de virus en mi computadora. Windows Defender Firewall solucionará todos los problemas relacionados con virus.
Método 4: Ejecute el Solucionador de problemas de actualización de Windows
También puede ejecutar el Solucionador de problemas de Windows Update. Es una función integrada creada para corregir todos los errores de actualización. Reparará los archivos y servicios temporales relacionados con Windows Update y restablecerá los componentes de Windows Update. Lea nuestra guía para ejecutar el solucionador de problemas de Windows Update.
Método 5: reparar archivos corruptos
Si aún encuentra el error de actualización de Windows 10 0x80070057, es posible que tenga archivos corruptos en su computadora. Hay características incorporadas como SFC (Comprobador de archivos de sistema) y DISM (Administración y mantenimiento de imágenes de implementación) en la computadora con Windows 10 para escanear y eliminar los archivos corruptos dañinos. Puede seguir nuestra guía para reparar archivos del sistema en Windows 10.
Método 6: Restablecer componentes de actualización
Para resolver todos los problemas relacionados con la actualización, existe otro método efectivo de solución de problemas que consiste en restablecer los componentes de Windows Update. Este procedimiento reinicia BITS, Cryptographic, MSI Installer, los servicios de actualización de Windows y actualiza carpetas como SoftwareDistribution y Catroot2. Aquí hay algunas instrucciones para restablecer los componentes de Windows Update.
1. Presione la tecla de Windows, escriba Símbolo del sistema y haga clic en Ejecutar como administrador.
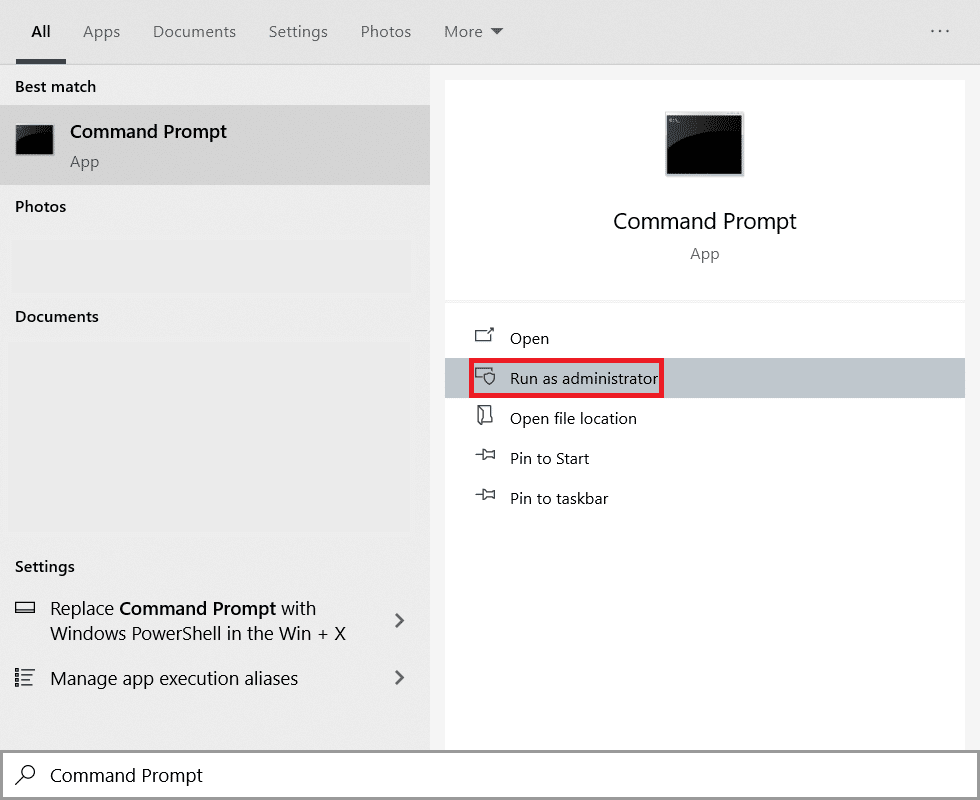
2. Escriba los siguientes comandos uno por uno y presione la tecla Intro después de cada comando.
net stop wuauserv net stop cryptSvc net stop bits net stop msiserver ren C:WindowsSoftwareDistribution SoftwareDistribution.old ren C:WindowsSystem32catroot2 Catroot2.old net start wuauserv net start cryptSvc net start bits net start msiserver
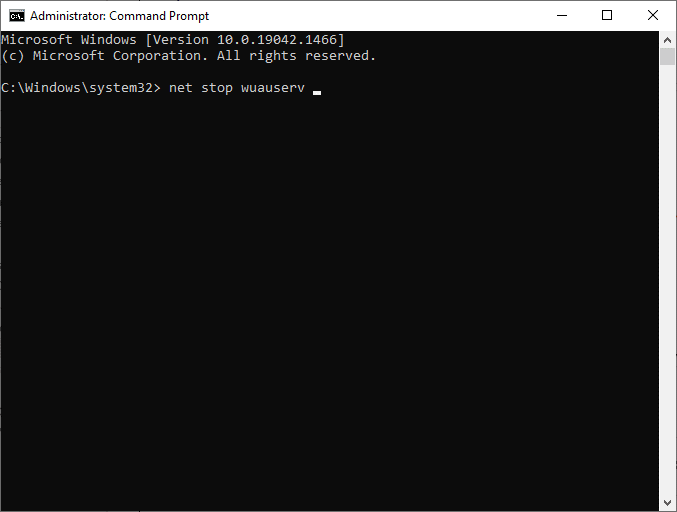
Espere a que se ejecuten los comandos y verifique si el error 0x80070057 está solucionado o no.
Método 7: habilite los servicios de actualización de Windows
Para corregir el error 0x80070057, compruebe si se están ejecutando los servicios de actualización de Windows. Gestionan la distribución de actualizaciones publicadas por Microsoft. Aquí está cómo hacerlo.
1. Presione la tecla de Windows, escriba servicios y haga clic en Ejecutar como administrador.
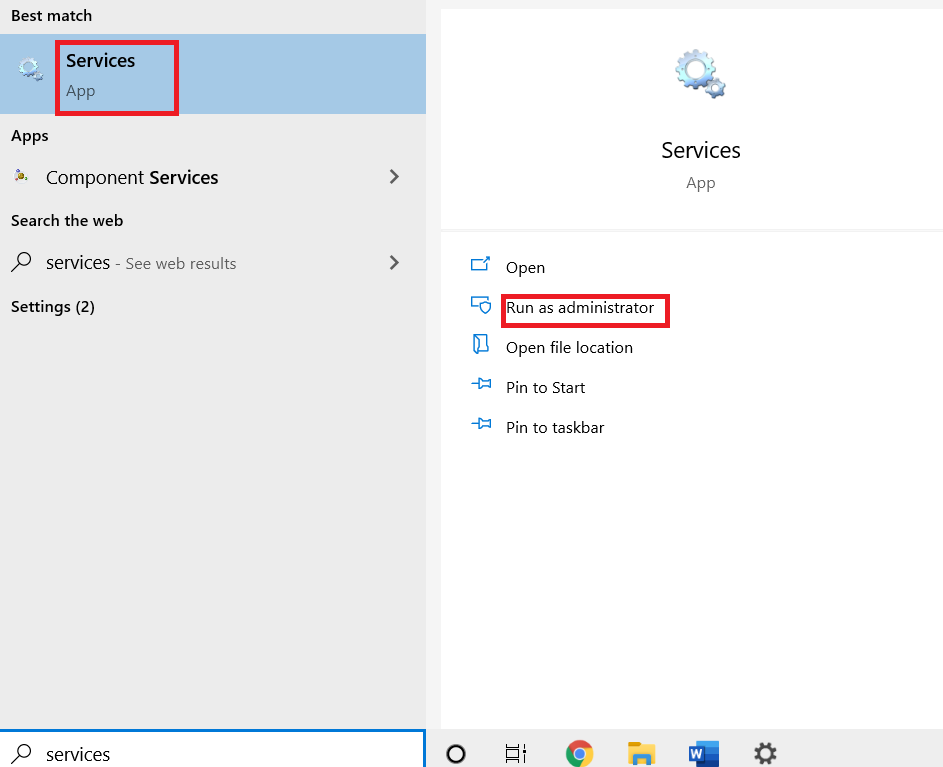
2. Ahora, en la ventana Servicios, desplácese hacia abajo y busque Servicios de actualización de Windows y haga clic en él.
3. Haga clic derecho en Propiedades como se muestra en la imagen de abajo.
Nota: también puede hacer doble clic en Windows Update Services para abrir la ventana Propiedades.
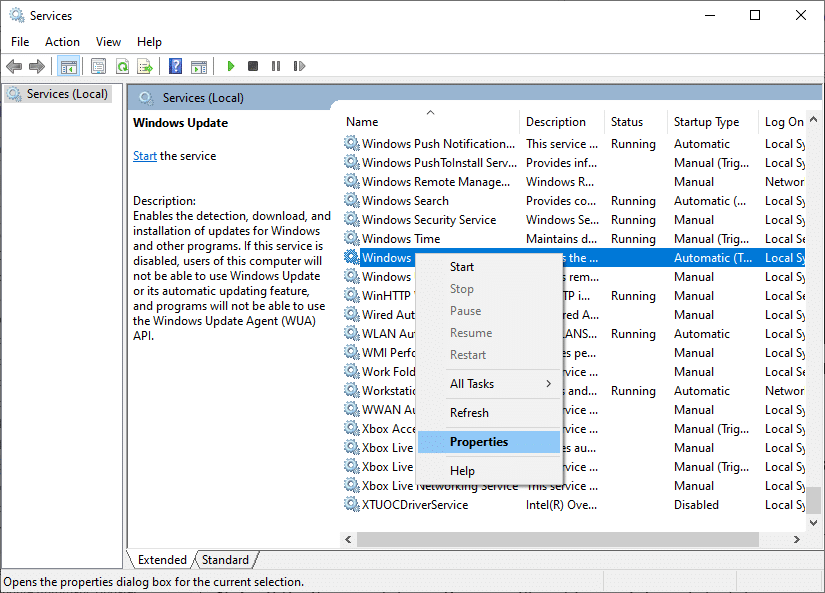
4. Establezca el Tipo de inicio en Automático, como se muestra a continuación.
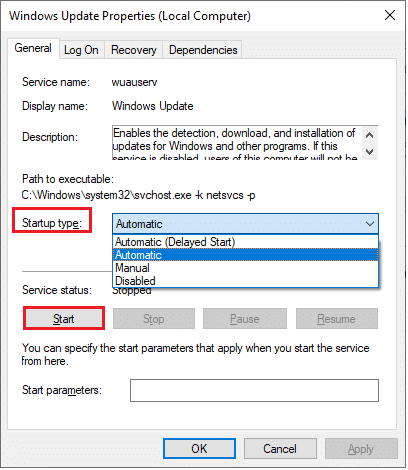
5. Haga clic en Aplicar > Aceptar para guardar los cambios.
Método 8: eliminar archivos de distribución de software
A veces, puede corregir el error 0x80070057 reiniciando manualmente el Servicio de actualización de Windows. Siga las instrucciones a continuación para implementar lo mismo.
1. Inicie Servicios como administrador.
2. Desplácese hacia abajo en la pantalla y haga clic con el botón derecho en Windows Update.
Nota: Si el estado actual no es En ejecución, puede omitir el siguiente paso.
3. Aquí, haga clic en Detener si el estado actual muestra En ejecución.
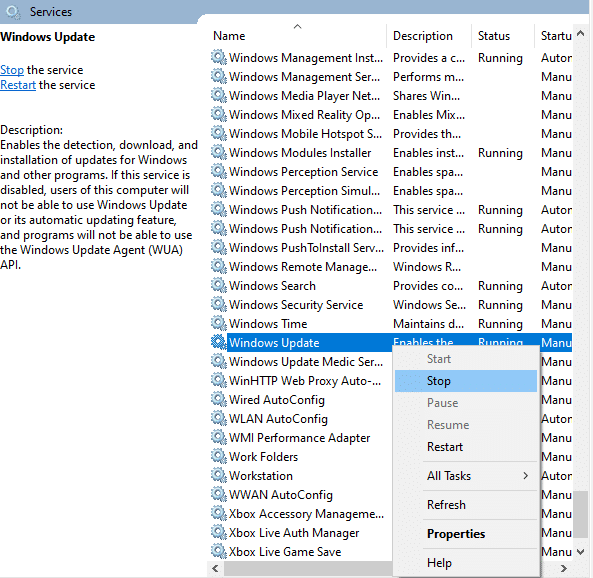
4. Recibirá un aviso, Windows está intentando detener el siguiente servicio en la computadora local… Espere a que se complete el aviso. Tardará entre 3 y 5 segundos.
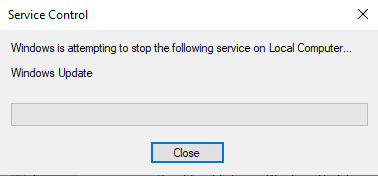
5. Abra el Explorador de archivos haciendo clic en las teclas Windows + E juntas. Ahora, navegue a la siguiente ruta.
C:WindowsSoftwareDistributionDataStore
6. Seleccione todos los archivos y carpetas presionando Control+ A al mismo tiempo y haga clic con el botón derecho en el espacio vacío.
7. Seleccione la opción Eliminar para eliminar todos los archivos y carpetas de la ubicación de DataStore.
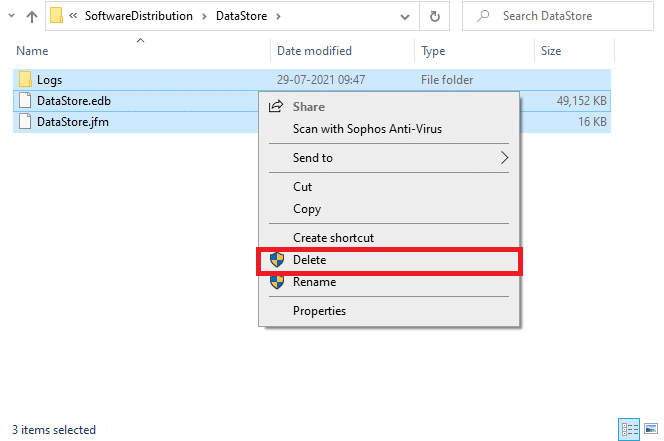
8. Ahora, navegue a la ruta dada y elimine todos los archivos en la ubicación de Descargas como se mencionó en el paso anterior.
C:WindowsSoftwareDistributionDownload
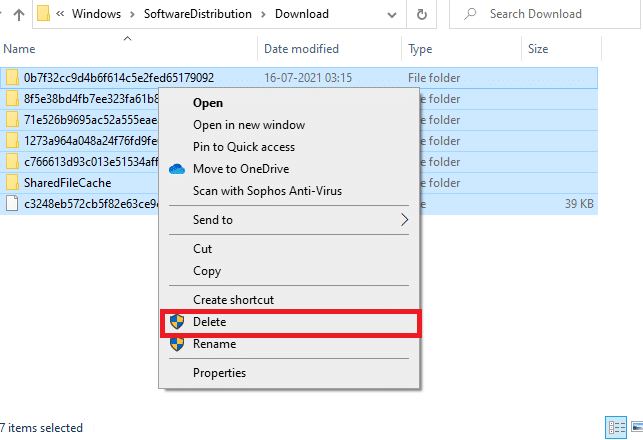
9. Vuelva a la ventana Servicios y haga clic derecho en Windows Update.
10. Seleccione la opción Iniciar como se muestra en la siguiente imagen.
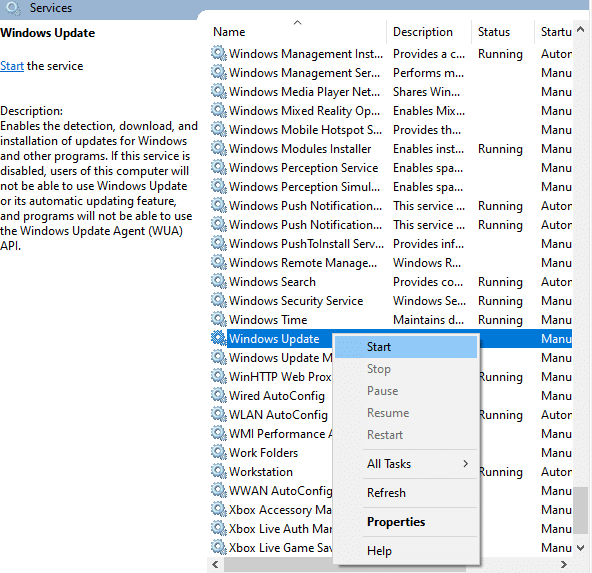
11. Recibirá un aviso, Windows está intentando iniciar el siguiente servicio en la computadora local… Espere de 3 a 5 segundos y cierre la ventana Servicios.
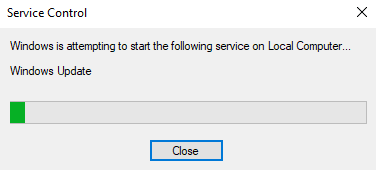
12. Finalmente, reinicie su PC y verifique si se resolvió el error de actualización de Windows 10 0x80070057.
Método 9: Usar opciones de recuperación
Si el problema no se resuelve eliminando manualmente los componentes de la Carpeta de distribución de software o si se ha enfrentado a algún error al eliminar los archivos, siga los pasos que se mencionan a continuación. Estas instrucciones iniciarán su PC en modo de recuperación para que pueda eliminarla sin ningún problema.
1. Presione la tecla de Windows y escriba Opciones de recuperación como se muestra. Abre los mejores resultados.
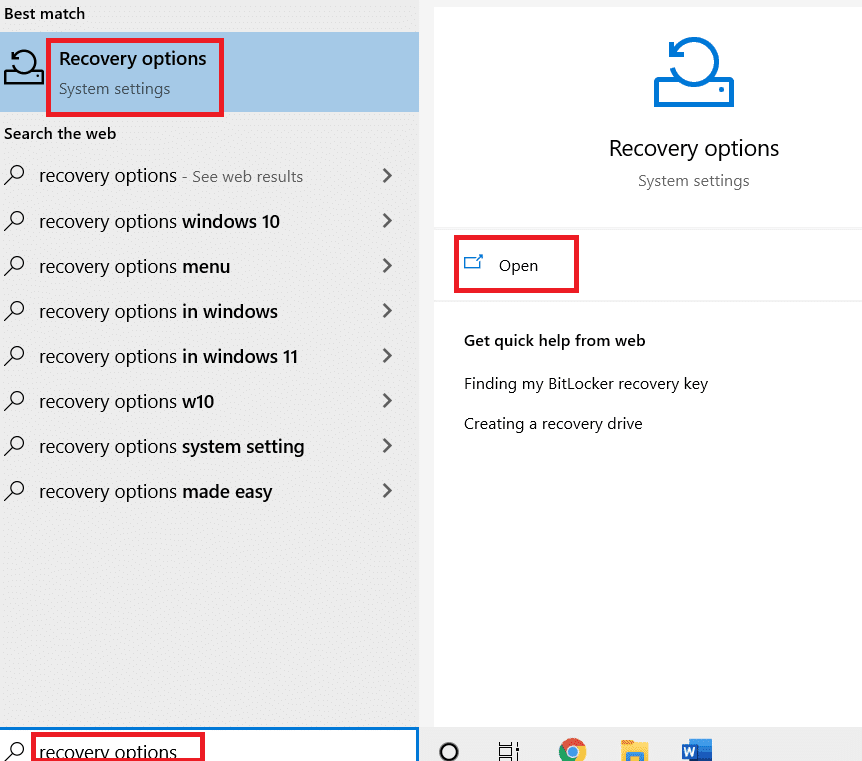
2. En la ventana Configuración, haga clic en la opción Reiniciar ahora en Inicio avanzado como se muestra.
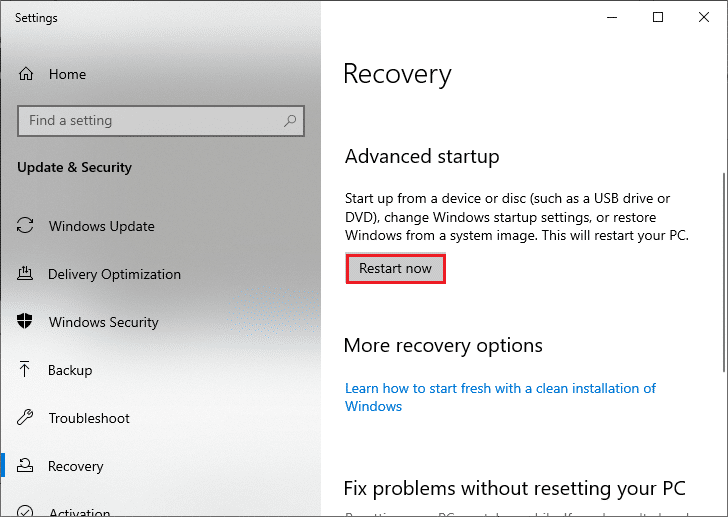
3. Haga clic en Solucionar problemas en la ventana Elegir una opción.
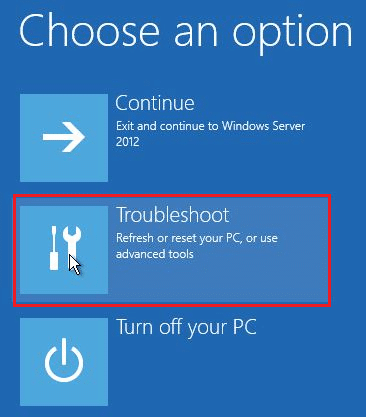
4. Haga clic en Opciones avanzadas como se muestra.
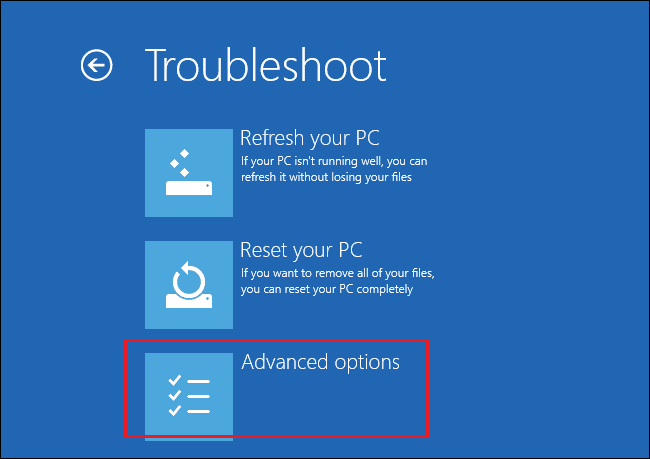
5. Haga clic en Configuración de inicio como se resalta.
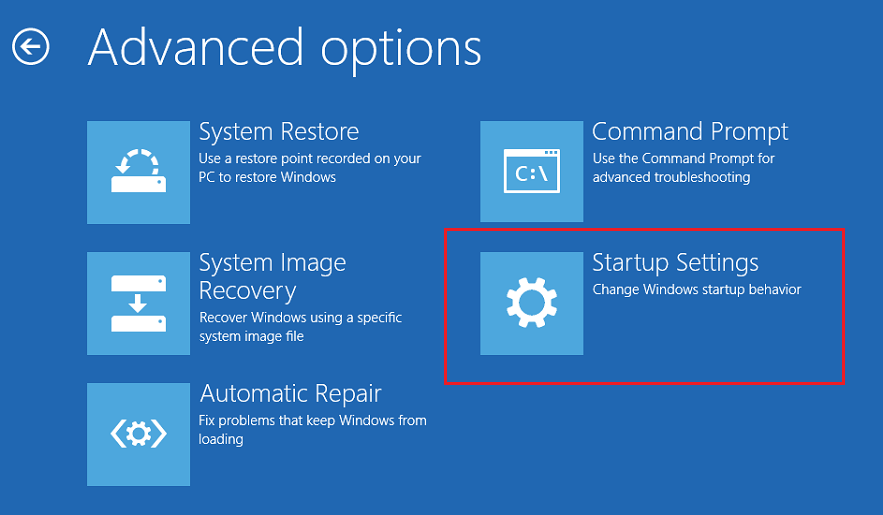
6. En la ventana Configuración de inicio, haga clic en Reiniciar.
7. Cuando su PC se reinicie, verá la siguiente pantalla. Aquí, presione la tecla F5 en su teclado para habilitar el modo seguro con la opción de red.
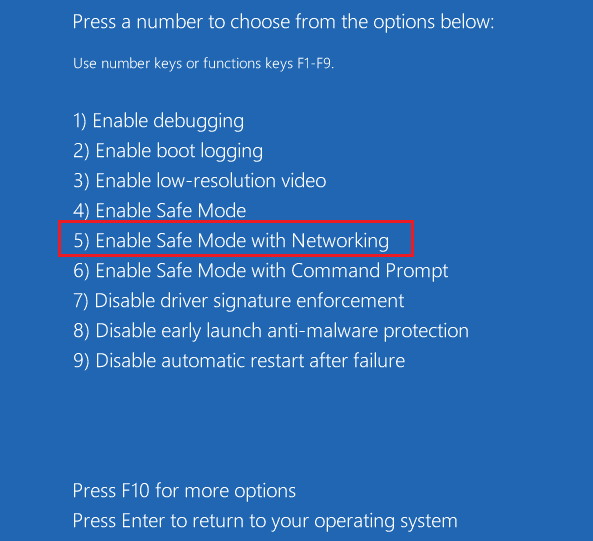
8. Mantenga presionadas las teclas Windows + E juntas para abrir el Explorador de archivos. Navegue a la siguiente ubicación.
C:WindowsSoftwareDistribution
9. Seleccione todos los archivos en la carpeta Distribución de software y elimínelos.
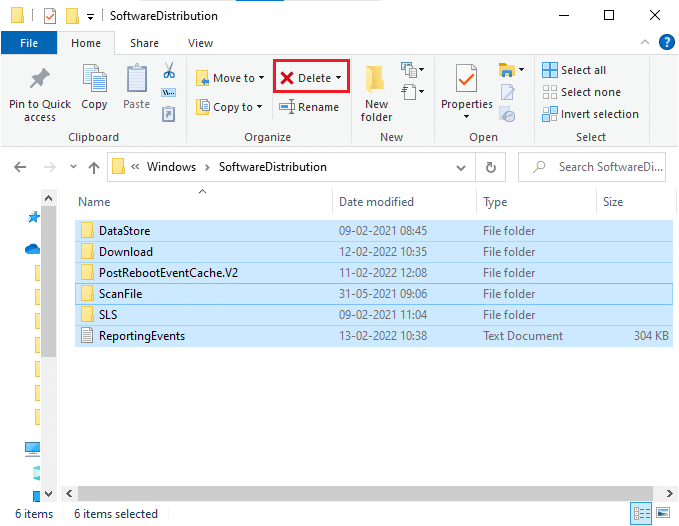
10. Luego, reinicie su PC e intente actualizar Windows Update. No deberías volver a enfrentarte al problema.
Método 10: Reiniciar PC
Si ninguno de los métodos anteriores funciona para usted, entonces este es el último recurso. Puede reiniciar su PC para finalmente corregir este error. Aquí está cómo hacerlo.
1. Siga los pasos 1 y 2 del Método 5.
2. Seleccione la opción Recuperación en el panel izquierdo y haga clic en Comenzar en el panel derecho.
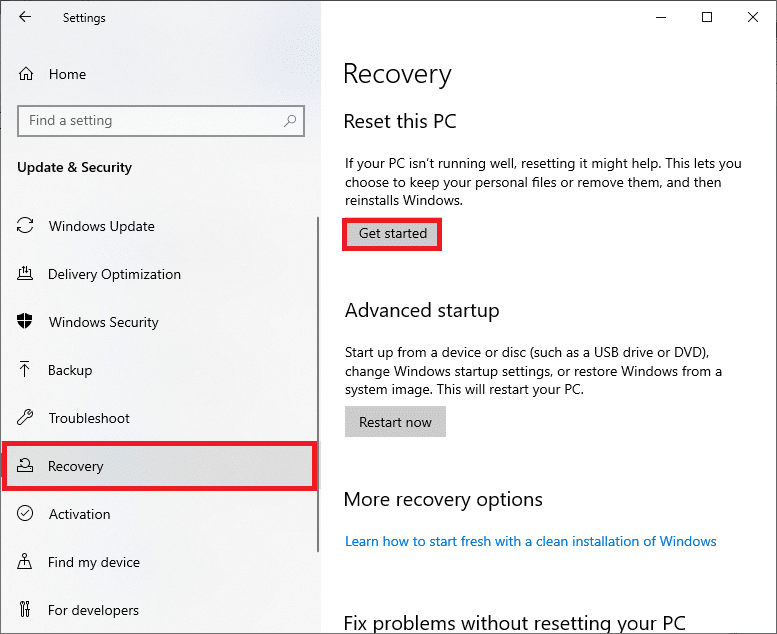
3. Ahora, elija una opción de Restablecer esta ventana de PC.
-
La opción Conservar mis archivos eliminará aplicaciones y configuraciones, pero conservará sus archivos personales.
-
La opción Eliminar todo eliminará todos sus archivos personales, aplicaciones y configuraciones.
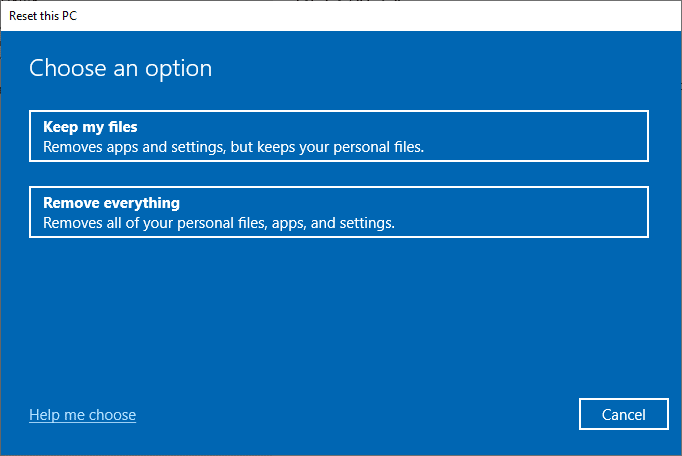
4. Finalmente, siga las instrucciones en pantalla para completar el proceso de reinicio.
Métodos adicionales
Aquí hay algunas correcciones adicionales que lo ayudarán a eliminar el error de actualización de Windows 0x80070057.
Método 1: configurar actualizaciones automáticas
En lugar de actualizar manualmente las actualizaciones de Windows, puede configurar las Actualizaciones automáticas como se indica a continuación.
1. Abra el cuadro de diálogo Ejecutar y escriba gpedit.msc y presione las teclas Ctrl + Shift + Enter juntas para abrir el Editor de políticas de grupo local con derechos administrativos.
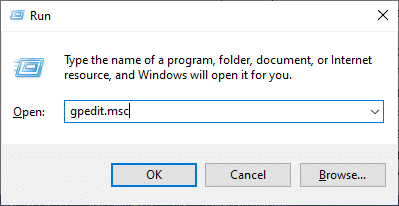
2. Haga doble clic en Configuración de la computadora en el panel izquierdo y en la lista desplegable, nuevamente haga doble clic en la carpeta Plantillas administrativas como se muestra.
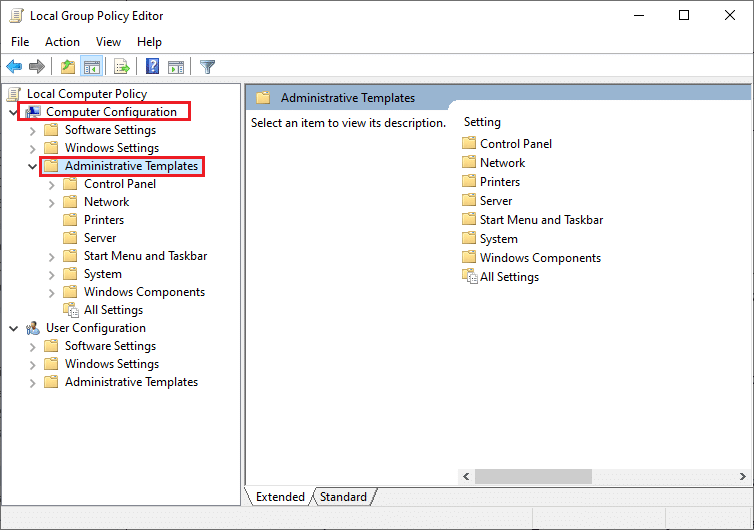
3. Haga doble clic en la carpeta Componentes de Windows de la carpeta Plantillas administrativas.
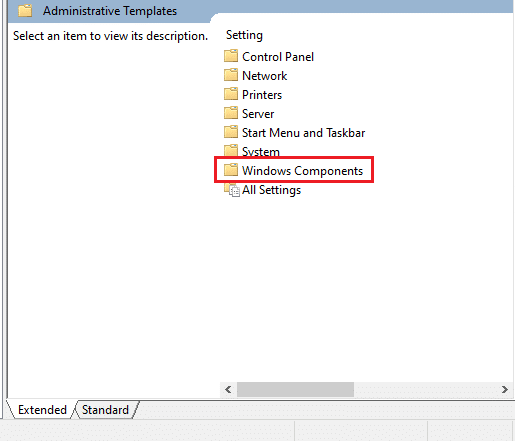
4. Desde la carpeta Componentes de Windows, haga doble clic en la carpeta Actualización de Windows.
5. En la carpeta de Windows Update, desplácese hacia abajo en el panel derecho y busque el archivo Configurar actualizaciones automáticas. Compruebe si su Estado está configurado como Habilitado. Si el estado no está habilitado, haga doble clic en el archivo Configurar actualizaciones automáticas.
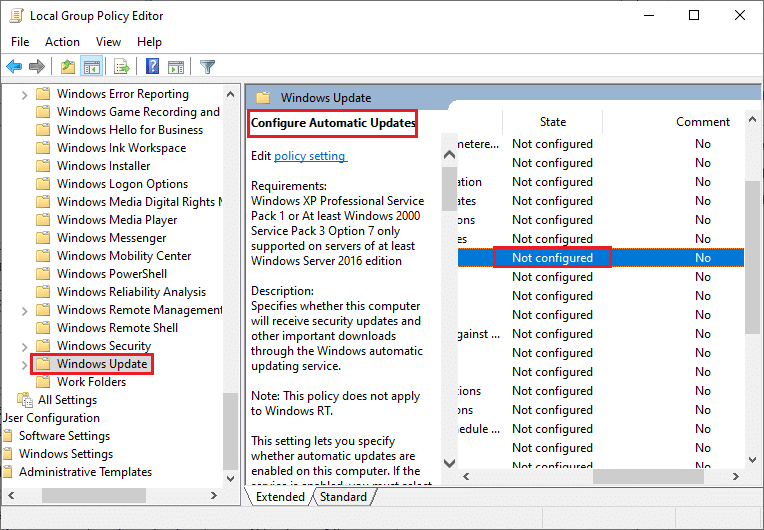
6. En la ventana Configurar actualizaciones automáticas, haga clic en la opción Habilitado y elija cualquiera de las siguientes opciones en el menú Configurar actualización automática.
- 2-Notificar para descarga e instalación automática
- 3-Descarga automática y notificación para la instalación
- 4-Descarga automática y programa la instalación
- 5-Permitir que el administrador local elija la configuración
- 7-Descarga automática, Notificar para instalar Notificar para reiniciar
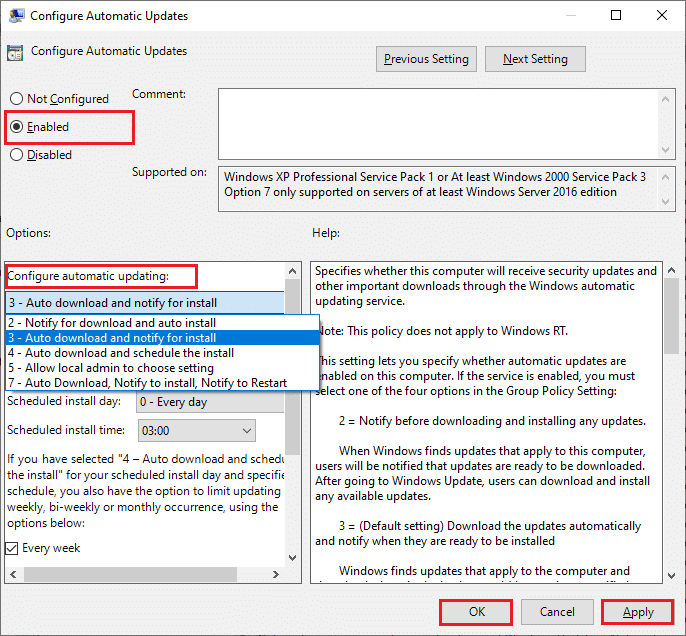
Además, si tiene una aplicación Cloud Fogger en su computadora, elimínela por completo. Puede encontrarlo ejecutando appwiz.cpl en el cuadro de diálogo Ejecutar y eliminándolo desde allí.
Método 2: Modificar el Editor del Registro
Este método es poco común pero es una solución eficaz que lo ayudará a corregir el error 0x80070057. Siga los pasos mencionados a continuación.
1. Presione la tecla de Windows, escriba Bloc de notas y haga clic en Abrir.
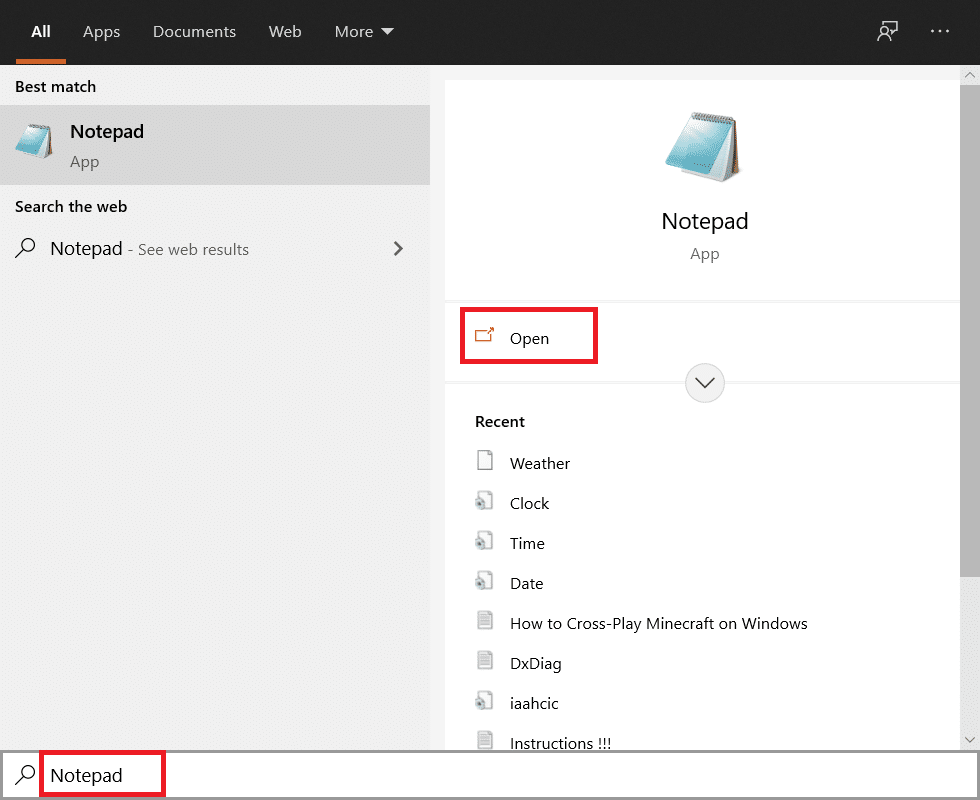
2. Copia y pega el siguiente código.
document:“IsConvergedUpdateStackEnabled”=dword:00000000 [HKEY LOCAL MACHINESOFTWAREMicrosoftWindowsUpdateUXSettings]“UxOption”=dword:00000000
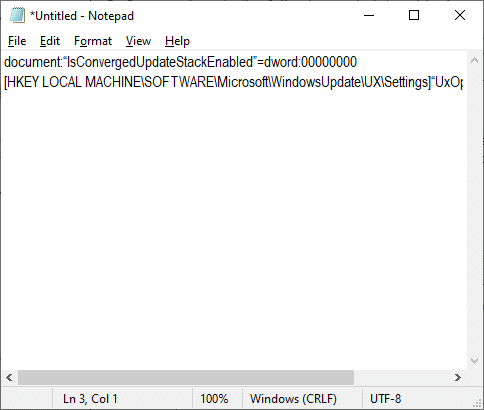
3. Guarde el archivo como wufix.reg. Tome nota de que establece el tipo de archivo en Todos los archivos.
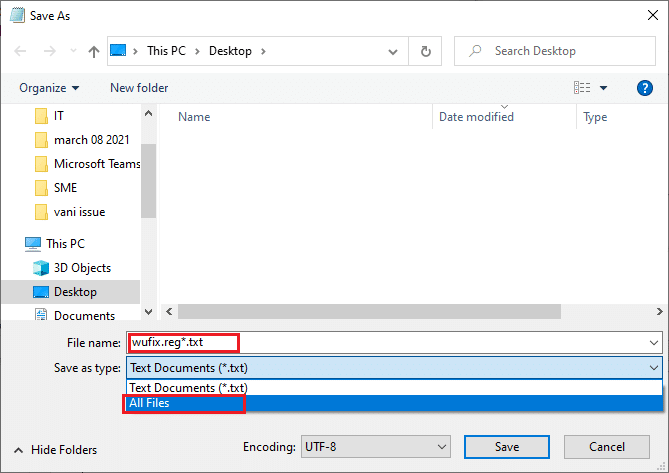
4. Abra el archivo y acepte la solicitud haciendo clic en Sí.
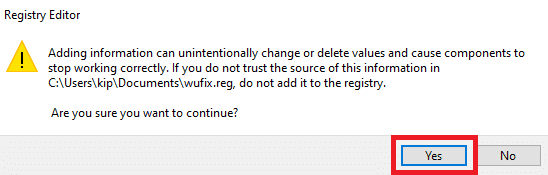
Compruebe si el error de actualización de Windows 10 0x80070057 está solucionado o no.
***
Esperamos que esta guía haya sido útil y haya aprendido cómo corregir el error de Windows Update 0x80070057. Háganos saber qué método funcionó mejor para usted. Además, si tiene alguna consulta/sugerencia con respecto a este artículo, no dude en dejarla en la sección de comentarios.
