En algunas distribuciones de Linux, la herramienta VirtualBox VM se niega a iniciarse después de la instalación. Hay muchas razones diferentes por las que es posible que su máquina virtual no se inicie. En esta guía, repasaremos varias correcciones para resolverlo.
Tabla de contenido
Solución 1: instalar el controlador del kernel de VirtualBox
Por lo general, la razón principal por la que su VM VirtualBox no se inicia en Linux es que no ha instalado el controlador del kernel de VirtualBox. Este controlador es necesario en las máquinas host de Linux y, sin él, las VM simplemente producirán errores y se negarán a iniciar.

Para instalar el controlador del kernel de VirtualBox en su sistema operativo, abra una ventana de terminal presionando Ctrl + Alt + T o Ctrl + Shift + T en el teclado. Luego, siga las instrucciones paso a paso a continuación.
Paso 1: El controlador del kernel de VirtualBox generalmente no se instala cuando el usuario se ha olvidado primero de instalar los encabezados del kernel. Los encabezados del kernel permiten crear módulos personalizados, como el controlador del kernel de VirtualBox.
Para instalar los encabezados del kernel de Linux en su PC con Linux, ingrese los comandos a continuación que correspondan con su distribución.
Ubuntu
sudo apt install linux-headers-$(uname -r)
Debian
sudo apt-get install linux-headers-$(uname -r)
Arch Linux
sudo pacman -S linux-headers
Fedora
sudo dnf install "kernel-devel-uname-r == $(uname -r)"
OpenSUSE
sudo zypper install kernel-devel
Paso 2: Después de instalar los encabezados del kernel de Linux en su sistema Linux, el módulo se puede volver a configurar. Para obtener los mejores resultados, es una buena idea reinstalar el paquete del módulo VirtualBox por completo, en lugar de lidiar con varios comandos confusos.
Para reinstalar el paquete del módulo VirtualBox, ingrese los comandos a continuación en el terminal que correspondan con la distribución de Linux que usa actualmente.
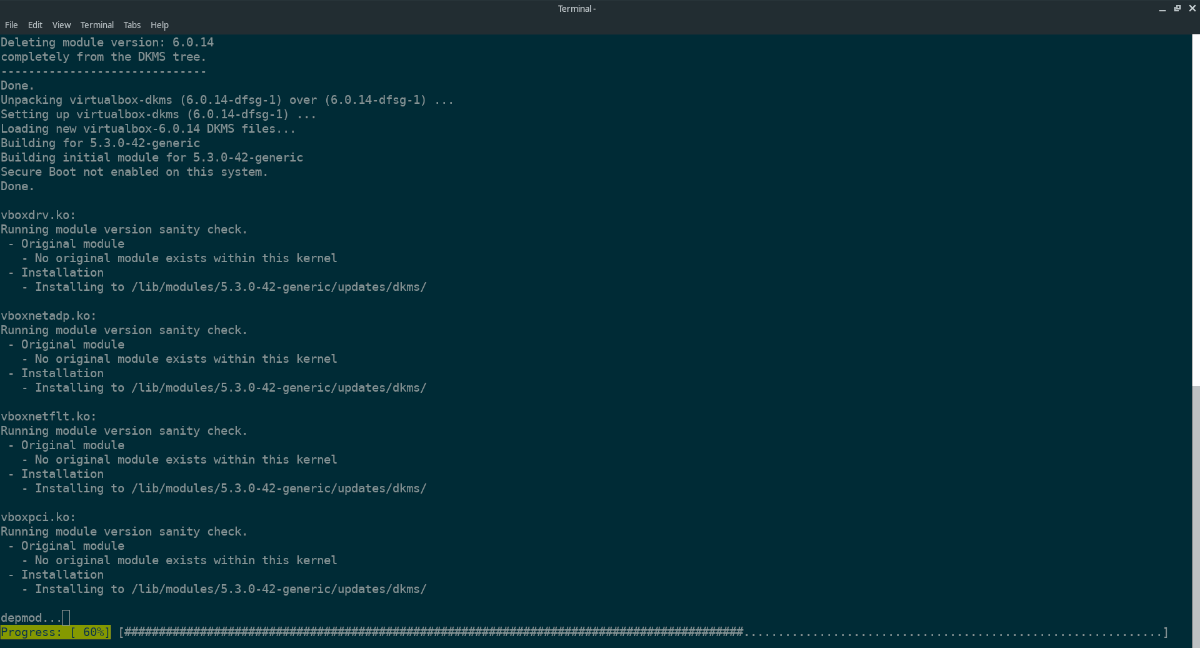
Ubuntu
sudo apt install virtualbox-dkms --reinstall
Debian
sudo apt install virtualbox-dkms --reinstall
Arch Linux
sudo pacman -R virtualbox-host-modules-arch sudo pacman -S virtualbox-host-modules-arch
Fedora
sudo dnf remove VirtualBox akmod-VirtualBox sudo dnf install VirtualBox akmod-VirtualBox
OpenSUSE
sudo zypper remove virtualbox-kmp-default
sudo zypper install virtualbox-kmp-default
Paso 3: Después de reinstalar el paquete del módulo del kernel de VirtualBox en su PC con Linux, los módulos deben construirse y configurarse en su PC con Linux. Ahora debe cargar el módulo en el sistema. Para hacer eso, ingrese el comando modprobe vboxdrv.
sudo modprobe vboxdrv
Alternativamente, reinicie su PC. Cuando inicie sesión, se cargará el controlador del kernel.
Solución 2: instalar el paquete de extensión de VirtualBox
A veces, las máquinas virtuales de VirtualBox no se inician en sistemas Linux porque se crearon con el paquete de extensión de VirtualBox habilitado y el paquete de extensión ya no está instalado. Para solucionar este problema, abra una ventana de terminal presionando Ctrl + Alt + T o Ctrl + Shift + T en el teclado e ingrese los comandos a continuación que correspondan con su distribución de Linux.
Ubuntu
sudo apt install virtualbox-ext-pack
Debian (solo Sid)
sudo apt-get install virtualbox-ext-pack
En otras versiones de Debian, haga lo siguiente.
wget https://download.virtualbox.org/virtualbox/6.1.4/Oracle_VM_VirtualBox_Extension_Pack-6.1.4.vbox-extpack
Abra su administrador de archivos de Linux y haga doble clic en el paquete Ext para cargarlo en Debian.
Arch Linux / Fedora / OpenSUSE
wget https://download.virtualbox.org/virtualbox/6.1.4/Oracle_VM_VirtualBox_Extension_Pack-6.1.4.vbox-extpack
Abre tu administrador de archivos de Linux. Luego, haga doble clic en el paquete Ext con el mouse. Te permitirá instalarlo en VirtualBox sin problemas.
Solución 3: cambiar la propiedad del directorio / usr /
Puede encontrarse con un error con VirtualBox, donde el módulo del kernel está instalado en su sistema, pero el programa aún no iniciará ninguna máquina virtual. La razón por la que ocurre este error es que hay ciertos componentes para VirtualBox en el directorio / usr / que hacen que el programa se ejecute. El directorio / usr / a veces puede tener problemas de permisos. Normalmente, el directorio / usr / es propiedad del usuario root. Se produce un error de VirtualBox cuando la carpeta no es propiedad de root.
Para corregir este error, abra una ventana de terminal presionando Ctrl + Alt + T o Ctrl + Alt + T en el teclado. Luego, siga las instrucciones paso a paso a continuación.
Paso 1: Ejecute el comando ls -l en el directorio raíz para determinar si su carpeta / usr / tiene los permisos de propiedad.
ls -l /
También puede aislar / usr / aplicando el comando grep.
ls -l / | grep usr
Busque usr en el indicador ls. Si es propiedad de root, debería ver algo similar a lo que se muestra a continuación en su terminal.
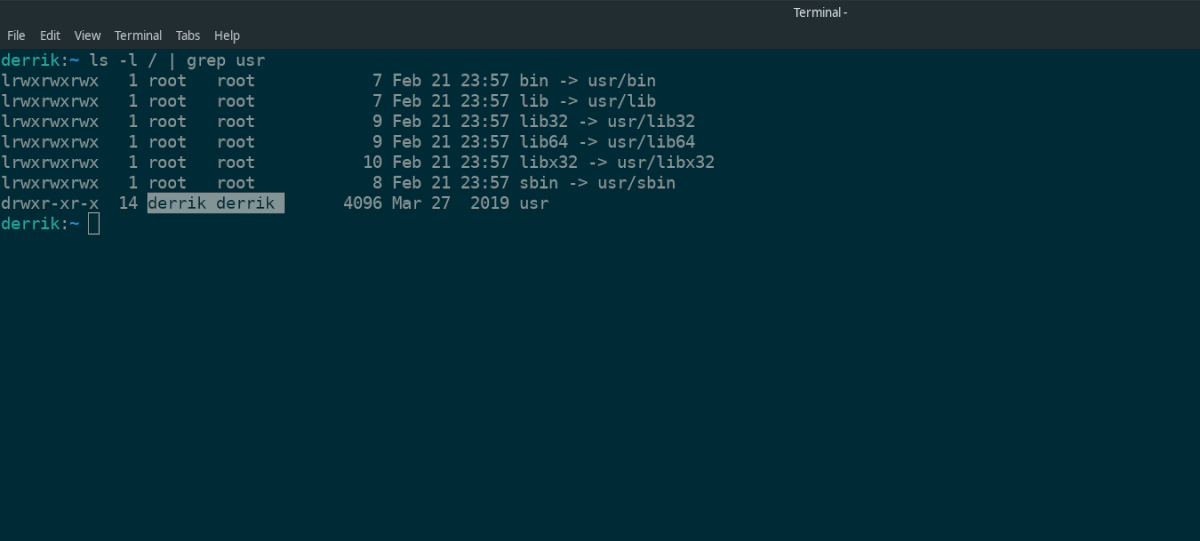
drwxr-xr-x 14 raíz raíz 4096 27 de marzo de 2019 usr
Si su carpeta / usr / es propiedad de root, tendrá root root exactamente como en el ejemplo siguiente. Si no es propiedad de root, mostrará su nombre de usuario donde root root está en el indicador.
Paso 2: Suponiendo que su directorio / usr / no es propiedad del usuario root, utilice el comando chown para cambiar sus permisos para que así sea.
sudo chown root:root /usr/
Paso 3: Vuelva a ejecutar el comando ls -l para asegurarse de que el comando chown haya cambiado la propiedad de la carpeta / usr / para que coincida con el código siguiente.
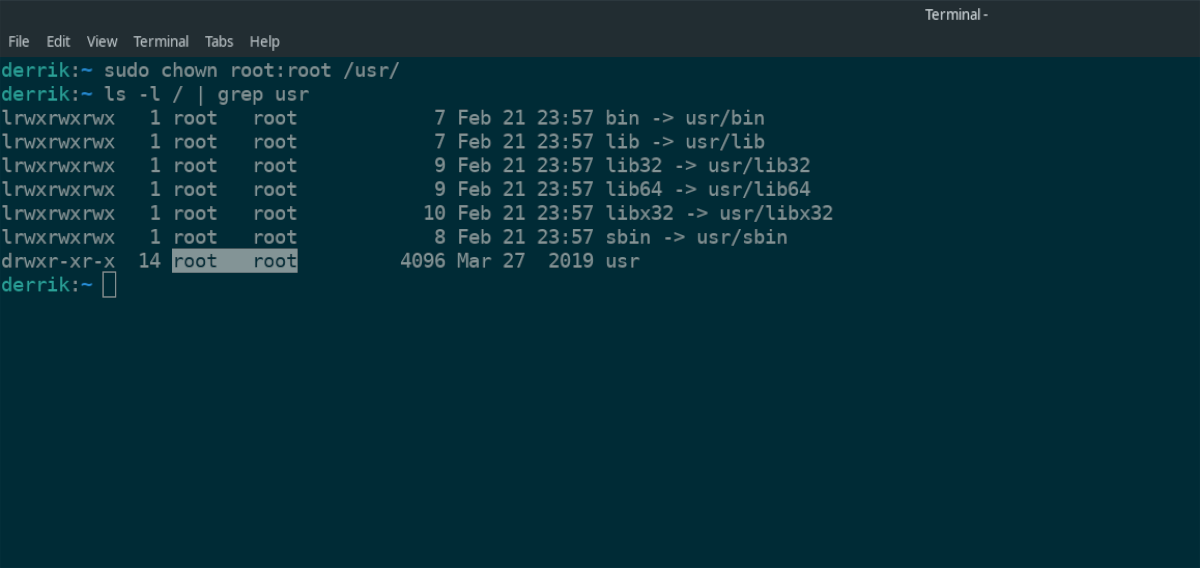
drwxr-xr-x 14 raíz raíz 4096 27 de marzo de 2019 usr
Problemas menores: actualice VirtualBox
Los problemas menores con VirtualBox generalmente se pueden solucionar simplemente actualizando el programa a una versión más reciente. Oracle trabaja muy duro para corregir errores. Para actualizar VirtualBox en su PC con Linux, abra una ventana de terminal y use el administrador de paquetes para instalar actualizaciones como lo haría normalmente.