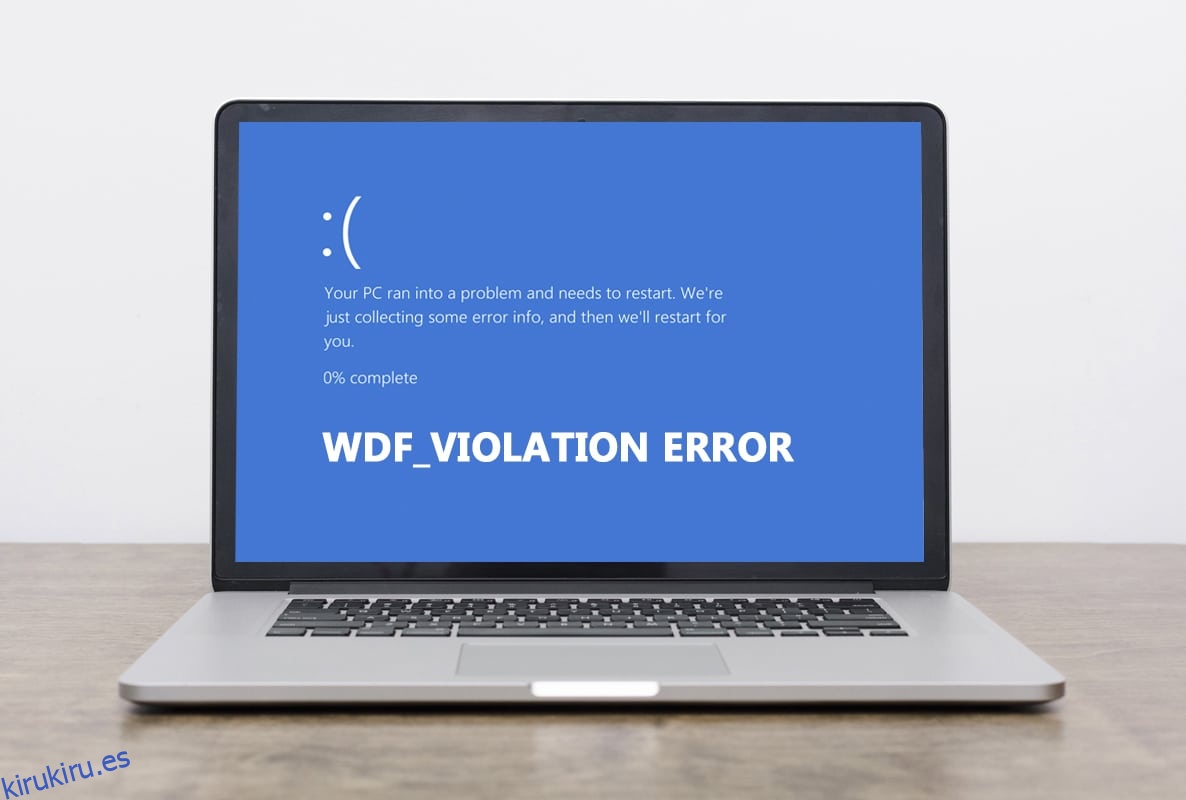Los usuarios de Windows se enfrentan a un nuevo error de pantalla azul de la muerte. Dice WDF_VIOLATION y con el mensaje familiar de que su PC tuvo un problema y necesita reiniciarse. Aunque la PC se reinicia después de este error, bloquea el sistema, lo que puede ser frustrante. Es importante comprender el significado de WDF para evitar que cause problemas graves en el futuro. Si también estás lidiando con el mismo problema, estás en el lugar correcto. Le traemos una guía perfecta que lo ayudará a corregir el error WDF_violation de Windows 10 junto con la explicación de qué es WDF.
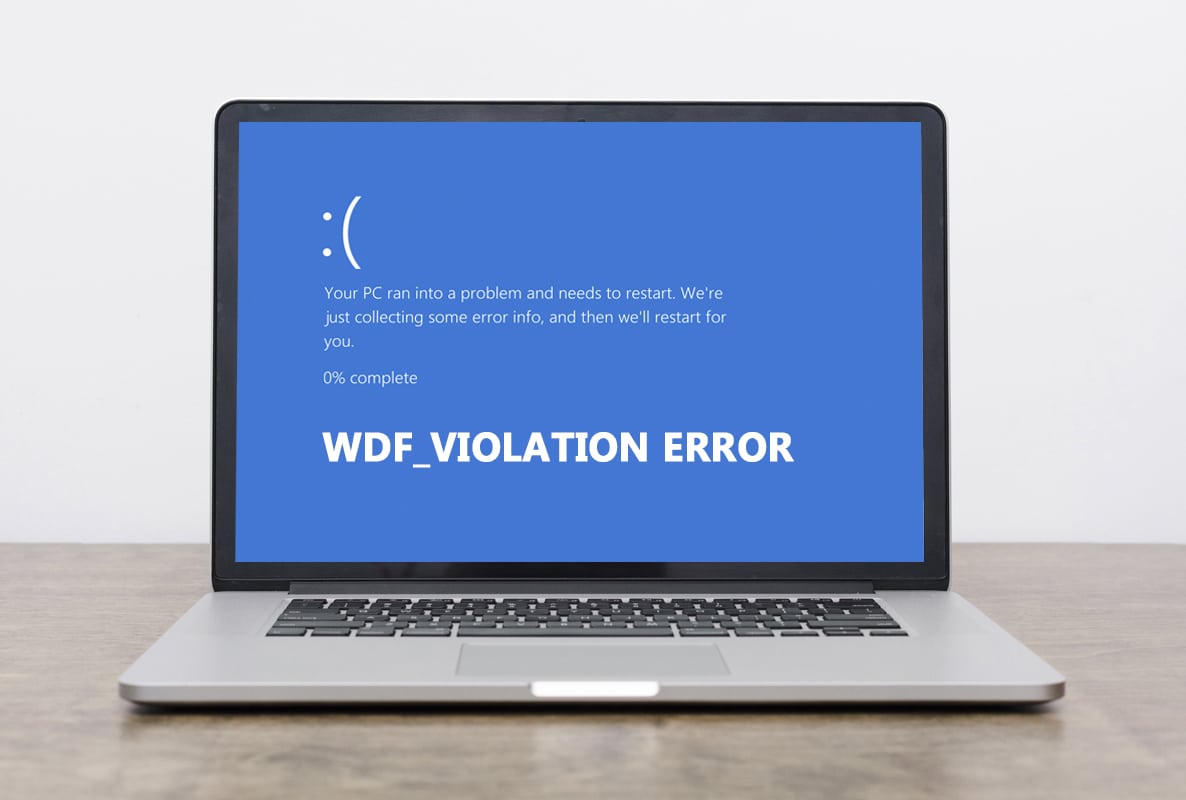
Tabla de contenido
Cómo reparar el error WDF_VIOLATION en Windows 10
Debe estar pensando que lo que es WDF, WDF significa Windows Driver Framework. Es una colección de herramientas y bibliotecas que ayudan a crear controladores de dispositivos. El error WDF_VIOLATION ocurre cuando hay un problema con el controlador basado en el marco. Es común en las computadoras HP, pero también se ve en otras PC. Aquí hay algunas razones detrás de esto.
- En los sistemas HP, se debe al controlador de teclado HpqKbFiltr.sys (versión 11.0.3.1) que no funciona correctamente en las versiones 1803 y 1809 de Windows 10.
- Controladores corruptos de Bluetooth
- Problemas de conectividad con dispositivos USB
- Problemas con los archivos del sistema
- Errores en compilaciones recientes de Windows
- Ataque de malware o virus

Después de comprender qué es wdf y las razones detrás del error WDF_VIOLATION, vayamos a los métodos para solucionarlo. Como este error está relacionado con el controlador, el primer paso es asegurarse de que todos los dispositivos conectados y sus archivos de controlador sean compatibles con su PC. Aquí se explica cómo corregir el error WDF_violation de Windows 10.
Método 1: eliminar el controlador de teclado defectuoso (para usuarios de HP)
Este método es para usuarios de HP que enfrentan el error. La desinstalación del controlador HpqKbFiltr.sys incompatible puede solucionar el problema, pero no es sencillo. Deberá ingresar al Entorno de recuperación de Windows para ello, siga nuestra guía para hacerlo.
1. Inicie la Configuración de Windows presionando las teclas Windows e I simultáneamente.
2. Haga clic en el mosaico Actualización y seguridad.

3. Haga clic en Recuperación y en el panel derecho y haga clic en el botón Reiniciar ahora en la sección Inicio avanzado.

4. Espere a que su sistema ingrese al entorno de recuperación de Windows y haga clic en Solucionar problemas en Elegir una opción.

5. Seleccione Opciones avanzadas a continuación.
6. Haga clic en Símbolo del sistema.

7. Dependiendo de las especificaciones de su sistema, ingrese cuidadosamente las siguientes líneas de comando que se detallan a continuación y presione la tecla Intro para ejecutarlas.
- Comando para la versión de 32 bits:
dism /Image:C /Remove-Driver /Driver: C:WindowsSystem32DriverStoreFileRepositoryhpqkbfiltr.inf_x86_f1527018cecbb8c2HpqKbFiltr.inf
- Comando para la versión de 64 bits:
dism /Image:C: /Remove-Driver/Driver: c:WindowsSystem32driverstoreFileRepositoryhpqkbfiltr.inf_amd64_714aca0508a80e9aHpqKbFiltr.inf
Nota 1: Puede verificar la información de su sistema yendo a Configuración > Sistema > Acerca de y en Especificaciones del dispositivo busque un Tipo de sistema.
Nota 2: si Windows en su PC no está instalado en la unidad C:, reemplace C: en los comandos dados con la letra de la unidad en la que tiene su Windows.

8. Salga del símbolo del sistema una vez que se haya ejecutado el comando. Reinicie su PC.
Compruebe si ha resuelto el problema de Windows 10 con el error WDF_violation.
Nota: Hay un parche oficial de Microsoft KB4468304 que elimina automáticamente el controlador HpqKbFiltr.sys. Si puede iniciar su PC, puede descargarlo desde aquí. Instálelo y vea si soluciona el problema.
Método 2: ejecutar la reparación de inicio
En el caso de que este error aparezca inmediatamente después de encender su PC, la herramienta de reparación de inicio de Windows puede ayudarlo. Está diseñado para diagnosticar y solucionar todo tipo de problemas de inicio. Siga los pasos a continuación para usarlo.
1. Vaya a Actualización y seguridad > Recuperación > Inicio avanzado y reinicie su PC, luego seleccione la opción Solucionar problemas como se muestra en el Método 1.
2. Haga clic en Reparación de inicio.

Windows comenzará a diagnosticar y solucionará automáticamente cualquier problema que encuentre. Puede encontrar el archivo de registro de los problemas identificados y las reparaciones realizadas en la ruta de ubicación dada para verificar.
c:/windows/system32/logfiles/srt/srttrail.txt
Método 3: Desconecte los dispositivos USB
Los dispositivos externos requieren controladores para comunicarse con la computadora y, si estos archivos de controlador son incompatibles o están corruptos, pueden ocurrir errores como WDF_VIOLATION. Siga los pasos a continuación.
1. Desconecte todos los periféricos USB conectados, empezando por el más nuevo, y luego vuelva a conectarlos uno por uno hasta que haya identificado el dispositivo problemático. Puede seguir nuestra guía para solucionar los problemas de desconexión y reconexión del USB.

2. Si un dispositivo USB está causando el problema, busque en línea archivos de controladores compatibles e instálelos manualmente u obtenga un reemplazo para el dispositivo.
Método 4: deshabilitar los puertos USB
Otra forma de resolver el error WDF_violation de Windows 10 es deshabilitar los puertos USB en su dispositivo. Hay dos formas de hacer esto, una usando el BIOS y otra usando el Administrador de dispositivos. Estos son los pasos para hacerlo usando el Administrador de dispositivos.
1. Presione la tecla de Windows, escriba administrador de dispositivos y haga clic en Abrir.

3. Localice y expanda los controladores de bus serie universal haciendo doble clic en él.

4. Haga clic con el botón derecho en Dispositivo compuesto USB y seleccione Desactivar dispositivo.

5. Haga clic en Sí cuando se le solicite que confirme.
6. Repita el paso anterior para todos los dispositivos compuestos USB.
Compruebe si se soluciona el error WDF_violation de Windows 10.
Si desea deshabilitar los puertos USB desde el menú del BIOS, siga nuestra guía para aprender cómo acceder al BIOS y luego vaya a BIOS > Pestaña Avanzado > Dispositivos varios > Puertos USB externos > Deshabilitar

Nota: Las etiquetas exactas en el BIOS pueden variar según el fabricante.
Método 5: reinstalar los controladores de dispositivos Bluetooth
En algunos casos, los controladores de Bluetooth obsoletos también pueden generar el error BSOD WDF_VIOLATION cuando el dispositivo Bluetooth está conectado al sistema. Puede solucionarlo desinstalando estos controladores. Pero primero, debe iniciar su sistema en modo seguro y luego desinstalar los controladores del dispositivo Bluetooth como se muestra a continuación.
1. En modo seguro, abra el Administrador de dispositivos como se muestra en el Método 3.
2. Haga doble clic en Bluetooth o haga clic en la pequeña flecha al lado para expandir.
3. Haga clic derecho en el dispositivo y seleccione Propiedades en el menú.

4. Vaya a la pestaña Controlador y haga clic en el botón Desinstalar dispositivo.
5. En la ventana emergente Desinstalar dispositivo, marque la casilla marcada Eliminar el software del controlador para este dispositivo y haga clic en Desinstalar para confirmar.

6. Después de desinstalar el controlador, reinicie la PC.
7. Descargue el controlador más reciente del sitio web del fabricante (p. ej. lenovo).

8. Reinicie su PC normalmente usando nuestra guía sobre cómo salir del modo seguro.
Método 6: Reparación de archivos del sistema
Los archivos del sistema en una PC con Windows 10 pueden corromperse a través de aplicaciones de terceros, malware, etc. o pueden perderse por completo. Puede causar el error WDF_violation en Windows 10. Puede ejecutar el análisis DISM y SFC ahora para reparar herramientas para reparar o reemplazar archivos dañados siguiendo nuestra guía para reparar archivos del sistema en Windows 10.

Método 7: realizar la restauración del sistema
Si el error WDF_VIOLATION comenzó después de instalar una nueva aplicación o realizar cambios en el Registro, debe intentar restaurar el sistema a un estado anterior. La función Restaurar sistema en Windows 10 crea regularmente puntos de restauración para volver cuando sea necesario. Siga nuestra guía para crear un punto de restauración del sistema en Windows 10.

Método 8: Restablecer Windows
Si ninguno de los métodos anteriores funcionó para usted, es posible que deba realizar un restablecimiento completo. Solo realiza este método cuando sea absolutamente necesario y no tengas otra opción. Puede restablecer su sistema mientras mantiene todos sus archivos intactos siguiendo nuestra guía para restablecer Windows 10 sin perder datos.

Nota: si puede, le recomendamos que reinstale Windows usando medios de instalación en caso de que el error persista.
***
Esperamos que esta guía haya sido útil y que haya podido corregir el error WDF_violation en Windows 10 junto con aprender qué significan WDF y WDF. Háganos saber qué método funcionó mejor para usted. Si tiene alguna consulta o sugerencia, no dude en dejarla en la sección de comentarios.