Quitemos de en medio el host de infraestructura de Shell que acapara los recursos. ¡Manténganse al tanto!
Debajo del capó, Windows viene con muchos procesos pequeños. Creados para ayudar a que el sistema funcione sin problemas, a veces molestan a los usuarios sin límite.
Esta vez, intentaremos ayudarlo a eliminar las cantidades anormales de uso de recursos por parte de Shell Infrastructure Host (sihost.exe).
En resumen, la mayoría de los usuarios salieron al cambiar a una aplicación de visor de fotos diferente. Sin embargo, también enumeraremos otras soluciones, incluido el análisis de archivos y el establecimiento de una prioridad lo suficientemente baja como para evitar obstaculizar la informática normal.
Tabla de contenido
Host de infraestructura de shell
La barra de tareas de Windows es una herramienta útil para administrar los recursos del sistema. No es común que los usuarios de Windows miren dentro, especialmente cuando la velocidad de su PC cae a paso de tortuga.
Y con el sistema operativo Windows, puede suceder incluso en las computadoras de primera línea que cuentan con configuraciones muy mejoradas.
Además, esto puede ser particularmente molesto si sucede mientras hace cosas simples como revisar su galería de imágenes.
Fuente: Comunidad tecnológica de Microsoft
Esto parece activar Shell Infrastructure Host, que consume cantidades incómodas de RAM y CPU, a menudo más de lo que se muestra en la imagen anterior.
Antes de ingresar a la lista, asegúrese de que Windows esté actualizado, incluido cualquier software de terceros.
Ahora vayamos rápidamente a las soluciones.
Deshágase de la aplicación de fotos de Windows
La aplicación nativa de visualización de imágenes de Windows, Fotos, inicia este proceso hasta que cierre la aplicación.
Entonces, la solución más fácil para este problema es cambiar a una aplicación diferente. Si bien puede probar desde la tienda de Windows y fuera, pruebe IrfanView si odia perder el tiempo para encontrar el reemplazo perfecto.
Esto viene con potentes opciones de edición de imágenes, ausentes en la aplicación Fotos nativa.
Pero sea cual sea la aplicación de imágenes que utilice, no olvide configurarla como el visor de imágenes predeterminado.
Puede hacerlo abriendo la ventana Aplicaciones predeterminadas.
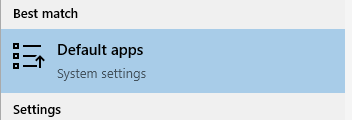
Luego, desplácese hacia abajo y haga clic en Visor de fotos para seleccionar su aplicación de imágenes preferida.
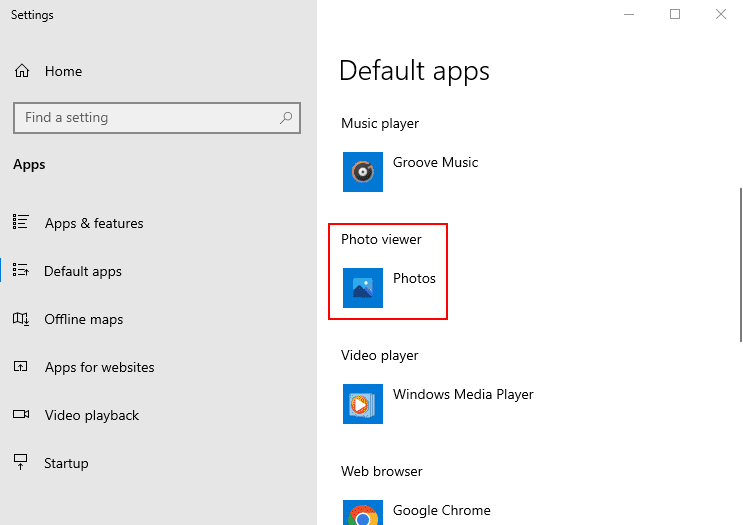
A continuación, explore las imágenes y compare el consumo de recursos a través del administrador de tareas.
Con IrfanView, mi uso de CPU y RAM nunca superó el 5 % y los 10 MB, respectivamente. El tuyo puede ser diferente, por lo que es mejor intentarlo de forma práctica.
Ajuste de prioridad
Establecer la Prioridad en Baja para el host de infraestructura de Shell en el administrador de tareas también puede ayudar a mitigar este agotamiento repentino de recursos.
Escriba Administrador de tareas en la búsqueda de la barra de tareas y abra la aplicación correspondiente.
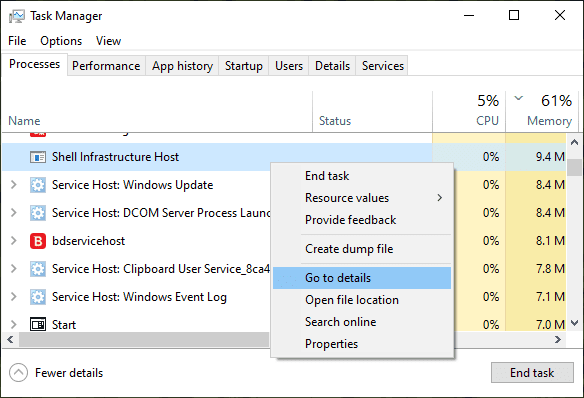
Ahora busque el proceso en cuestión, haga clic derecho sobre él y diríjase a Ir a detalles.
Esto resaltará la aplicación, sihost.exe.
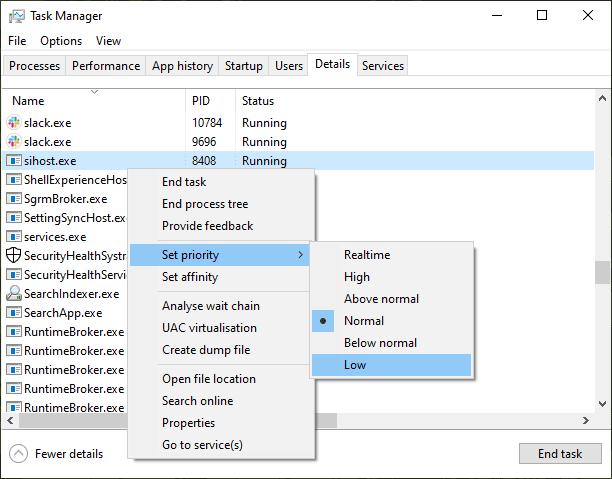
Abra el menú contextual, acceda a Establecer prioridad y seleccione Baja.
Posteriormente, haga clic en Cambiar prioridad en la siguiente pantalla.
Además, puede usar la opción Establecer afinidad que se encuentra debajo de Establecer prioridad si el alto uso de recursos aún le preocupa.
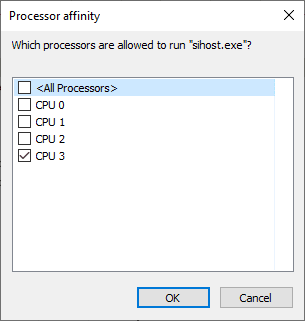
Establecer este proceso en un solo núcleo o en unos pocos puede ayudar a restringir el uso excesivo de la CPU. Sin embargo, esto permite que Windows distribuya automáticamente la carga en función de los núcleos comparativamente libres.
Por lo tanto, vuelva a la normalidad si cambiar esto no funciona.
Escaneo y reparación de discos
Este es un proceso estándar conocido por corregir muchos errores y problemas como el de Shell Infrastructure Host.
Para comenzar, abra el símbolo del sistema con privilegios de administrador.
Luego escribe sfc /scannow y presiona enter. Tardará algún tiempo en completarse y puede volver con tres resultados posibles:
- Sin violaciones de integridad.
- Encontró archivos corruptos y los reparó.
- No se pudieron reparar los archivos corruptos.
En los tres casos, también es mejor pasar por la reparación de DISM.
Dism /Online /Cleanup-Image /CheckHealth DISM /online /cleanup-image /scanhealth DISM /online /cleanup-image /restorehealth
Esto incluye ejecutar estos tres comandos a través del símbolo del sistema, seguido de un reinicio.
Conclusión
Se sabe que Shell Infrastructure Host estrangula los recursos del sistema incluso en las PC más nuevas con especificaciones de gama ultra alta.
Este artículo enumera algunas soluciones para resolver esto. Además, puede ejecutar escaneos de malware con estos programas antivirus premium si todavía tiene este problema.
Además, eche un vistazo a estas herramientas de resolución de problemas de Windows antes de realizar una instalación de reparación.
