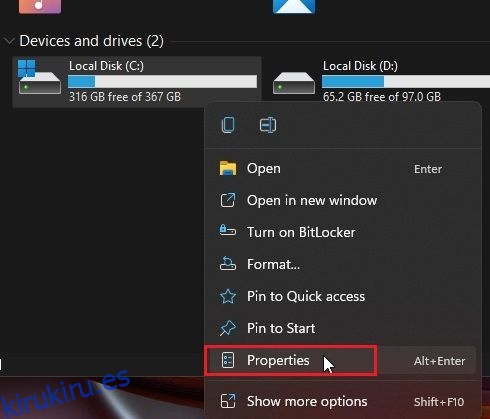Algunos usuarios que han actualizado a Windows 11 desde Windows 10 informan que están experimentando errores de disco en el nuevo sistema operativo de escritorio de Microsoft. Incluso después de realizar la limpieza del disco en Windows 11 y borrar el caché en su PC, el problema persiste y algunos no pueden iniciar sesión en su PC. Si también está en el mismo barco y enfrenta el problema de «reparación de errores de disco» en Windows 11, no se preocupe. En esta guía, hemos incluido siete formas de reparar errores de disco en Windows 11. Desde el escaneo CHKDSK hasta la verificación de errores del sistema en el disco, hemos cubierto todo. Entonces, sin esperar, saltemos directamente a la guía.
Tabla de contenido
Reparar errores de disco en Windows 11 (2022)
Hemos mencionado 7 formas de reparar errores de disco en Windows 11 en esta guía. Algunos usuarios se enfrentan a errores de disco de forma intermitente, mientras que otros no pueden acceder a sus PC con «reparación de errores de disco» que aparecen en su pantalla. Hemos mencionado soluciones para todo tipo de problemas de disco aquí, por lo que le sugerimos que revise todas las secciones.
1. Verifique los errores del sistema en el disco
1. Primero, presione el método abreviado de teclado de Windows 11 «Windows + E» para abrir el Explorador de archivos. Ahora, haga clic derecho en la unidad «C» y abra «Propiedades».

2. Aquí, vaya a «Herramientas» y haga clic en «Comprobar» en «Comprobación de errores».

3. Luego, haga clic en «Escanear unidad» en la ventana emergente. Windows 11 ahora buscará errores del sistema en la unidad y, si encuentra algún problema, le permitirá reparar el disco.

2. Ejecute el comando de reparación CHKDSK
Si el método anterior no solucionó los errores de disco en Windows 11, siga este método. CHKDSK es la herramienta de línea de comandos integrada de Windows para corregir todo tipo de errores relacionados con el disco. Así es como puede usar el comando de reparación CHKDSK:
1. Presione la tecla de Windows una vez y escriba «cmd». Ahora, haga clic en «Ejecutar como administrador» en el panel derecho para abrir el símbolo del sistema con privilegios de administrador.

2. Una vez que esté en la ventana CMD, escriba el siguiente comando y presione Entrar. Le informará que su PC con Windows 11 necesita reiniciarse para iniciar el escaneo CHKDSK. Escriba y y presione Entrar.
chkdsk /f C:

3. Ahora, continúe y reinicie su PC. Windows 11 ejecutará el análisis CHKDSK, lo que puede llevar algún tiempo, así que tenga paciencia y espere a que se complete.

4. Después del escaneo, Windows 11 se iniciará automáticamente. Para verificar el resultado del escaneo CHKDSK, presione la tecla de Windows una vez y busque «Visor de eventos».

5. Abra el Visor de eventos, expanda la sección «Registros de Windows» en la barra lateral izquierda y muévase a «Aplicación». Desplácese hacia abajo y busque la última entrada de «Wininit» en la columna «Fuente» en el panel derecho.

6. Abra la entrada «Wininit» y revise los resultados del análisis CHKDSK. Si Windows 11 dice que no hay errores de disco, está listo para continuar. En caso de que muestre errores de disco, investiga más a fondo el error y busca una solución en la web.

3. Desfragmentar disco duro
Si está ejecutando Windows 11 en un disco duro mecánico, puede intentar desfragmentar la unidad. Esto soluciona la mayoría de los problemas básicos relacionados con los errores de disco. Dicho esto, si está utilizando un SSD, no se recomienda la desfragmentación. Reducirá la vida útil de su SSD.
1. Presione la tecla de Windows una vez y busque «desfragmentar». Ahora, abra «Desfragmentar y optimizar unidades».

2. Aquí, seleccione la unidad C, haga clic en «Optimizar» y deje que Windows complete el proceso de desfragmentación.

3. Una vez que se complete el proceso, reinicie Windows 11 y los errores del disco deberían corregirse.
4. Solucionar errores de disco en Windows 11 con PowerShell
Si todavía enfrenta el problema de «reparación de errores de disco» en Windows 11, intente resolverlo con el comando Repair-Volume de PowerShell. Aquí se explica cómo usarlo en Windows 11:
1. Presione la tecla de Windows y escriba «powershell». Ahora, haga clic en «Ejecutar como administrador» en el panel derecho para abrir la ventana con privilegios de administrador.

2. En la ventana de PowerShell, copie y pegue el siguiente comando y presione Enter.
Repair-Volume C –OfflineScanAndFix

3. Después de eso, ejecute el comando mencionado a continuación.
Repair-Volume C –Scan

4. Una vez que se complete el proceso de reparación, reinicie Windows 11 y verifique si los errores de disco se han resuelto o no.
5. Solucionar problemas desde la recuperación (para PC que no pueden iniciar sesión)
Si se enfrenta constantemente al problema «Windows detectó un problema de disco duro» o «Reparación de errores de disco» durante el arranque, tendrá que solucionar el problema de su PC con Windows 11 desde la pantalla de recuperación. Aquí está cómo hacerlo.
1. Antes que nada, apague su PC por completo. Ahora, enciéndalo y, cuando aparezca el signo de carga de Windows, apáguelo nuevamente. Ahora, encienda su PC y apáguela nuevamente. Realice este proceso 2 o 3 veces y Windows 11 se verá obligado a cargar la pantalla de recuperación. En algunas computadoras, presionar F2, F8 o F12 durante el arranque también abre la pantalla de recuperación de inicio, por lo que también puede probar estas teclas.
2. Accederá a la pantalla de Recuperación de inmediato. Aquí, haga clic en «Opciones avanzadas».

3. A continuación, vaya a «Solucionar problemas» y abra «Símbolo del sistema».

4. Ahora se abrirá una ventana del símbolo del sistema. Aquí, ejecute los siguientes comandos uno por uno. Esto intentará arreglar los archivos relacionados con el arranque y le permitirá iniciar sesión en su PC con Windows 11.
bootrec /fixmbr
bootrec /fixboot
bootrec /rebuildbcd

5. Ahora, reinicie su PC y compruebe si el problema se ha resuelto.
6. Arranque en modo seguro (para PC que no pueden iniciar sesión)
Si el problema aún no se resuelve, deberá iniciar el modo seguro y realizar algunas de las operaciones que hemos mencionado anteriormente. Estos son los pasos a seguir.
1. Para iniciar en modo seguro, siga nuestro tutorial sobre cómo iniciar Windows 11 en modo seguro. Desde la pantalla de recuperación, presione «4» o «F4» para iniciar en modo seguro.

2. Una vez que esté aquí, le sugiero que realice todas las operaciones desde el método n.º 1 al n.º 4 de este tutorial. Primero busque errores del sistema en el disco, luego ejecute el escaneo CHKDSK y luego desfragmente el disco duro. Finalmente, ejecute los comandos de PowerShell para corregir errores relacionados con el disco.

3. Ahora, reinicie la PC y, con suerte, los errores de disco desaparecerán. Podrá iniciar sesión en su computadora sin reparar errores de disco.
7. Vuelva a instalar Windows 11 (para PC que no pueden iniciar sesión)
Si nada funcionó hasta ahora, su mejor opción sería reinstalar Windows 11. Hemos escrito una guía práctica sobre cómo instalar Windows 11 desde una unidad USB, así que sígala para obtener instrucciones detalladas. Tenga en cuenta que este proceso borrará solo la unidad C (que incluye los archivos y carpetas en Escritorio, Descargas, Documentos, etc.) y no afectará a otras unidades.

En caso de que siga enfrentando errores de disco incluso después de reinstalar Windows 11, el culpable podría ser el propio disco duro defectuoso. Le sugerimos que reemplace el disco duro con un SSD para un mejor rendimiento y longevidad.
¿Windows detectó un problema en el disco duro? ¡Siga estas correcciones!
Estas son las siete formas en que puede diagnosticar errores relacionados con el disco en su PC con Windows 11. Si aún puede iniciar sesión en su PC, le sugiero que busque errores, los corrija y haga una copia de seguridad de los datos antes de que las cosas se pongan mal con una falla en el disco duro. De todos modos, eso es todo de nuestra parte. Si obtiene una pantalla negra en Windows 11, también hemos compilado una serie de soluciones para solucionar ese problema. Y si la actualización de Windows 11 no se realiza y constantemente se enfrenta al error «Deshacer los cambios realizados en su computadora», siga nuestra guía para resolver el problema de inmediato. Finalmente, si tiene alguna pregunta sobre los errores o problemas de Windows 11, infórmenos en la sección de comentarios a continuación.