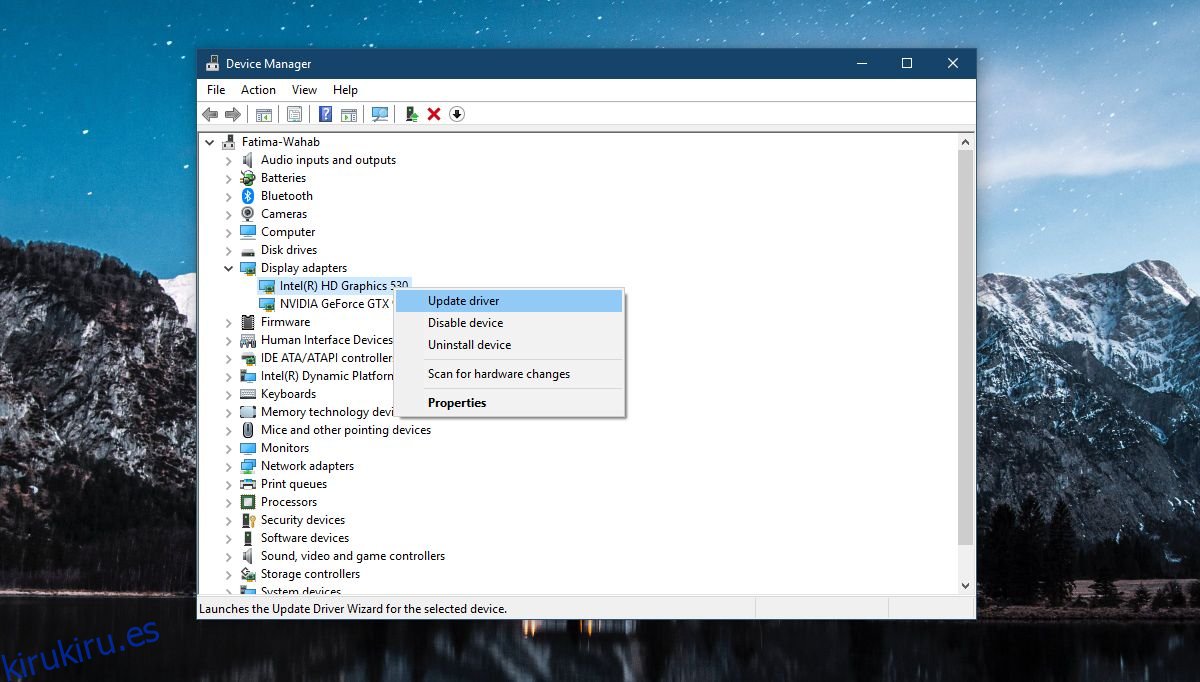Los usuarios de Windows 10 que se han actualizado a Fall Creators Update están experimentando problemas con sus monitores. Los colores se ven apagados o distorsionados hasta el punto en que parece que no se han instalado controladores gráficos. No hay una causa conocida, pero parece estar afectando a bastantes usuarios. Lo que sucede es que el perfil de color de su monitor se está restableciendo, se ha dañado o necesita actualizar sus controladores. Algunos usuarios con una configuración de múltiples pantallas están viendo el problema en una sola pantalla. A continuación, se explica cómo reparar una pantalla distorsionada en Windows 10.
La pantalla distorsionada en Windows 10 se debe a uno de varios problemas, por lo que algunas de estas soluciones se pueden probar en cualquier sistema, mientras que otras se limitan a la GPU que tiene.
Tabla de contenido
Desinstalar aplicaciones que modifican la interfaz de usuario
Si tiene aplicaciones como Rainmeter o TranslucentTB instaladas que modifican la interfaz de usuario, intente desinstalarlas. Idealmente, debería haberlos desactivado / desinstalado antes de actualizar a Fall Creators Update. Las actualizaciones a menudo rompen algo en el registro si se instalan aplicaciones que modifican la interfaz de usuario. Lo mismo ocurre con cualquier aplicación que modifique el menú Inicio. Intente eliminarlos para ver si el problema desaparece.
Actualizar el controlador de gráficos Intel
La mayoría de los sistemas tienen un chipset de gráficos Intel, por lo que ese es el primer lugar para solucionar este problema. Esta es una solución general que cualquier persona que experimente una pantalla distorsionada en Windows 10 debería probar.
Abra el Administrador de dispositivos y expanda Dispositivos de visualización. Busque el chipset Intel y haga clic derecho en él. Seleccione Actualizar controlador en el menú contextual y permita que el controlador se actualice. Reinicie su sistema y el problema debería resolverse. Si no hay ninguna actualización disponible, es posible que el controlador ya se haya actualizado y la nueva versión del controlador esté causando problemas. En este caso, deshaga la actualización.
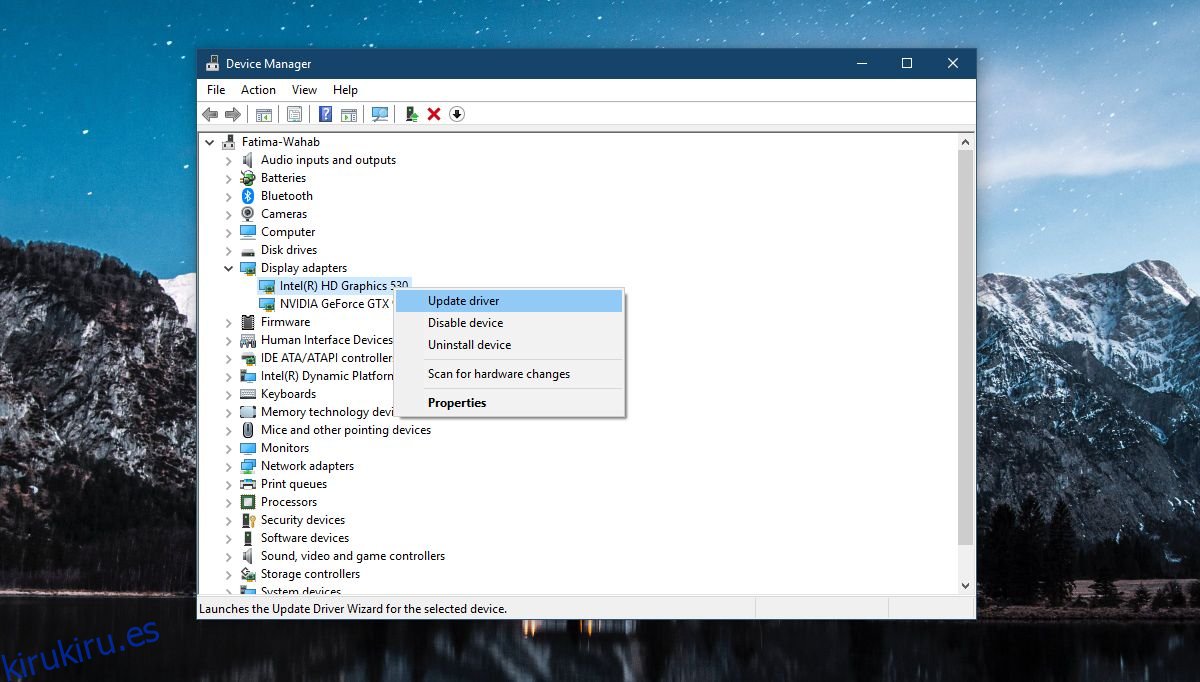
GPU NVIDIA
Si tiene una GPU NVIDIA, es posible que deba deshabilitar una tarea en el programador de tareas. Esta corrección se aplica exclusivamente a los sistemas que tienen una tarjeta gráfica NVIDIA. Verifica en Administrador de dispositivos> Pantalla para ver si tiene uno o no.
Abra el Programador de tareas y expanda la biblioteca. Ir;
MicrosoftWindowsWindowsColorSystem
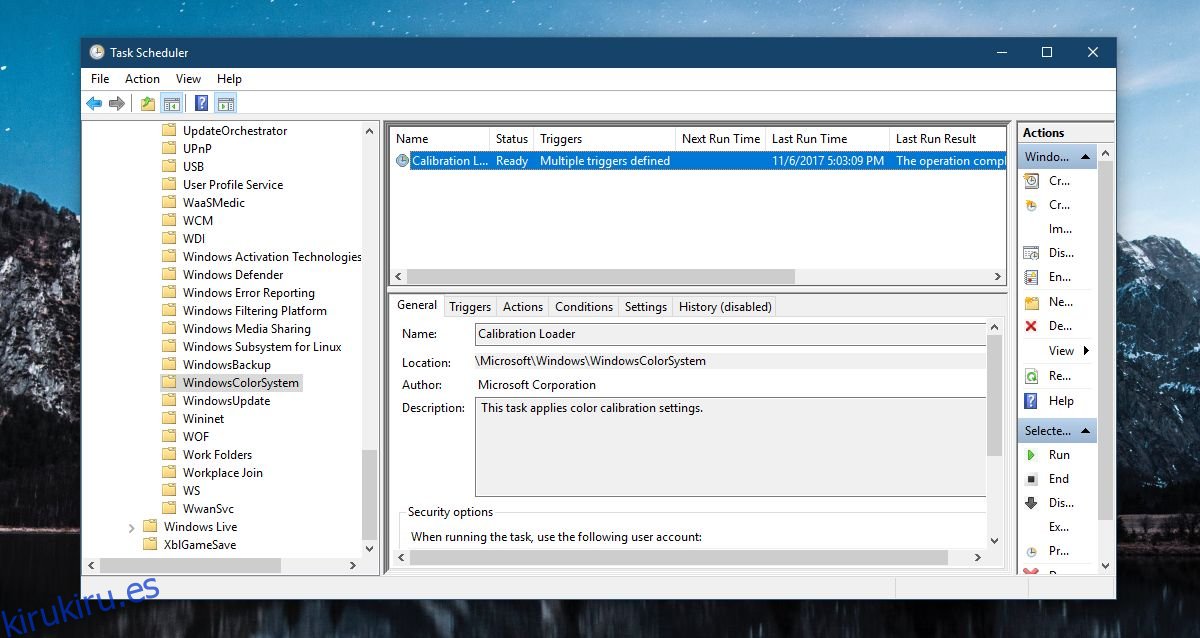
Busque una tarea llamada Calibration Loader y haga doble clic en ella para abrir sus propiedades. En la ventana de propiedades, vaya a la pestaña Activadores y desactive ambos activadores.
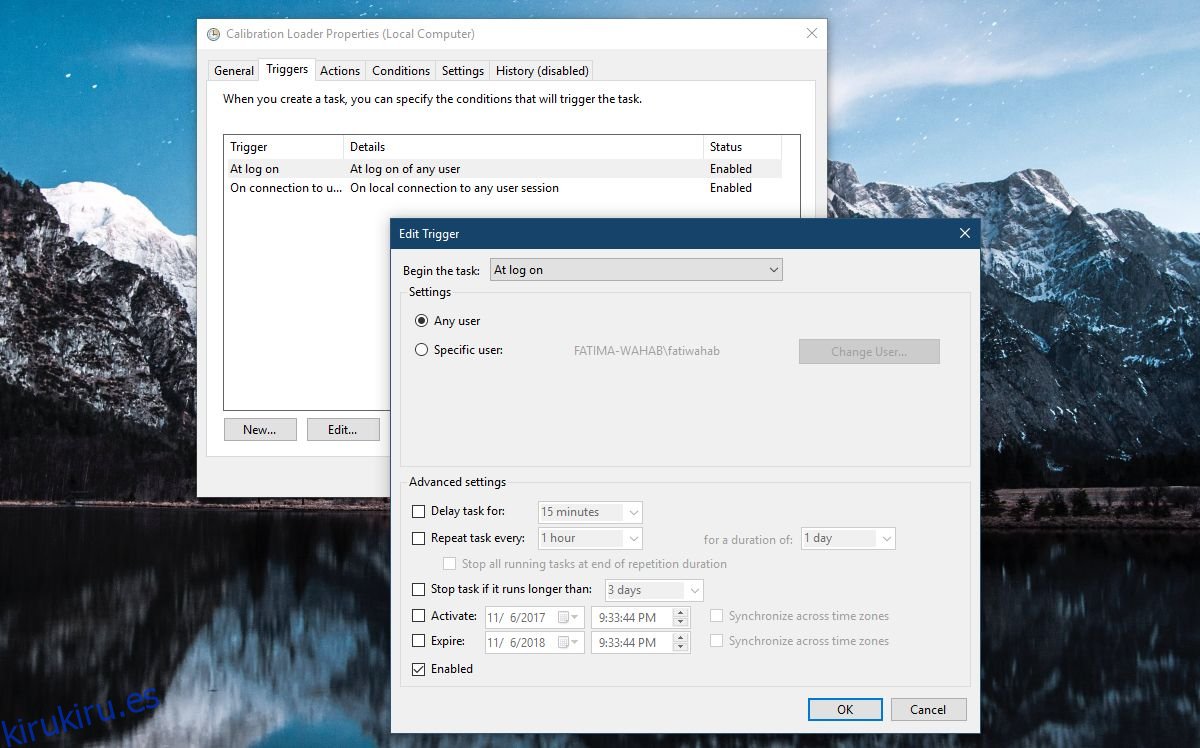
Restablecer perfil de color
El problema puede tener una solución simple en algunos casos, como restablecer el perfil de color. El perfil de color se ha restablecido o se ha dañado. En cualquier caso, debe descargar el perfil de color para su monitor e instalarlo nuevamente. De nuevo, esta es una solución que puede funcionar en cualquier sistema que experimente este problema.
Instalar controladores de pantalla específicos del sistema
Esta solución funciona si tiene una computadora portátil o un sistema ensamblado por el fabricante. Fabricantes como Dell, HP, Asus, etc., le brindan una biblioteca de controladores que son específicos para el modelo de computadora portátil o de escritorio que tiene. Consulte el sitio web oficial del fabricante para ver si hay nuevos controladores de pantalla disponibles para su sistema e instálelos.
También es una buena idea verificar si su fabricante está al tanto del problema y ha emitido alguna solución.