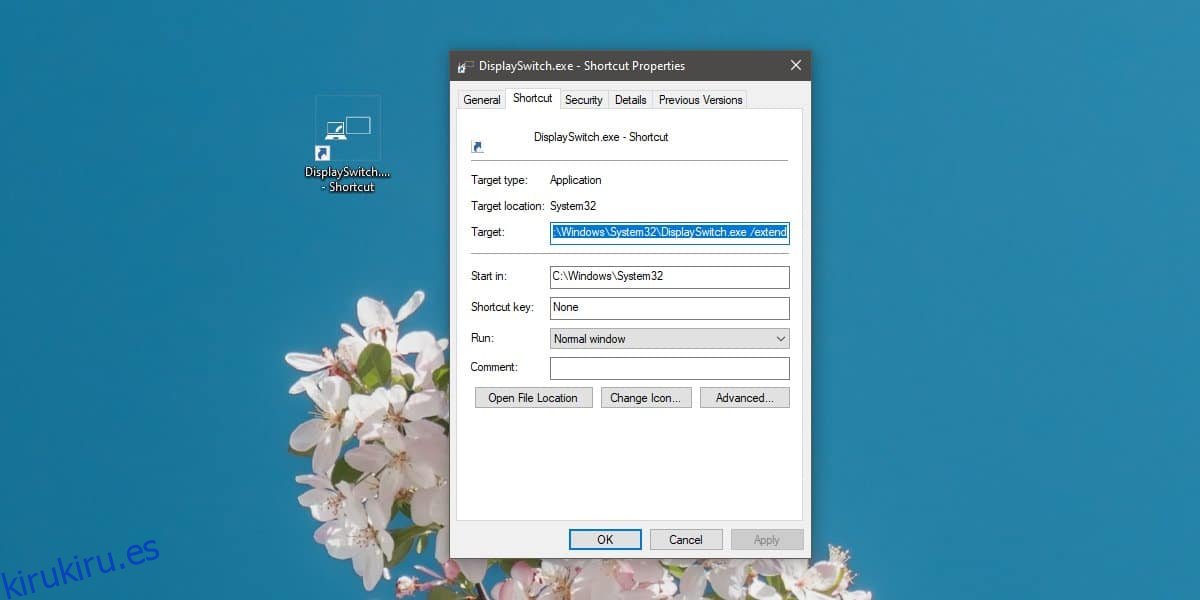Windows 10 tiene cuatro modos de proyección diferentes que funcionan con monitores secundarios o televisores conectados a su PC. Para cambiar el modo de proyección, puede tocar el atajo de teclado Win + P para abrir el panel Proyecto y puede seleccionar si desea usar ambas pantallas, una sola pantalla o duplicar sus pantallas. Si visita este panel con frecuencia, puede cambiar el modo de proyección de Windows 10 con un atajo de teclado. Aquí se explica cómo configurarlo.
Cambiar el modo de proyección de Windows 10
Hay varias formas diferentes de crear este atajo, sin embargo, vamos a elegir posiblemente la más fácil. Abra el Explorador de archivos y navegue hasta la siguiente ubicación.
C:WindowsSystem32
Busque una aplicación llamada DisplaySwitch.exe. Haga clic con el botón derecho y seleccione Enviar a> Escritorio (crear acceso directo). Vaya al escritorio y haga clic con el botón derecho en el acceso directo recién creado a DisplaySwitch.exe y seleccione ‘Propiedades’ en el menú contextual.
Lo primero que debe hacer es realizar un cambio en el campo Destino. El cambio depende del modo de proyección que desee utilizar. Agregue un espacio al final de la ruta en el campo Destino e ingrese uno de los siguientes.
Para el modo duplicado: / clone
Para el modo extendido: / extender
Para el modo de solo pantalla de PC: / interno
Para el modo solo de segunda pantalla: / externo
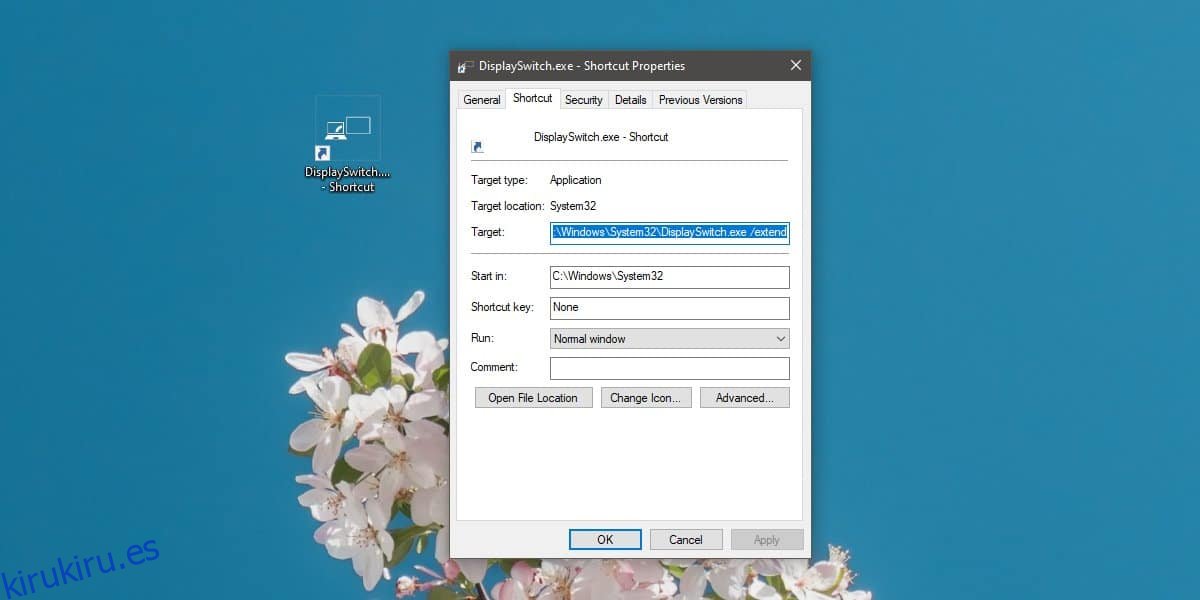
Solo puede usar un interruptor con un atajo, por lo que si desea usarlo para diferentes modos de proyección, deberá crear más de un atajo.
Después de cambiar el campo de destino, debe establecer un atajo de teclado para él. En la misma pestaña General en la ventana Propiedades, verá un campo de tecla de método abreviado. Haga clic dentro de él y toque una letra o tecla numérica. Se ejecutará con las teclas Ctrl + Alt. El atajo le permitirá cambiar el modo de proyección.
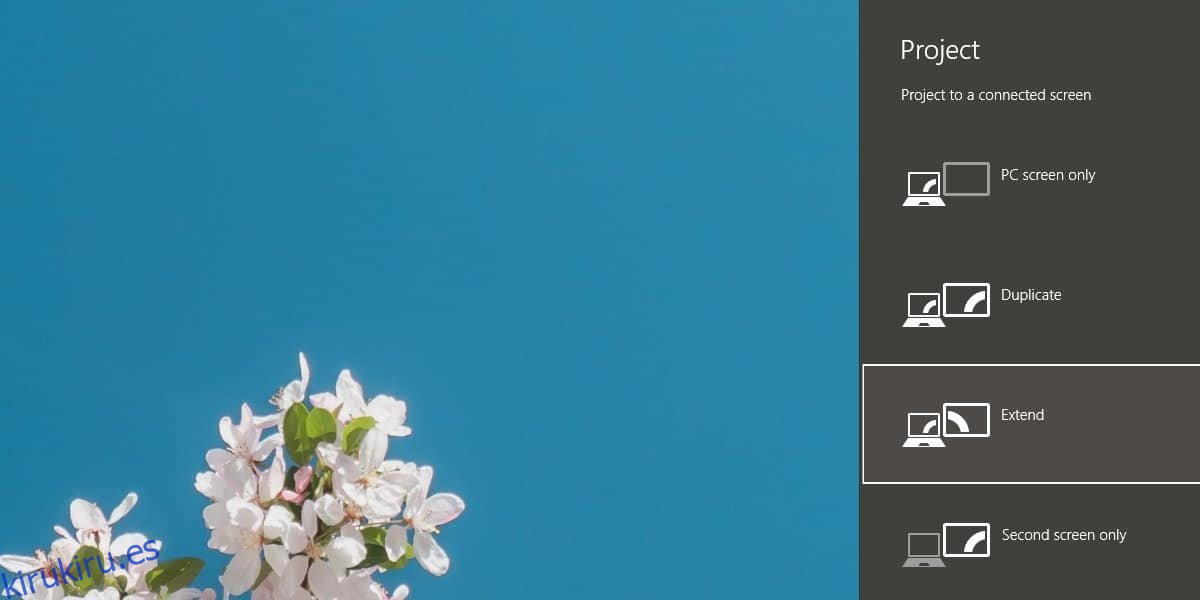
El panel lateral del Proyecto seguirá abierto y, en algunos casos, el modo puede tardar uno o dos segundos en cambiar, pero funcionará. En cuanto al panel Proyecto, si está buscando una forma de hacer esto en silencio / en segundo plano sin que se abra, no hay ninguna. Esto es simple y funciona.
Debemos mencionar que deberá mantener el acceso directo en su escritorio. No puede moverlo a una unidad diferente. Para mantener todo ordenado, cree una carpeta en el escritorio y mueva los accesos directos a ella. El método abreviado de teclado seguirá funcionando en este escenario. En cuanto a las teclas Ctrl y Alt, no hay forma de evitarlas. Se agregan automáticamente.