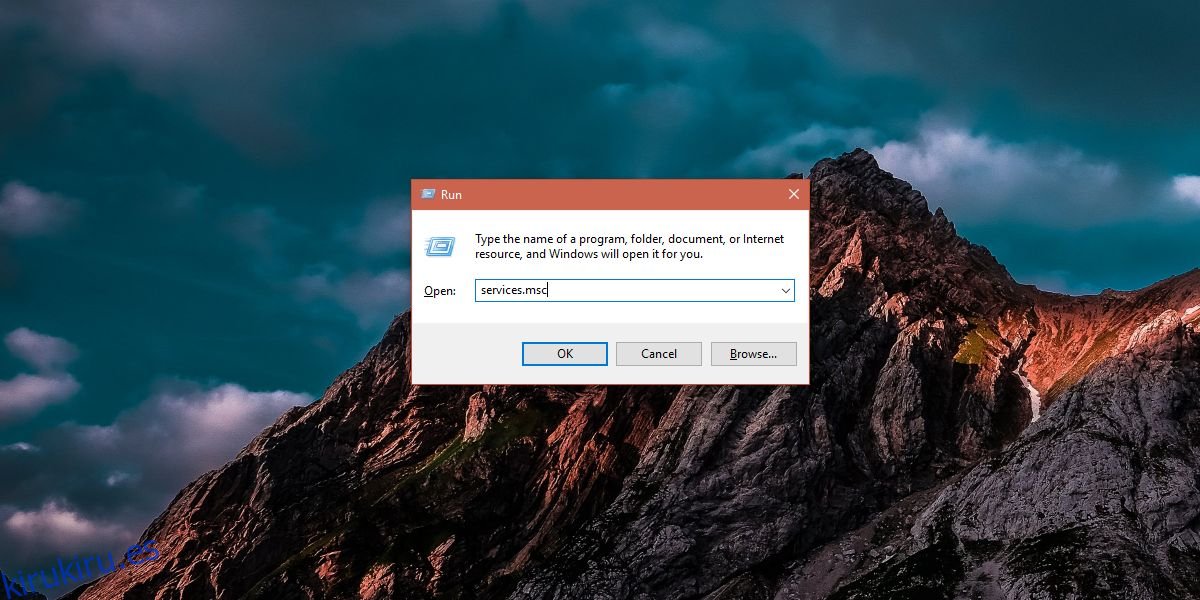Windows 10 1803 tiene una nueva forma de compartir archivos llamada Compartir cercano. Es una forma mucho más fácil de compartir archivos con otros dispositivos Windows 10 cercanos. Para los dispositivos que no ejecutan Windows 10, aún puede compartir archivos a través de la red. El único problema es que hay un error en Windows 10 1803 donde los dispositivos de red no aparecen en el Explorador de archivos. Microsoft es consciente de este error y hay una solución para los dispositivos de red que no se muestran en el Explorador de archivos.
El problema tiene que ver con ciertos servicios que no se inician correctamente. Hay una lista completa de ellos que debe corregir, pero es un proceso bastante simple. Necesitará derechos administrativos para hacer esto.
Los dispositivos de red no se muestran en el Explorador de archivos
Abra el cuadro de ejecución con el atajo de teclado Win + R, escriba services.msc y presione Enter.
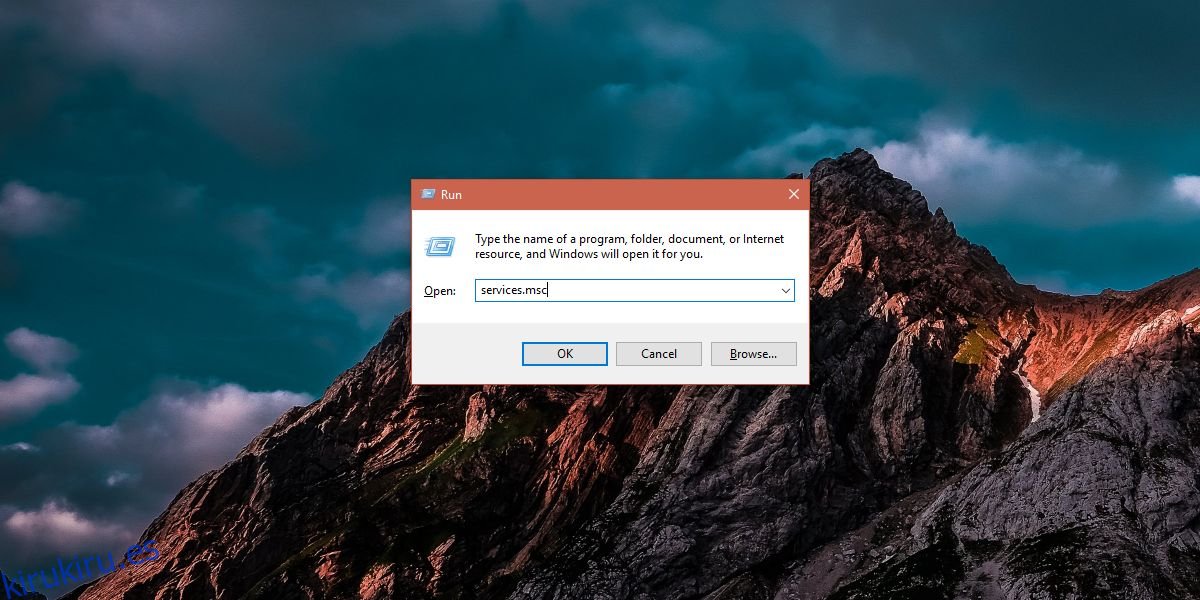
Busque los siguientes servicios uno por uno y establezca su ‘Tipo de inicio’ en ‘Automático (Inicio retrasado)’. Para cambiar el tipo de inicio, haga doble clic en el servicio una vez que lo encuentre en la lista. Esto abrirá su ventana de propiedades. Vaya a la pestaña General y abra el menú desplegable ‘Tipo de inicio’. Seleccione la opción ‘Automático (Inicio retrasado) y haga clic en Aplicar.
Navegador de computadora
Host de proveedor de detección de funciones (FDPHost)
Publicación de recursos de descubrimiento de funciones (FDResPub)
Conexiones de red (NetMan)
Host de dispositivo UPnP (UPnPHost)
Protocolo de resolución de nombres de pares (PNRPSvc)
Agrupación de redes de pares (P2PSvc)
Administrador de identidades de redes de pares (P2PIMSvc)
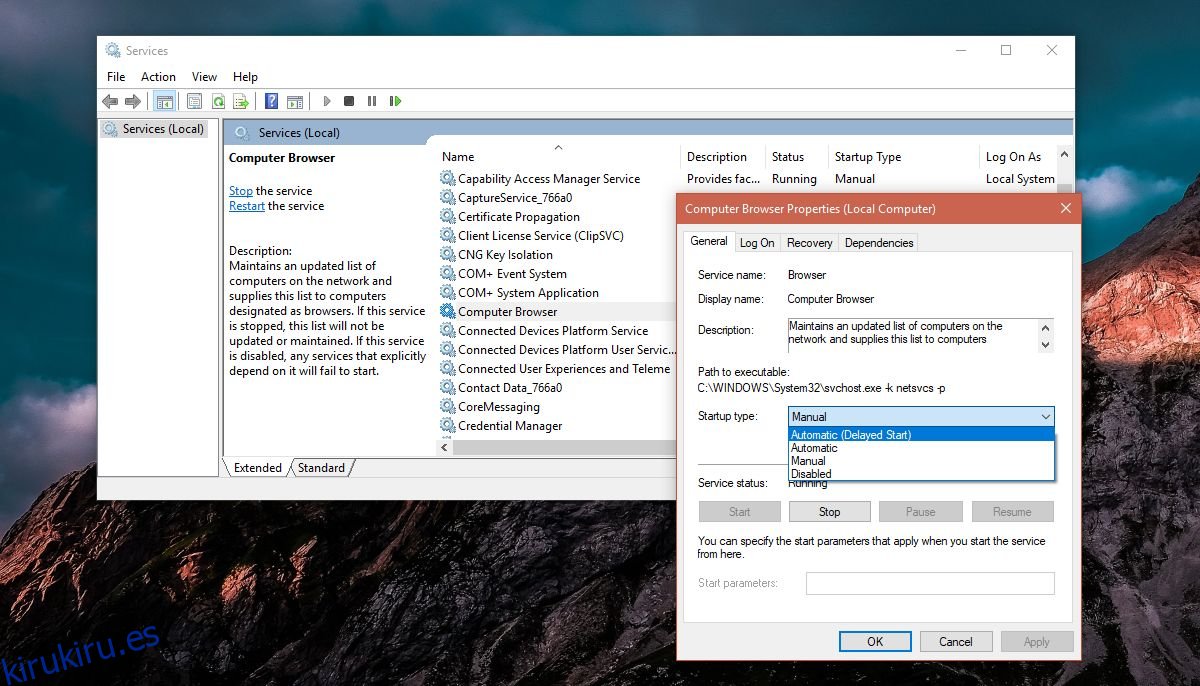
Debe cambiar el tipo de inicio para cada servicio que se enumera anteriormente. Una vez que haya hecho eso, reinicie su PC. Este no es un paso que pueda omitir.
Una vez que reinicie su PC, abra el Explorador de archivos y haga clic en Red en el panel de navegación. Sus dispositivos de red deberían comenzar a aparecer ahora, y podrá compartir y acceder a archivos desde ellos.
Esto se aplica a los dispositivos que no ejecutan Windows 10 1803 o cualquier versión de Windows, como una unidad de red o una PC Mac o Linux en la red. Si todos sus dispositivos aún no aparecen en el Explorador de archivos, asegúrese de que estén conectados correctamente a la red y, cuando corresponda, verifique que se haya habilitado el uso compartido y la detección de red para todos ellos. También vale la pena verificar para asegurarse de que se pueda acceder al dispositivo a través de la red. Por ejemplo, simplemente no se puede acceder a un iPhone a través de la red, así que no espere que aparezca en el Explorador de archivos solo porque está conectado a la misma red.
Si bien ahora aparecerán otros dispositivos en el Explorador de archivos, aún deberá ingresar un nombre de usuario y contraseña para acceder a los archivos en ellos.