¿Está buscando una manera de reproducir sonidos en dos dispositivos en Windows? Muchos usuarios suelen tener más de un dispositivo de salida de audio conectado a sus computadoras. Afortunadamente, Windows les permite elegir qué salida usar.
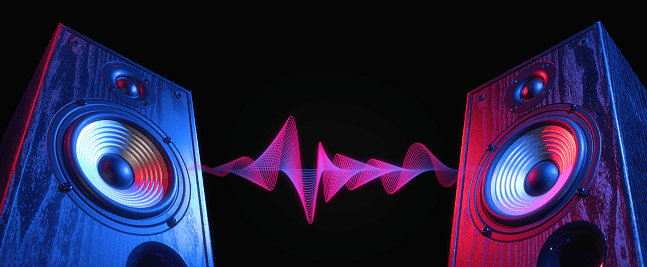
Si desea escuchar ritmos de baja fidelidad en el trabajo con auriculares o tiene varios dispositivos de salida, como altavoces estéreo y auriculares para juegos, lo tenemos cubierto. Este artículo describe cómo reproducir sonidos en dos dispositivos en diferentes versiones de Windows.
Tabla de contenido
Reproducir sonidos en 2 dispositivos en Windows 11
Windows 11 le permite reproducir sonidos de sus programas o de todo el sistema en diferentes dispositivos. Por ejemplo, puede asignar notificaciones de Windows a los altavoces y reproducir música a través de los auriculares. Deberá administrar la configuración para asegurarse de que los sonidos se reproduzcan correctamente.
Estos son los diferentes métodos para administrar sus dispositivos de audio en Windows 11.
Cambiar la salida de audio predeterminada en Windows 11
Cambiar la salida de audio predeterminada es un proceso relativamente simple. Sigue los siguientes pasos para descubrir cómo:




Cambiar la salida predeterminada por aplicación
Windows 11 permite a los usuarios aislar los cambios de audio dentro de su menú predeterminado. Si desea utilizar una salida de audio específica para una aplicación específica, aquí le indicamos cómo hacerlo:





Emparejamiento de dispositivos de salida de audio en Windows 11
Si desea emparejar un nuevo conjunto de altavoces, auriculares o auriculares con Windows 11, este es el camino a seguir:




Configuración del dispositivo de salida de sonido predeterminado mediante Xbox Game Bar
Xbox Game Bar es una superposición de juego personalizable e integrada que le brinda acceso a herramientas de captura de juegos y controles de audio. Siga estos pasos para aprender a configurar el dispositivo de salida de sonido predeterminado para la barra de juegos:




Tenga en cuenta que los cambios aplicados en Xbox Game Bar se aplicarán en todo el sistema.
Reproducir sonidos en 2 dispositivos en Windows 10
Hay algunas formas de reproducir sonidos en dos dispositivos en Windows 10. Un par de métodos utilizan la configuración integrada del sistema, pero uno utiliza una aplicación de terceros. Siga leyendo para obtener más información sobre sus opciones.
Activación de la aplicación Stereo Mix
La aplicación Stereo Mix está disponible para la mayoría de los usuarios de Windows 10, pero desafortunadamente, generalmente está deshabilitada de manera predeterminada. Antes de cambiar la configuración, primero debe asegurarse de que esté habilitado.





Ahora, debería poder ver la opción «Stereo Mix». Aparecerá en la sección de dispositivos de grabación. Habilite la aplicación haciendo clic derecho sobre ella y haciendo clic en «Habilitar».
Uso de dos dispositivos con la aplicación Stereo Mix





Windows reproducirá automáticamente el audio desde su dispositivo de audio principal y el que seleccionó en el menú desplegable «Reproducir en este dispositivo».
Reproducción de sonidos de aplicaciones específicas
Si desea seleccionar la salida de audio para un software específico, siga estos pasos:



Cambio de dispositivo de salida de audio mediante SoundSwitch
Si las dos opciones anteriores no son adecuadas para usted, puede probar la aplicación SoundSwitch. Siga estos pasos para averiguar cómo:





Reproducir sonidos en 2 dispositivos en Windows 7
Windows 7 no tiene la misma configuración que Windows 10 y Windows 11, por lo que reproducir sonidos en dos dispositivos en Windows 7 puede ser un desafío. Sin embargo, aún puede usar la aplicación de grabación Stereo Mix para ajustar su salida de audio.
Usar SoundSwitch en Windows 7
Si el primer método no te funciona, puedes probar la aplicación SoundSwitch. La sencilla aplicación de gestión de reproducción de dispositivos de código abierto permite a los usuarios cambiar entre fuentes de audio con una interfaz sencilla. Así es cómo:
¿Puedes oirlo?
Desviar audio a dos dispositivos en Windows puede parecer una tarea desalentadora, pero es relativamente simple una vez que sabe dónde buscar. En la mayoría de los casos, puede usar la configuración integrada, ya sea el menú de audio predeterminado o la aplicación Stereo Mix. Sin embargo, si desea simplificar el proceso, puede ser mejor usar una aplicación de terceros como SoundSwitch.
¿Has probado alguno de los métodos de este artículo? ¿Alguna vez ha reproducido sonido en dos dispositivos en su computadora con Windows? Comparta sus experiencias en la sección de comentarios a continuación.
