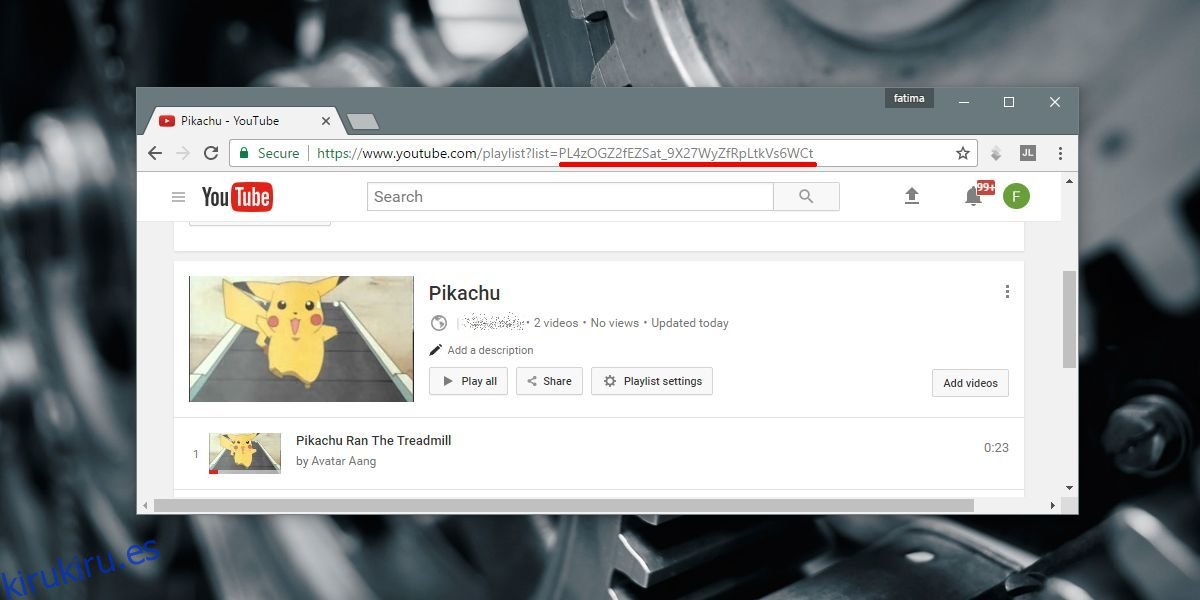Google es propietario de YouTube, lo que significa que YouTube tiene la mejor compatibilidad con Chromecast que puedas imaginar. Ningún otro servicio de transmisión de video, o su aplicación, se acerca. Dicho esto, Google tiene restricciones extrañas para transmitir videos de YouTube al Chromecast. Puede transmitir un solo video o una lista de reproducción completa. Incluso puede crear una cola de videos para transmitirlos al Chromecast. Lo que no puede hacer es reproducir videos y listas de reproducción de Youtube en Chromecast. Cuando termina un video o una lista de reproducción, el Chromecast no lo volverá a reproducir desde el principio. No hay ninguna configuración en YouTube con la que pueda jugar para reproducir videos y listas de reproducción de YouTube en Chromecast. La buena noticia es que hay una solución. Tiene una limitación; solo funciona desde tu escritorio. Esto es lo que debes hacer.
Tabla de contenido
Prepara el video y la lista de reproducción
La única forma de reproducir un video en bucle es agregarlo a una lista de reproducción. Esta solución básicamente le muestra cómo hacer un bucle en una lista de reproducción. Si desea aplicarlo a un solo video, necesita otra solución.
Visite el video que desea transmitir en bucle y agréguelo a una lista de reproducción. Una lista de reproducción solo puede tener un video para que no tenga que preocuparse por agregar más.
Obtener la identificación de la lista de reproducción
Cada video de YouTube tiene una identificación única. Del mismo modo, cada lista de reproducción de YouTube tiene una identificación única. Para reproducir videos y listas de reproducción de YouTube en Chromecast, debe obtener esta identificación. Está en la URL de cualquier lista de reproducción que visites. Solo tienes que copiarlo. Es todo después del bit «list =» en la URL.
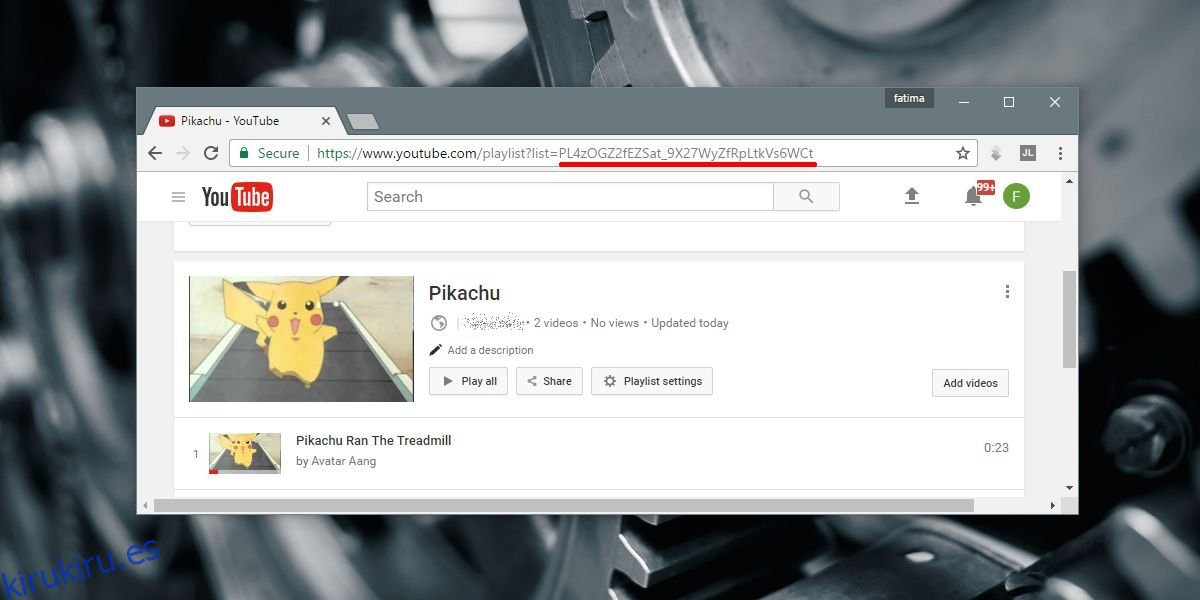
Si está reproduciendo una lista de reproducción y no está en su página, aún puede obtener el ID de la URL. Nuevamente, es el bit después de ‘list =’. El ID es todo números y letras, por lo que si ve un símbolo comercial (&) en la URL, ha ido demasiado lejos. No es parte de la identificación.
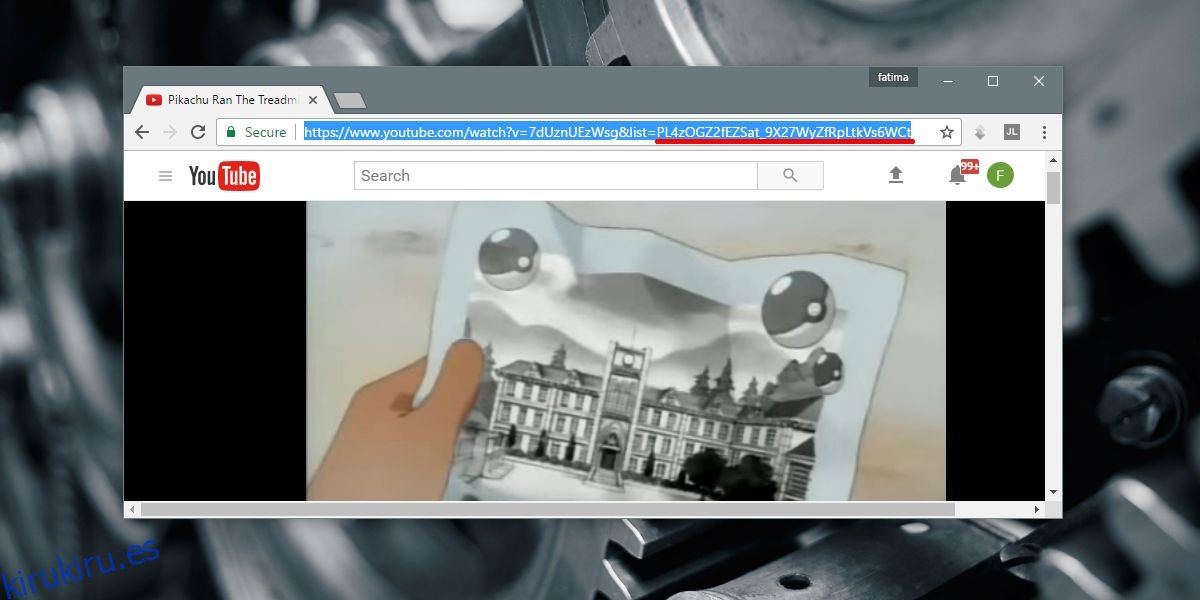
Usar la identificación de la lista de reproducción
Copie el ID de la lista de reproducción en la siguiente URL. Elimina las comillas.
https://www.youtube.com/embed?list="playlist ID"&autoplay=1&controls=0&loop=1
Dashcast
Dashcast es una aplicación web. Aquí es donde pegará la URL que acaba de modificar. Transmitirá al Chromecast a través de esta aplicación. Visite Dashcast y pegue la URL. Active la opción Forzar visualización y haga clic en Ir.
Chrome le pedirá que seleccione su Chromecast. Selecciona tu dispositivo y comenzará a transmitir. Cuando finalice el video / lista de reproducción, se reproducirá desde el principio.
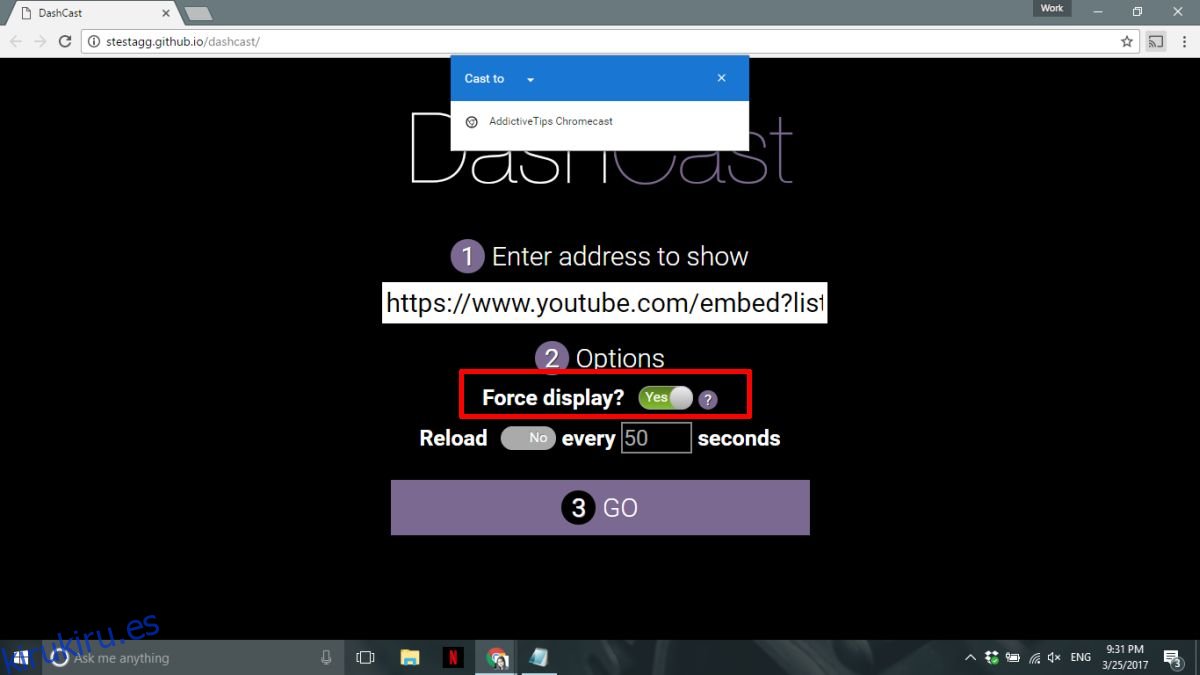
Eso es todo lo que necesitas. Este proceso es un poco largo si solo está buscando reproducir un solo video. Incluso podría decir que es tedioso y que transmitir / reproducir el video manualmente podría ser más fácil. Sin embargo, si tiene unos segundos de sobra, funciona perfectamente.