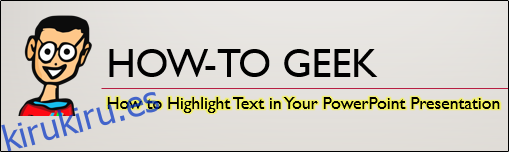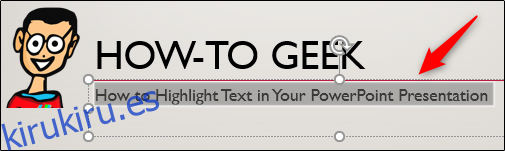El texto resaltado llama la atención. Si se suscribe a Office 365, puede resaltar texto directamente en PowerPoint. Si usa una versión de escritorio de PowerPoint, deberá utilizar una solución alternativa. Te mostraremos ambos caminos.
Tabla de contenido
Resaltado de texto en PowerPoint (suscriptores de Office 365)
Si es un suscriptor de Office 365, continúe y abra PowerPoint y vaya a la diapositiva que contiene el texto que desea resaltar. Una vez allí, seleccione el texto haciendo clic y manteniendo presionado el botón izquierdo del mouse y arrastrando el cursor sobre el texto.
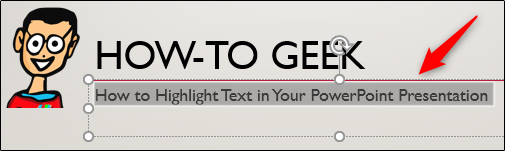
Después de seleccionar el texto, una ventana emergente presenta varias opciones de fuente diferentes. Continúe y haga clic en el ícono de resaltador.
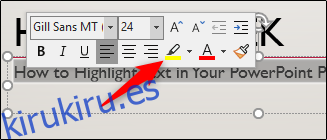
Su texto ahora estará resaltado.
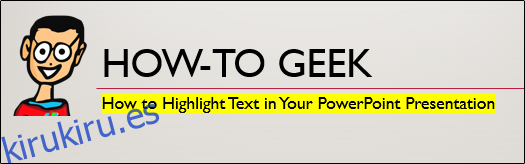
También puede elegir entre varios colores diferentes. Si desea algo además del amarillo, haga clic en la flecha junto al ícono de resaltador. A continuación, aparecerá un menú que presenta varios colores diferentes. Elige el que más te guste.
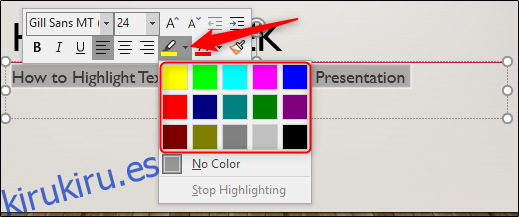
También puede encontrar todas estas opciones en la sección «Fuente» de la pestaña «Inicio».
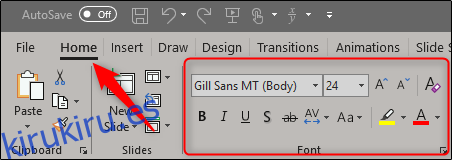
Resaltado de texto en PowerPoint (suscriptores que no son de Office 365)
Este método requiere más tiempo que dificultad. Si no es un suscriptor de Office 365, entonces no tiene una herramienta de resaltado nativa en PowerPoint, lo que significa que deberá trabajar en una de las otras aplicaciones de Office para que esto funcione. Puede utilizar Excel o Word, lo que prefiera. Usaremos Word.
Continúe y abra Word e ingrese el texto que le gustaría resaltar y transferir a PowerPoint.
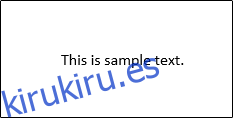
Seleccione el texto haciendo clic y manteniendo presionado el botón izquierdo del mouse y arrastrando el cursor sobre el texto. Una vez que se selecciona el texto, aparece una ventana emergente y puede hacer clic en el botón resaltar para agregar resaltado. También puede hacer clic en la flecha hacia abajo a la derecha del botón resaltado para elegir diferentes colores.
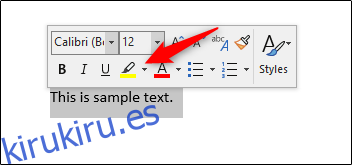
Y su texto ahora está resaltado.
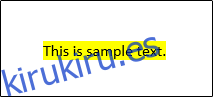
Seleccione el texto nuevamente, luego presione Ctrl + C para copiar el texto en su portapapeles y luego regrese a PowerPoint.
En PowerPoint, pega el texto donde quieras presionando Ctrl + V. Su texto ahora aparecerá en la diapositiva pero sin el resaltado.

A continuación, en el menú «Opciones de pegado» que aparece, seleccione la opción «Mantener formato de origen».
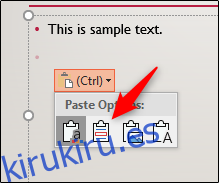
Su texto ahora aparecerá con el resaltado.
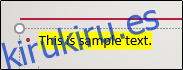
Uso del efecto de texto resplandeciente
Si bien este no es exactamente texto resaltado, el efecto es muy similar. Si no es un suscriptor de Office 365 y no desea abrir una aplicación de Office diferente para resaltar su texto y transferirlo, podría considerar usar el efecto «Resplandor» de PowerPoint.
Primero, seleccione ese texto.
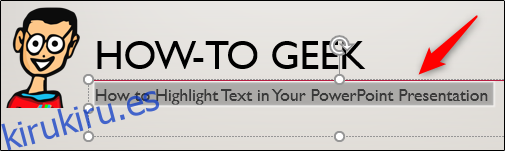
A continuación, en el grupo «Estilos de WordArt» de la pestaña «Formato», haga clic en «Efectos de texto».
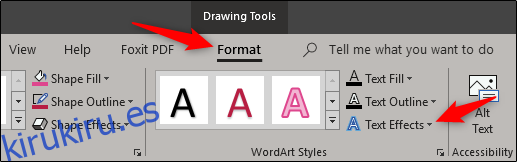
Seleccione «Resplandor» en el menú que aparece.
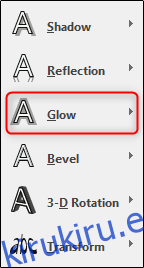
Aparecerá un submenú con diferentes colores para el efecto de brillo. Si encuentra el que le gusta, continúe y selecciónelo. En este ejemplo, estamos buscando un resplandor amarillo, por lo que seleccionaremos «Más colores brillantes» en la parte inferior del menú.
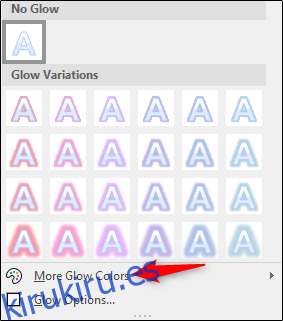
Finalmente, seleccionaremos amarillo.
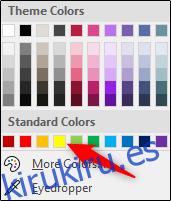
Su texto ahora tomará el efecto de resplandor amarillo, luciendo muy similar al texto resaltado.