Un restablecimiento de fábrica borra la configuración personalizada de su enrutador y lo devuelve a un estado como nuevo. Este es un paso importante a la hora de solucionar algunos problemas de red. El restablecimiento de fábrica es relativamente fácil, pero cada enrutador es un poco diferente.
Tabla de contenido
¿Qué es un restablecimiento de fábrica y cuándo debe hacerlo?
Un reinicio no es lo mismo que un reinicio, al que las personas a veces se refieren erróneamente como un «reinicio». Al igual que una PC, un reinicio apaga el enrutador y lo vuelve a iniciar. Es un buen paso de resolución de problemas si su enrutador está actuando de manera extraña.
Un restablecimiento de fábrica, por otro lado, borra todos sus datos del enrutador. Esto incluye las contraseñas, los detalles de la red Wi-Fi (como el nombre de su red (SSID) y la frase de contraseña) y cualquier otra configuración que haya cambiado.
Esencialmente, es como si acabara de comprar el enrutador de fábrica, de ahí el nombre. Y ese es el punto. Si su enrutador está actuando de manera extraña y un reinicio no ha ayudado, o cree que podría tener malware en el enrutador, un restablecimiento de fábrica podría solucionar el problema. Pero no hay vuelta atrás, por lo que este no debería ser el primer paso para solucionar problemas. Como mínimo, intente reiniciar primero. También podría ser una buena idea actualizar el firmware de su enrutador y ver si eso soluciona el problema.
Un restablecimiento de fábrica es una buena idea si está vendiendo o desechando su enrutador. De esta manera, quien obtenga su enrutador a continuación puede comenzar de nuevo, sin ver su información personal (como su frase de contraseña de Wi-Fi).
Cómo restablecer de fábrica un enrutador con un botón

Advertencia: como explicamos anteriormente, esto borra todas las configuraciones personalizadas de su enrutador, incluida su frase de contraseña de red Wi-Fi. Tendrá que configurarlo de nuevo.
Casi todos los enrutadores utilizan una interfaz de administración diferente, pero está bien; es posible que pueda evitarlo por completo. Primero, observe detenidamente el enrutador; la mayoría tiene un botón de reinicio en la parte posterior o inferior. Es posible que necesite un clip desenrollado para presionarlo.
En muchos enrutadores, si mantiene presionado el botón durante 10 segundos, se restablece de fábrica. Si eso no funciona, pruebe el método 30-30-30:
Mantenga pulsado el botón durante 30 segundos.
Desenchufe el enrutador durante 30 segundos.
Vuelva a enchufar el enrutador.
Mantenga pulsado el botón de reinicio durante otros 30 segundos.
Cómo restablecer de fábrica un enrutador a través de la interfaz web
Si su enrutador no tiene un botón de reinicio, debe reiniciarlo usando una opción en su interfaz de configuración.
Recomendamos consultar el manual de su enrutador. Puede buscar en la web el nombre del modelo de su enrutador e incluir «manual» para encontrar una versión en línea. El manual lo ayudará a conectarse a la interfaz web de su enrutador y también le mostrará dónde está la opción de reinicio.
A menos que tenga un sistema Wi-Fi de malla (en cuyo caso, debe usar la aplicación de ese dispositivo para restablecerlo), generalmente comienza determinando la dirección IP que necesita para iniciar sesión en la interfaz de administración de su enrutador.
En Windows 10, puede encontrar esto yendo a Configuración> Red e Internet, y luego haga clic en «Ver las propiedades de su red». Busque la entrada «Puerta de enlace predeterminada», que es la dirección IP. A continuación, le indicamos cómo encontrar la dirección IP de su enrutador en cualquier plataforma.
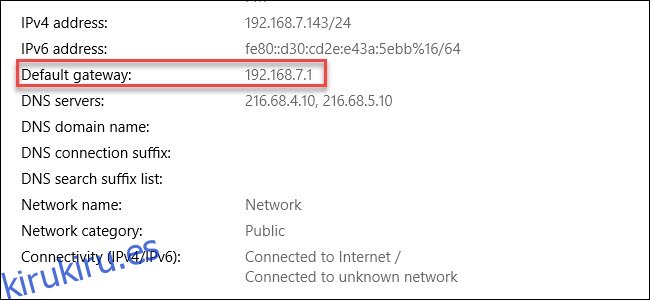
Conecte esa dirección IP en la barra de direcciones de su navegador web favorito y presione Entrar. Debería ver la interfaz de administración de su enrutador y un mensaje para el nombre de usuario y la contraseña. Si nunca ha cambiado los datos de inicio de sesión de su enrutador, es probable que tanto el nombre de usuario como la contraseña sean «admin» (sin las comillas). Si no está seguro, pruebe a consultar un sitio web como routerpasswords.com para su modelo. También puede encontrar esta información en el manual de su enrutador.
A partir de ahí, investigue para encontrar las opciones de restablecimiento de fábrica. Son diferentes para cada fabricante de enrutadores (e incluso varían de un modelo a otro). Marque las pestañas llamadas «Restaurar», «Sistema» o «Configuración».
En el enrutador Asus que tenemos, la opción se llama «Valor predeterminado de fábrica» y se encuentra en Administración> Restaurar / Guardar / Cargar configuración.
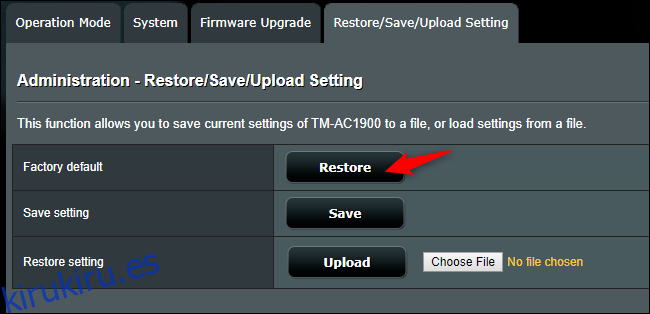
Es probable que también pueda guardar la configuración de su enrutador en un archivo usando su interfaz web. Después de restablecer el enrutador de fábrica, simplemente vuelva a importar ese archivo. Sin embargo, si esas configuraciones estaban causando un problema, restaurar el archivo de configuración guardado también podría restaurar el error.
Nuevamente, restablecer su enrutador borra todo lo que ha hecho para personalizarlo, desde frases de contraseña de Wi-Fi hasta su servidor DNS personalizado. Básicamente, tendrá un enrutador «recién salido de la caja» nuevamente.
