Si su historial de archivos se ve un poco peor por el desgaste, aquí le mostramos cómo restablecerlo.
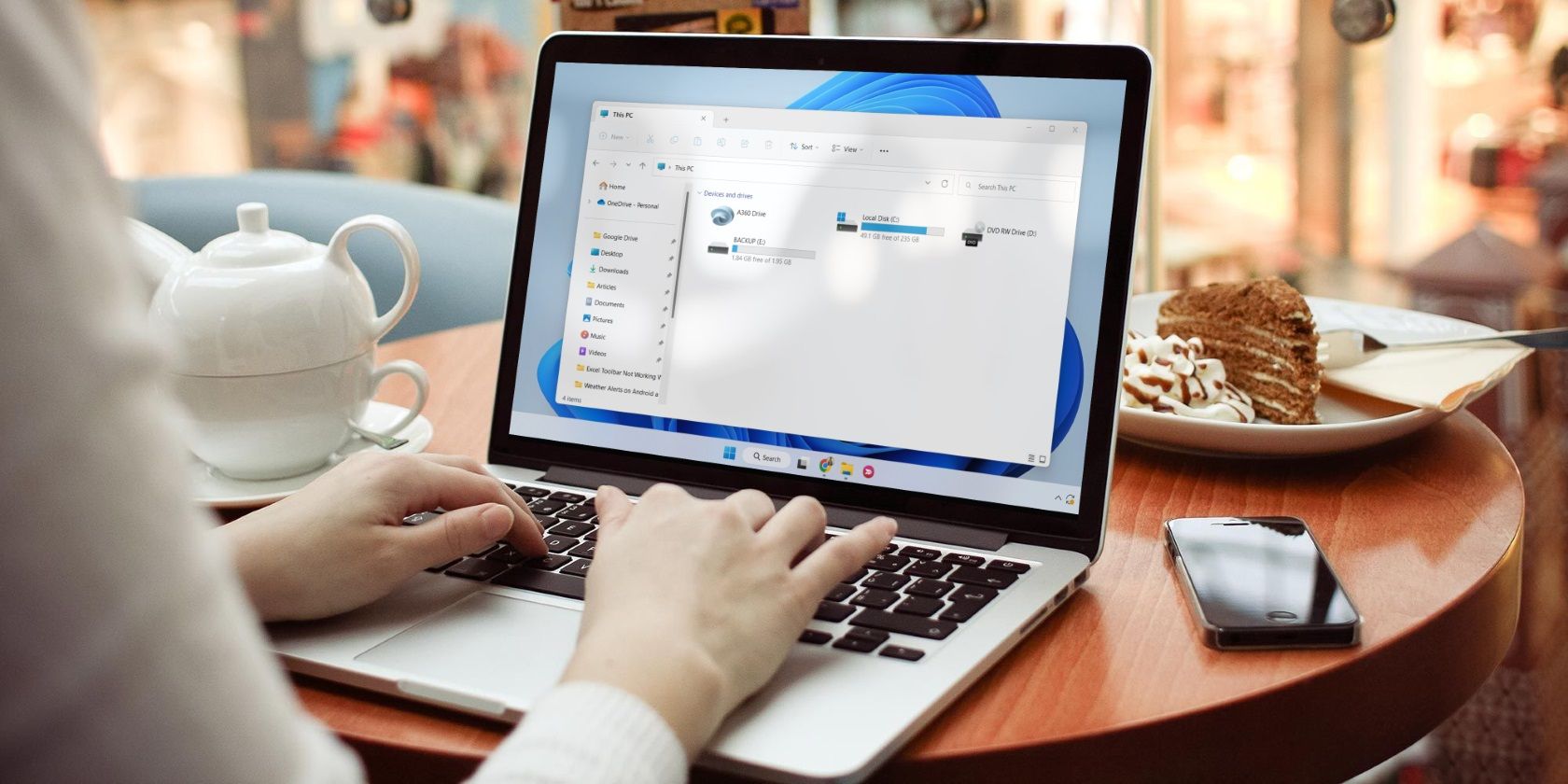
La función Historial de archivos le permite crear copias de seguridad de archivos y carpetas importantes en un dispositivo de almacenamiento externo. En general, esta característica funciona bien, pero a veces fallas técnicas o una base de datos corrupta pueden causar interrupciones.
Para abordar tales situaciones, el enfoque más efectivo es restablecer el Historial de archivos. Entonces, veamos algunas formas rápidas de restablecer el Historial de archivos en Windows 11.
Tabla de contenido
Cómo restablecer el historial de archivos usando el Explorador de archivos
El Explorador de archivos de Windows generalmente se usa para acceder a archivos y carpetas almacenados en su computadora. Pero si conoce el enfoque correcto, también puede usarlo para restablecer el Historial de archivos. Estos son los pasos para hacerlo:
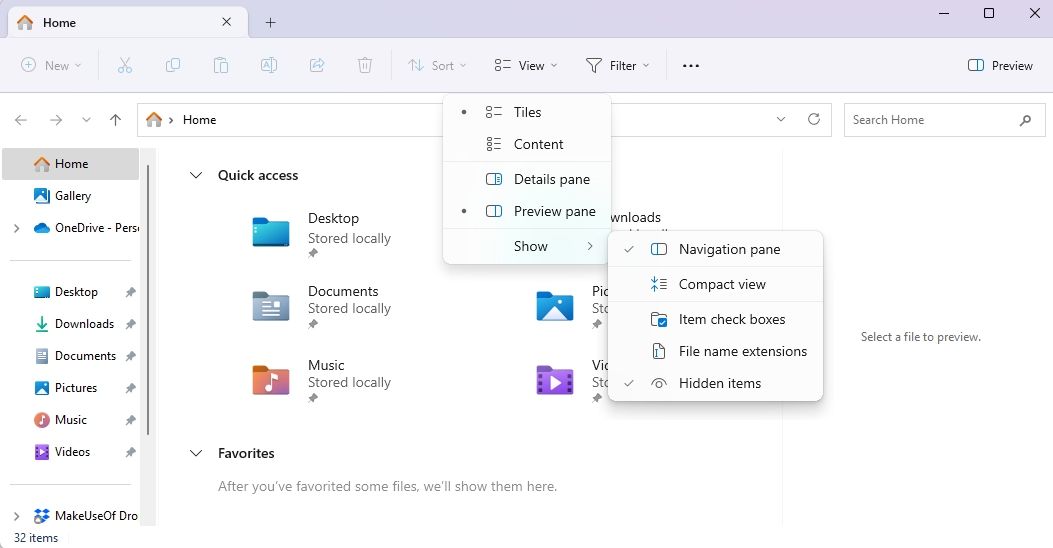
%UserProfile%\AppData\Local\Microsoft\Windows
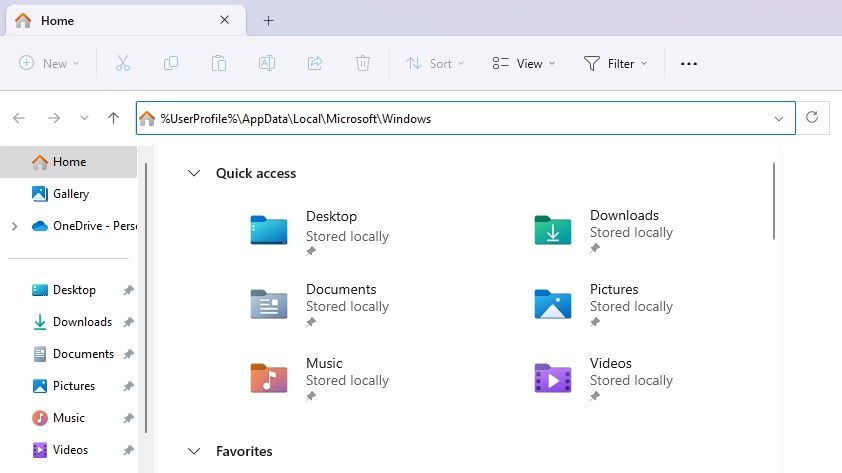
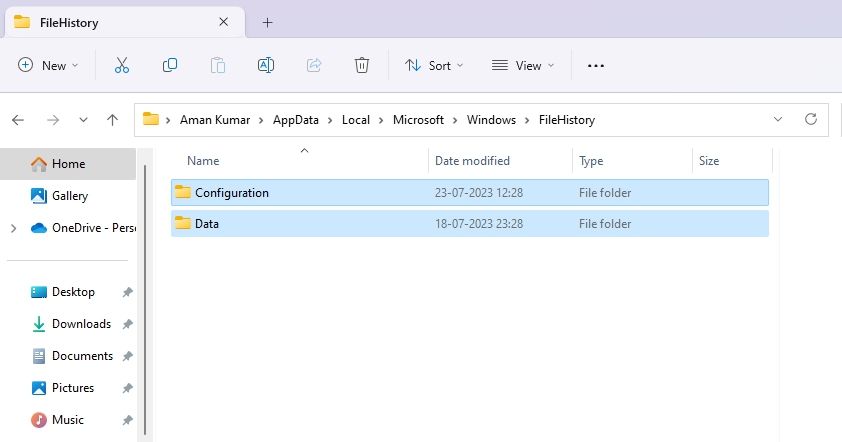
Cómo restablecer el historial de archivos mediante el símbolo del sistema
El símbolo del sistema es una importante utilidad de Windows que puede usar para reparar archivos corruptos, realizar tareas administrativas, borrar el historial de archivos y mucho más. Aquí se explica cómo usar esta herramienta para restablecer el historial de archivos en Windows 11:
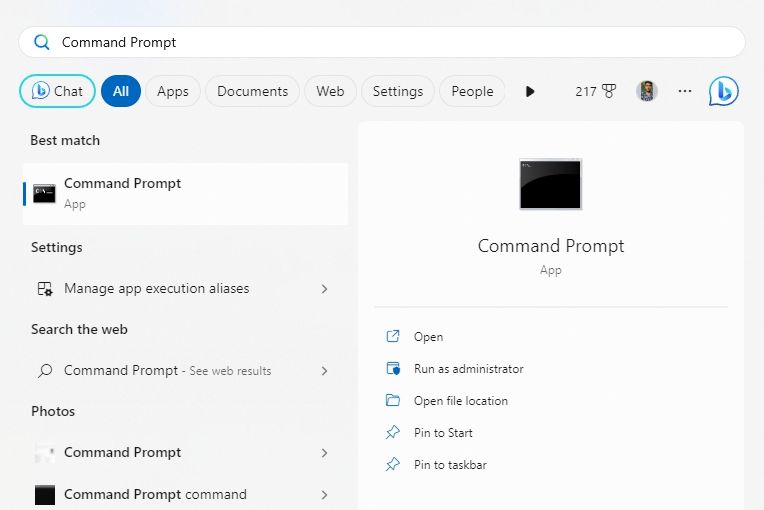
if exist "%UserProfile%\AppData\Local\Microsoft\Windows\FileHistory" RD /S /Q "%UserProfile%\AppData\Local\Microsoft\Windows\FileHistory"
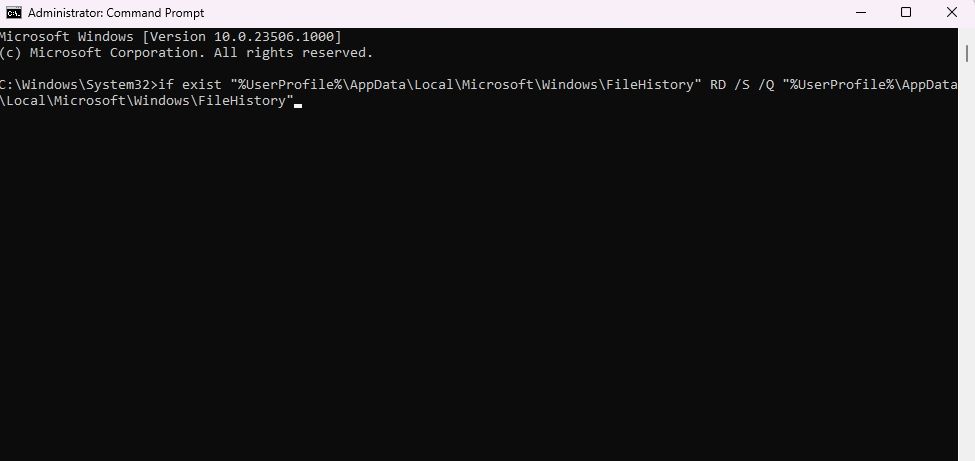
Restablecer el historial de archivos a sus valores predeterminados en Windows
Estos fueron todos los métodos para restablecer el Historial de archivos en Windows 11. Si bien cada método es útil, recomendamos el primero para los usuarios que son nuevos en el sistema operativo, ya que no involucra utilidades de línea de comandos como Símbolo del sistema, que puede ser complicado para principiantes
Mientras tanto, es posible que le interese saber cómo habilitar o deshabilitar el Historial de archivos en Windows.
