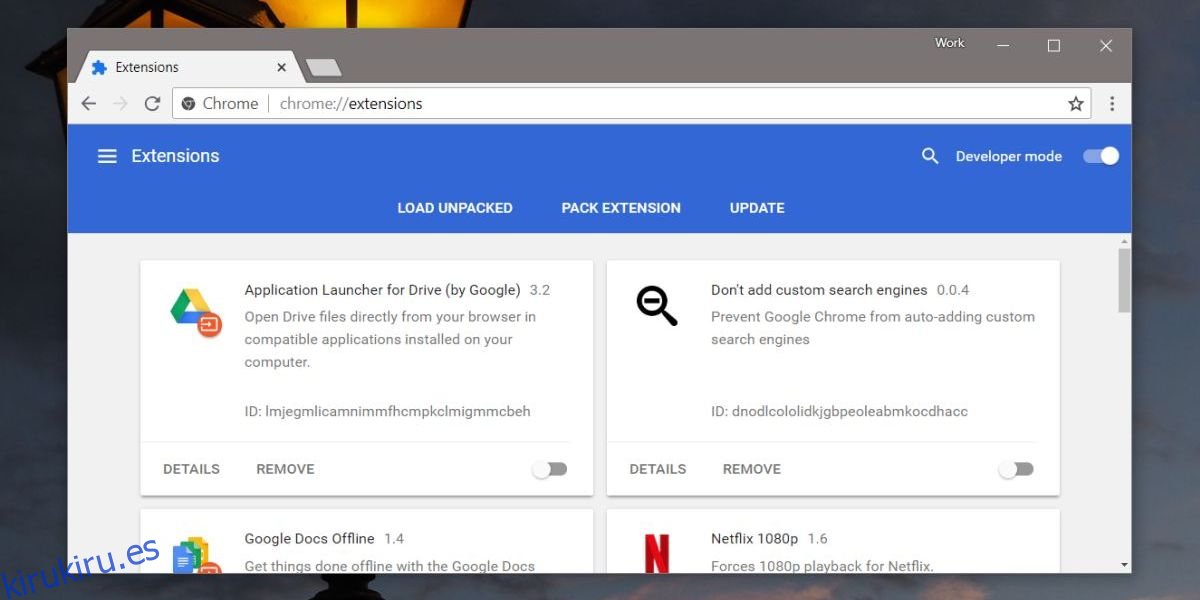Windows Timeline es una característica bastante nueva. Está disponible en la versión estable de Windows 10, sin embargo, todavía le faltan algunas características esenciales, como la capacidad de excluir ciertas aplicaciones o archivos para que no aparezcan en la línea de tiempo. La función funciona de otra manera, pero las aplicaciones deben agregar soporte para ella, y pocas lo han hecho. Chrome no lo admite, pero hay una extensión que puede usar para sincronizar el historial de Chrome con Timeline en Windows 10
La extensión aún se está desarrollando, lo que significa que tendrá errores. Es un poco irregular y aún no está disponible en la tienda web de Chrome, pero funciona. Instalarlo es un poco diferente pero no demasiado complicado.
Sincronizar el historial de Chrome con la línea de tiempo
Actualización 1: la extensión es ahora disponible en Chrome Web Store. Simplemente instálelo e inicie sesión en su cuenta de Microsoft.
Actualización 2: también hay un Versión de Firefox.
La única parte complicada es instalar la extensión. Primero, visita la página de Github y descargue los archivos de extensión en formato comprimido. Extraerlos en tu PC.
A continuación, abra Chrome y vaya a la página de la Extensión. Active el modo de desarrollador. A continuación, haga clic en la opción Cargar desempaquetado. Seleccione la carpeta de extensión extraída y se instalará.
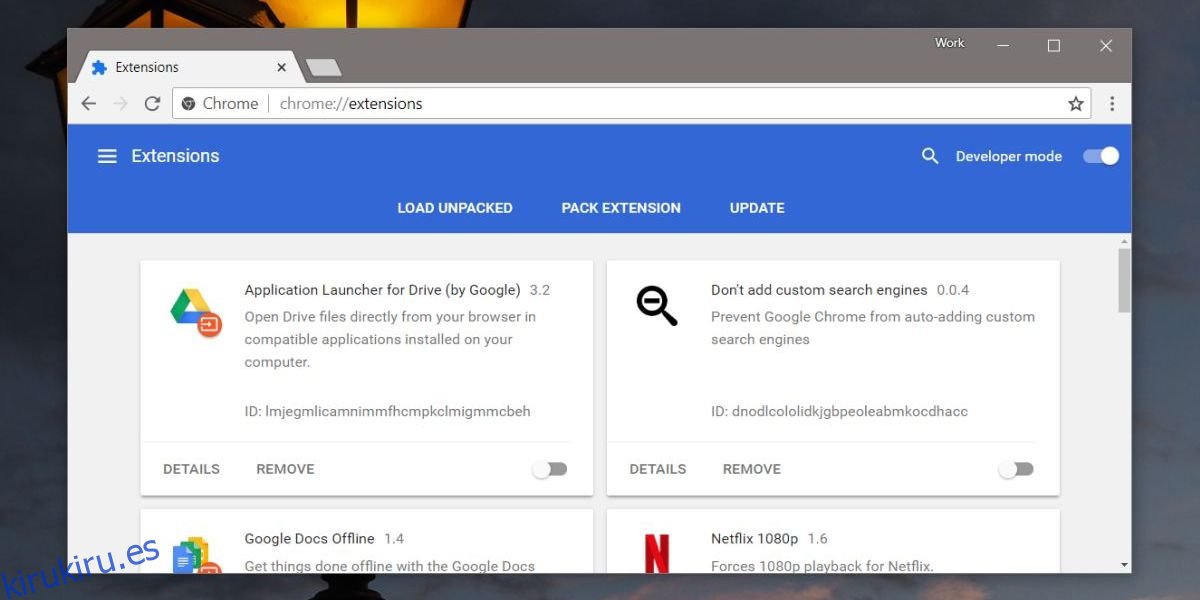
Una vez instalada, la extensión agregará un botón W junto a la barra de URL. Haga clic en él e inicie sesión con su cuenta de Microsoft. Tiene que ser el mismo que usas en tu escritorio. Debemos advertirle que, dado que esta extensión se encuentra en sus primeras etapas de desarrollo, no existe una política de privacidad disponible y tendrá acceso a su información. Si le preocupa esto, sepa que la aplicación es de código abierto. Si aún no se siente cómodo con él, es mejor esperar a usarlo hasta que llegue a la tienda web de Chrome.
Si está listo para usarlo, permita que inicie sesión y comience a usar Chrome. La sincronización del historial funciona si tiene una pestaña abierta durante al menos 30 segundos. Su historial de navegación comenzará a aparecer en Timeline y otras PC en las que tenga Timeline habilitado.
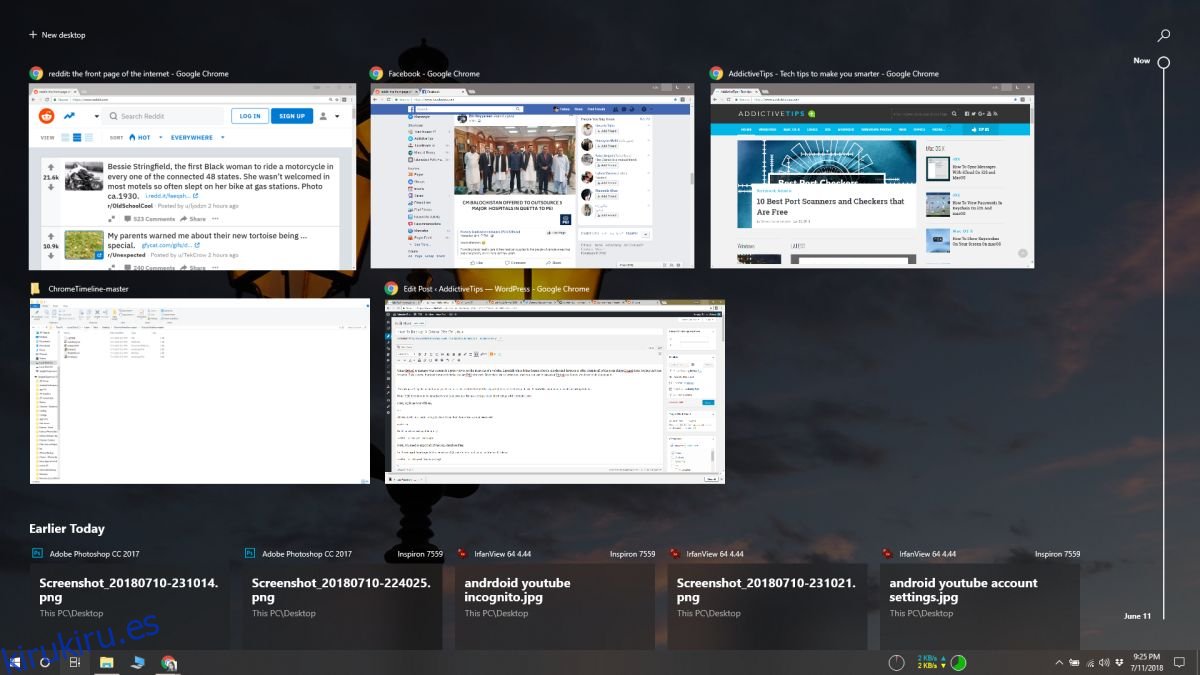
Si su historial no comienza a aparecer, puede ser una buena idea reiniciar su sistema. Es probable que la extensión tenga errores, por lo que si no funciona de inmediato, puede vigilar la extensión y esperar hasta que sea más estable.
Si funciona, aún tendrá que iniciar sesión cuando expire su sesión. Esto es algo en lo que está trabajando el desarrollador y se mejorará la interfaz de usuario.