El navegador de Gnome (llamado Web) es un excelente navegador de código abierto que se envía como el navegador predeterminado de elección para Gnome Shell. Es muy rápido y reducido en comparación con muchos otros navegadores web modernos disponibles en la corriente principal para usuarios de Linux (como Google Chrome, Firefox, Vivaldi, etc.). Web tiene bastantes funciones útiles, todos los cuales se enumeran aquí. Con mucho, una de las mejores características que tiene es la capacidad para que la Web acceda a los datos de Firefox Sync, lo que permite a los usuarios mantener sincronizados los datos en la Web y en el navegador Firefox.
Configurar la sincronización de Firefox en la Web es un proceso bastante sencillo. Para sincronizar con su cuenta, comience abriendo el navegador. Puede iniciarlo presionando Win y buscando «Web».
Nota: aún no tiene configurado el navegador web Gnome en su PC con Linux. ¡No te preocupes! Solo dirígete a esta página aquí para aprender cómo hacer que Gnome Web funcione en su sistema Linux.
Tabla de contenido
Acceder a la configuración de sincronización para Web
Una vez que Gnome Web esté abierto, verá una página que dice «Bienvenido a Web». No se preocupe por la página de inicio por ahora. Abre el menú de configuración. El menú de configuración se encuentra junto al botón de minimizar en la sección de la derecha de la ventana.
Dentro del menú de configuración de Gnome Web, deberá dirigirse a la opción «preferencias» y seleccionarla para acceder a las preferencias del navegador Web.
En la ventana de «preferencias» que aparece, hay varias opciones diferentes para elegir. Mire a través de estas diferentes opciones para «Sincronizar» y haga clic con el mouse para acceder a la configuración de sincronización del navegador web Gnome en su PC con Linux.
En la configuración de sincronización, verá una página que dice «Firefox Sync», seguida de «Inicie sesión con su cuenta de sincronización de Firefox para sincronizar sus datos con la Web y Firefox en otras computadoras». Usando la interfaz de usuario, ingrese su correo electrónico y contraseña para la cuenta que usa para iniciar sesión en el sistema de sincronización de Mozilla Firefox.
Nota: la sincronización de marcadores con Firefox Sync en Gnome Web requiere una cuenta de Firefox. Si aún no tiene una cuenta de Firefox, Haga clic aquí para crear una.

Después de ingresar los detalles de su cuenta, haga clic en el botón azul «Iniciar sesión» para iniciar sesión en el sistema. Una vez que se hace clic en el botón, aparecerá un mensaje en la pantalla que dice «Confirmar este inicio de sesión». Inicie sesión en su cuenta de correo electrónico para confirmar que Web puede tener acceso a sus datos de sincronización de Firefox.
Opciones de sincronización
Iniciar sesión en Firefox Sync en Gnome Web no descargará automáticamente todos sus datos. Por defecto, no sucederá nada. En su lugar, debe elegir manualmente las opciones que desea sincronizar. Estas opciones son «Marcadores», «Contraseñas», «Historial» y «Pestañas abiertas».
Sincronización de marcadores
Para sincronizar tus marcadores de Firefox con Gnome Web, marca la casilla «Marcadores», seguida del botón «Sincronizar ahora».
Sincronización de contraseña
Para sincronizar sus contraseñas de Firefox con Gnome Web, seleccione el cuadro «Contraseñas», seguido del botón «Sincronizar ahora».
Sincronización de historial
Para sincronizar el historial del navegador con Gnome Web, elija el cuadro «Historial» y, a continuación, seleccione «Sincronizar ahora».
Sincronización de pestañas
Para sincronizar sus pestañas entre Firefox y Gnome Web, seleccione el cuadro «pestañas» y seleccione el botón «Sincronizar ahora».
Accede a tus datos de Firefox en la Web
Acceder a los datos de Firefox dentro de Gnome Web es muy simple, debido a la sencilla interfaz de usuario de Gnome Web. Si desea acceder a cualquiera de los datos que ha sincronizado, siga las instrucciones a continuación.
Marcadores
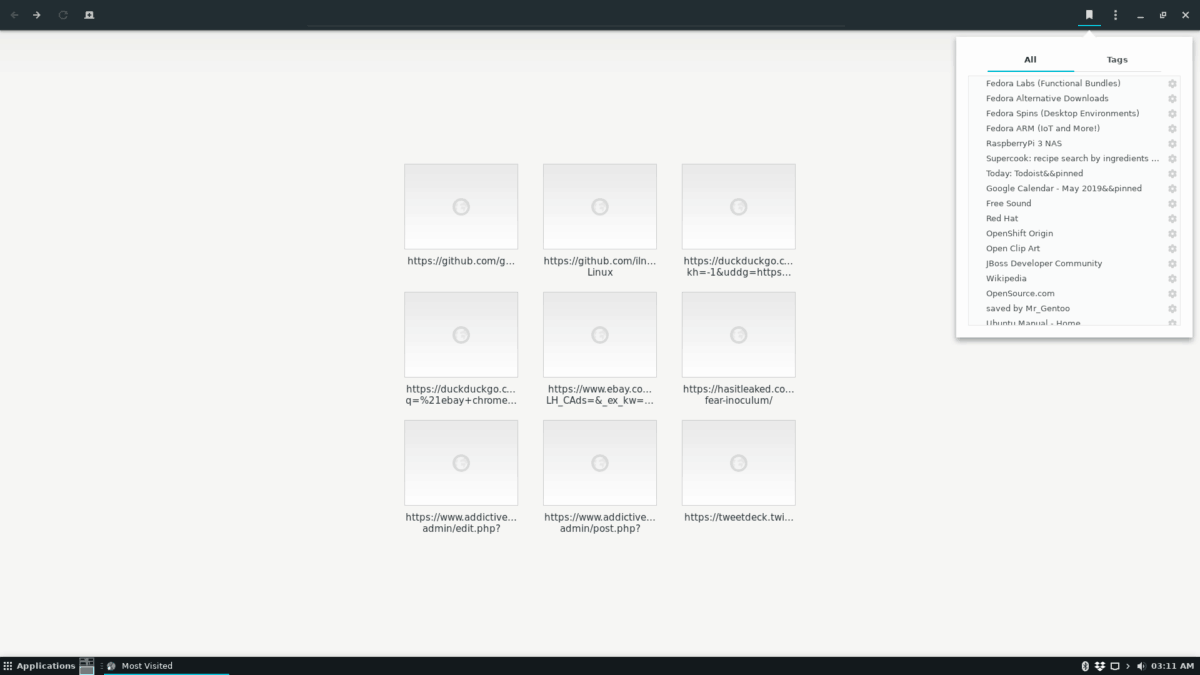
Para acceder a los marcadores de Firefox sincronizados con Gnome Web, busque el botón «Cinta» y selecciónelo con el mouse. Después de hacer clic en el botón «Cinta», aparecerá un menú emergente que contiene todos los marcadores de su navegador, incluidos los de Firefox.
Contraseñas
¿Necesita acceder a las contraseñas de Firefox sincronizadas con Gnome Web? He aquí cómo hacerlo. Primero, abra el menú de configuración junto al botón de minimizar. Luego, haga clic en el botón «Preferencias» para acceder a la configuración del navegador web.
Dentro del área «Preferencias», busque «Datos almacenados». En «Datos almacenados», busque «Contraseñas» y haga clic en «Administrar contraseñas» para ver las contraseñas sincronizadas por Firefox y otros.
Historial / Pestañas
Se puede acceder al historial y pestañas sincronizados del navegador Firefox en Gnome Web presionando Ctrl + H en el teclado. Alternativamente, se puede acceder al historial del navegador haciendo clic en el menú de configuración, seguido de «Historial».
Importar marcadores de otros navegadores a Gnome Web
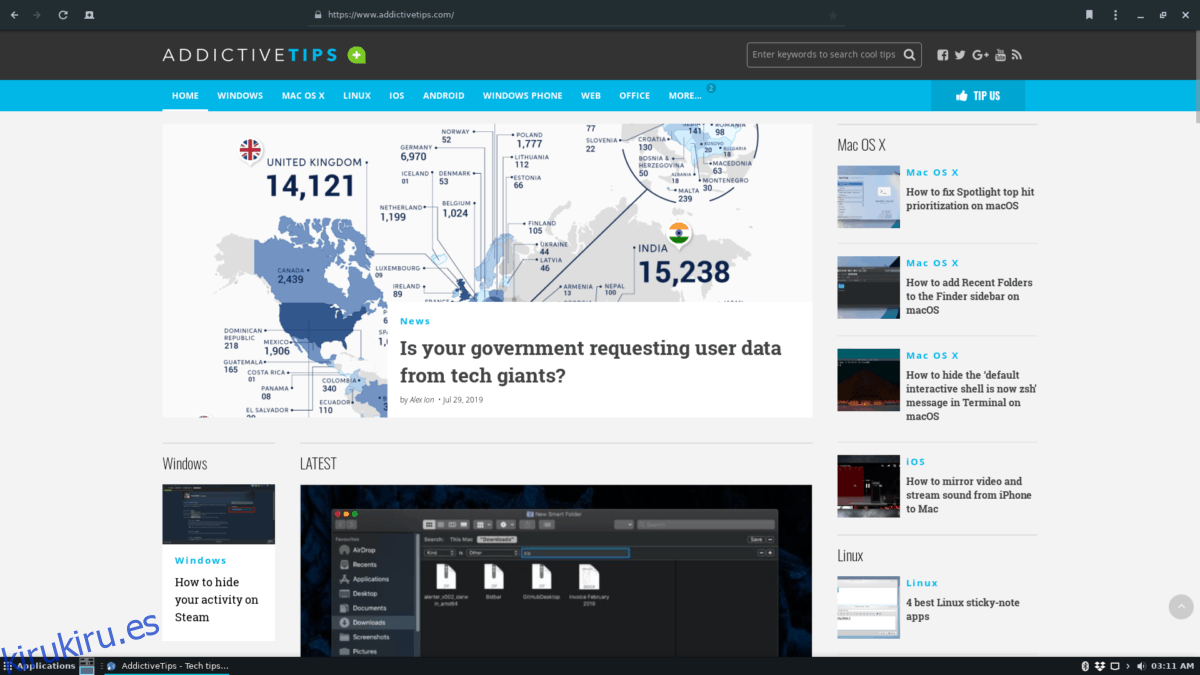
¿No eres usuario de Firefox? Aún así, ¿desea agregar marcadores de navegador de importación al navegador web Gnome? He aquí cómo hacerlo. Primero, abra el menú de configuración «Web». Desde allí, busque el botón «Importar marcadores» y selecciónelo para importar una lista de marcadores HTML a la Web de forma manual.
Una vez que se hayan importado los marcadores, se podrá acceder a ellos en el área de marcadores de Web, a la que puede acceder rápidamente haciendo clic en el botón «Cinta».
