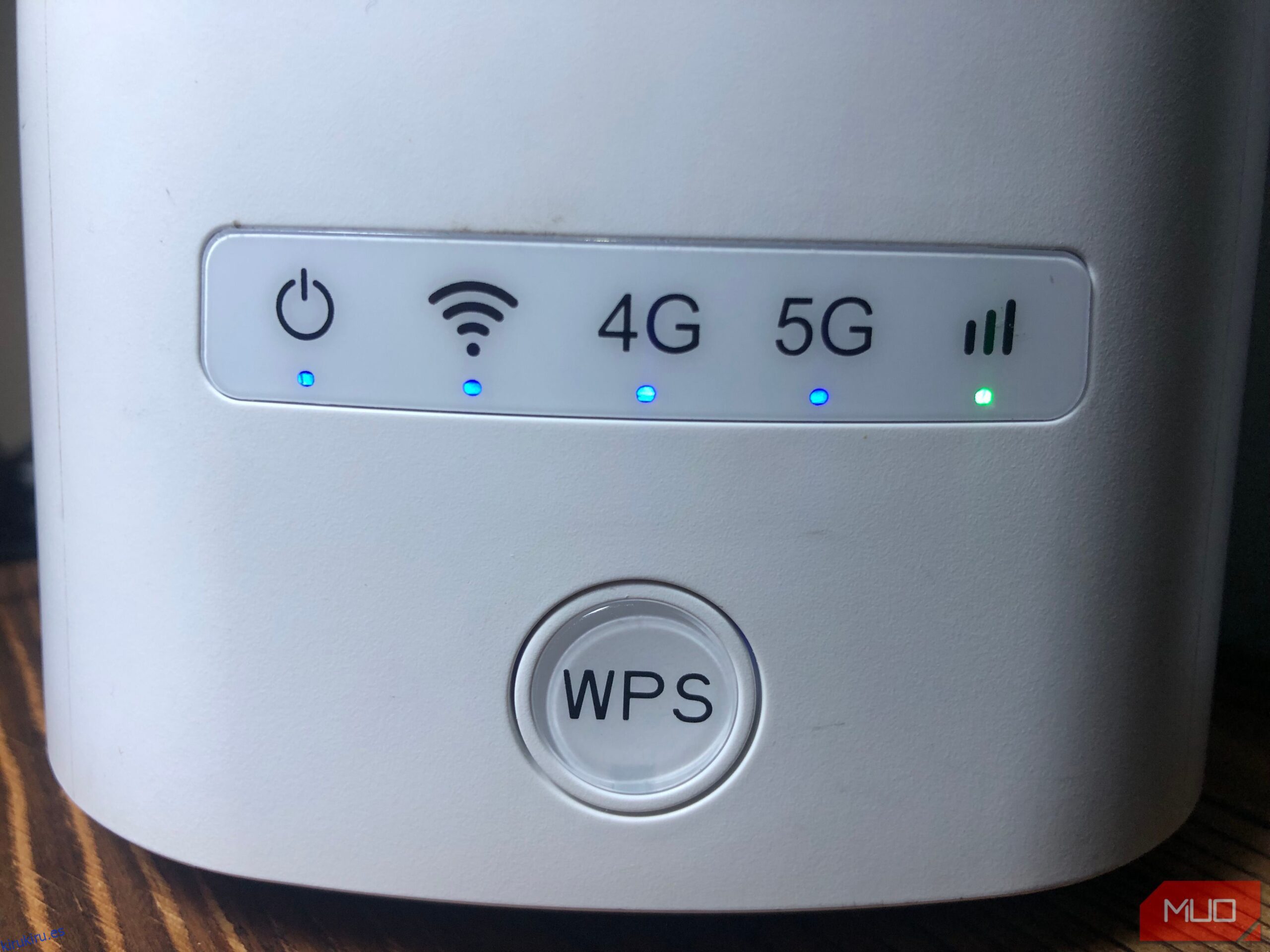Tabla de contenido
Conclusiones clave
- Encontrar el error «Ethernet no tiene una configuración de IP válida» indica que su enrutador no pudo asignar una dirección IP a su PC.
- Para resolver este error, debe descargar cualquier carga estática, restablecer la pila TCP/IP y el catálogo Winsock y establecer la configuración de asignación de IP en Automática (DHCP).
- Si el problema persiste, libere y renueve su dirección IP, vacíe la caché de DNS, reinstale el controlador de Ethernet, apague cualquier servidor proxy a través de LAN y desactive temporalmente el software antivirus.
¿Ha ejecutado el solucionador de problemas de red para diagnosticar un problema con su conexión Ethernet y mostró el error «Ethernet no tiene una configuración de IP válida»? Si es así, su enrutador no pudo asignar una dirección IP a su PC a través de DHCP. A continuación se muestran algunas posibles soluciones que puede probar para resolver este problema.
1. Realice algunas comprobaciones preliminares
Comience a solucionar problemas realizando algunas comprobaciones básicas. Primero, reinicie su computadora. Luego, desconecte el cable Ethernet de su computadora y enrutador y vuelva a conectarlo. Asegúrese de que el cable ethernet no esté dañado. Además, conecte el cable Ethernet a diferentes puertos de su enrutador y computadora para descartar cualquier problema con el puerto. Después de eso, reinicie su enrutador (o reinícielo).
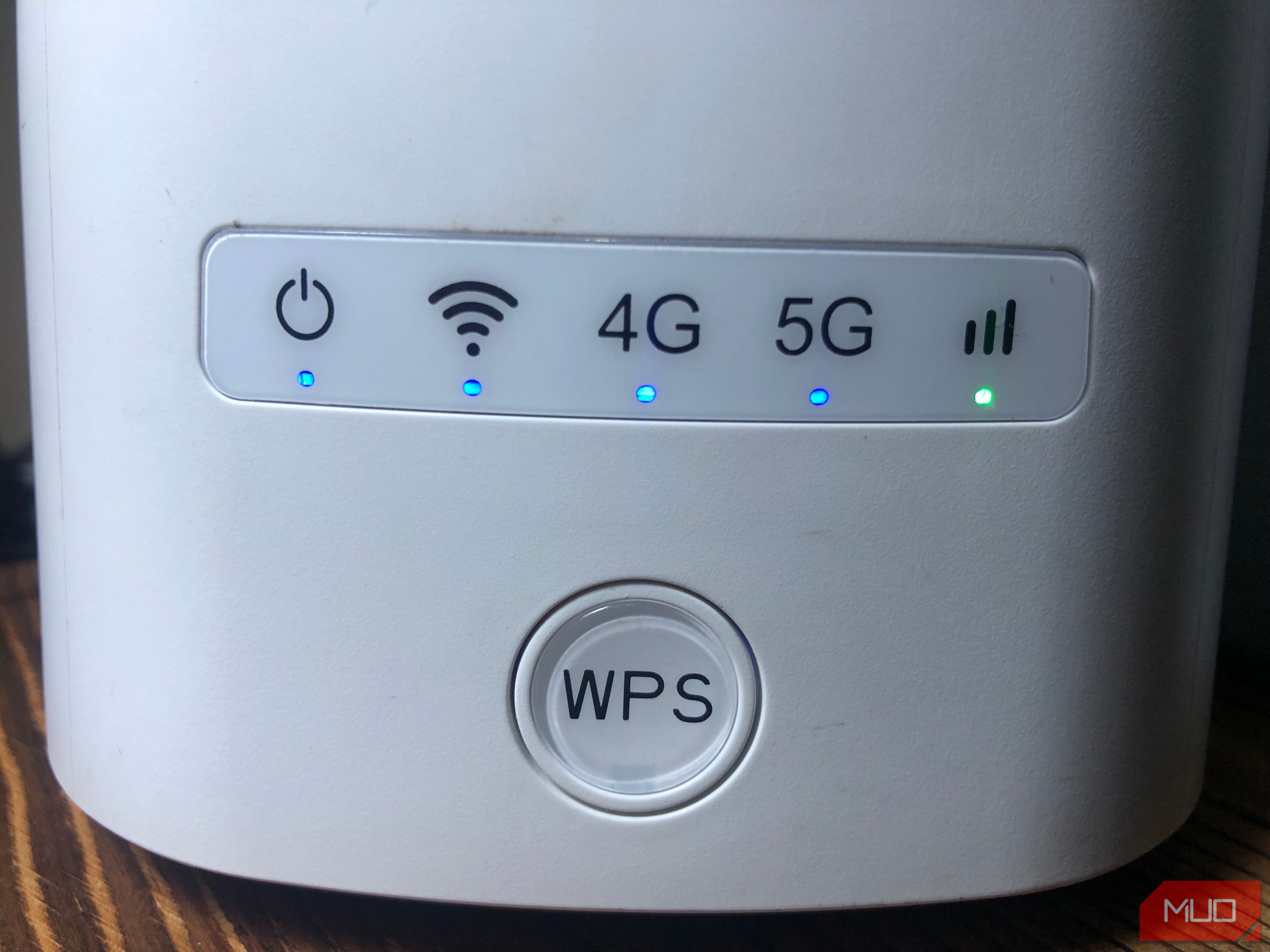
Si estas comprobaciones básicas no logran identificar la causa principal del error, puede proceder a aplicar las correcciones restantes que se enumeran a continuación.
2. Descarga de carga estática
La presencia de carga estática en su computadora puede provocar errores imprevistos. También podría afectar potencialmente su conexión Ethernet. Entonces, descárgalo para descartar esta posibilidad. Para hacerlo, apague su computadora, desconecte todos los dispositivos externos y retire los cables de alimentación. Luego, mantenga presionado el botón de encendido durante 15 a 20 segundos para descargar la carga estática.
Después de eso, vuelva a conectar los cables de alimentación y reinicie su PC. Ejecute el solucionador de problemas una vez más y, si los errores persisten, aplique la siguiente solución.
3. Restablecer la pila TCP/IP y el catálogo Winsock
Winsock es una API utilizada por aplicaciones de red para acceder a servicios de red como TCP/IP y almacena su información en una base de datos llamada Catálogo Winsock. Restablecer este catálogo y la pila TCP/IP a menudo resuelve problemas relacionados con la red. Para realizar este reinicio a través del símbolo del sistema, puede seguir estos pasos:
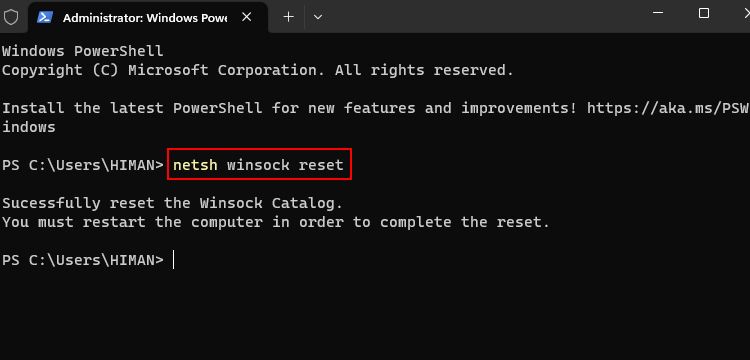
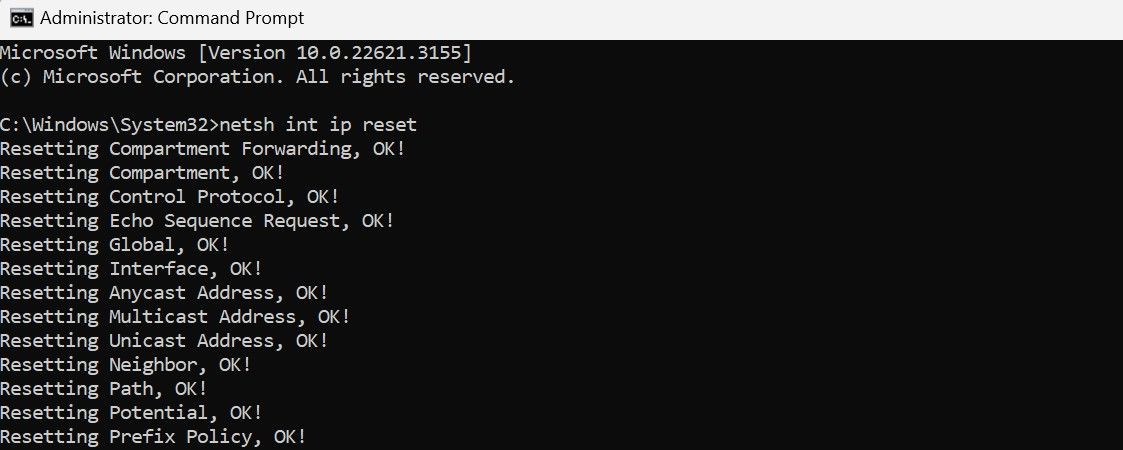
4. Configure IPv4 para obtener la dirección IP automáticamente
Si ha configurado manualmente su dirección IP, considere configurarla para que su enrutador u otro punto de acceso la asigne automáticamente. Para hacer esto, siga estos pasos: Haga clic derecho en el botón Inicio y seleccione Configuración. Luego, navegue hasta Redes e Internet en la barra lateral izquierda y abra la configuración de Ethernet.
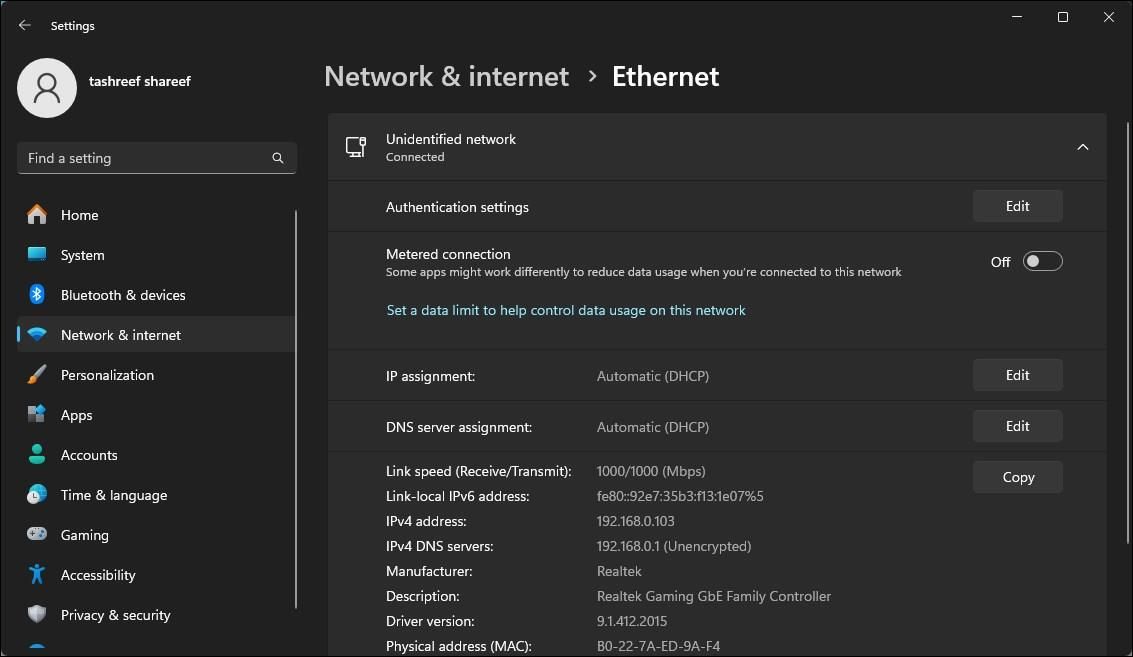
Dentro de las propiedades de la red, haga clic en el botón Editar junto a Asignación de IP y seleccione Automático (DHCP) en el menú desplegable. Finalmente, haga clic en Guardar para aplicar los cambios.
5. Libere y renueve su dirección IP
Actualizar su conexión a Internet liberando y renovando su dirección IP puede resolver conflictos de IP y otros problemas de red. Liberar su dirección IP la libera de su enrutador, mientras que renovar le asigna a su dispositivo la misma dirección IP o una diferente, lo que resuelve la mayoría de los errores relacionados con la dirección IP.
Para liberar y renovar su dirección IP, siga estos pasos:
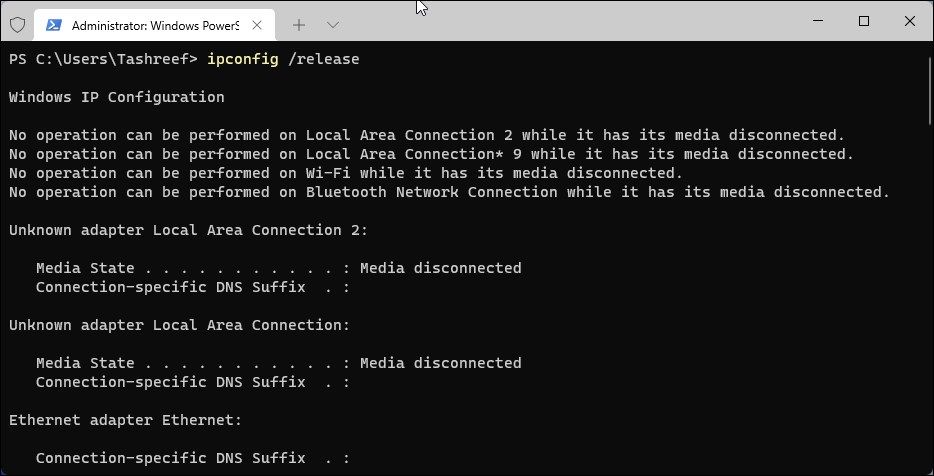
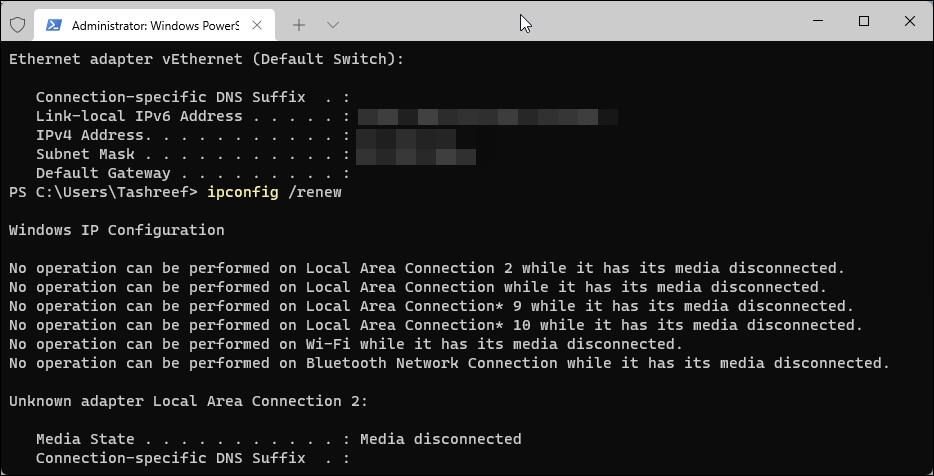
6. Vacíe la caché de DNS
Limpiar el DNS borra los registros DNS de su caché y le solicita a su dispositivo que recupere la información del DNS nuevamente. Esto suele resolver problemas relacionados con la red. Para vaciar el caché de DNS en su PC con Windows, abra la aplicación Símbolo del sistema como administrador, escriba el siguiente comando y presione Entrar:
ipconfig /flushdns
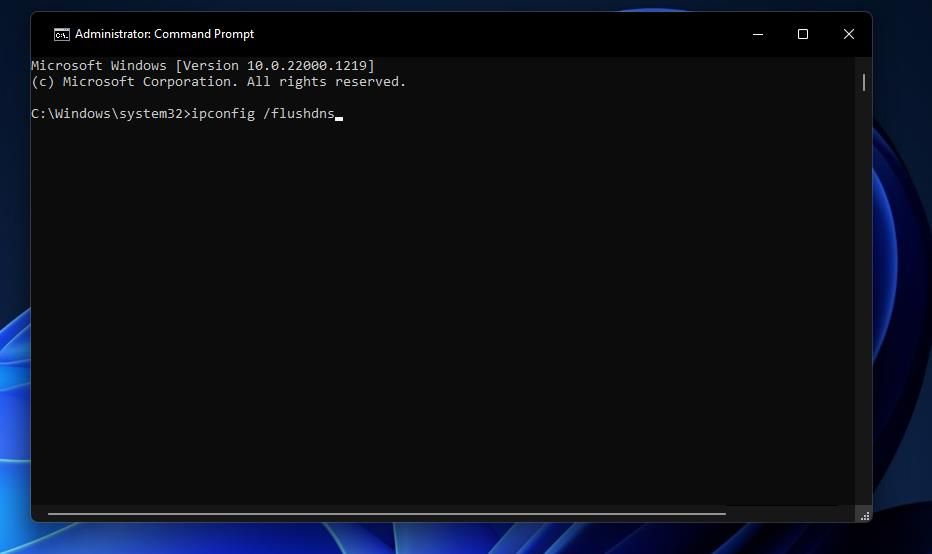
Una vez que haya vaciado el caché de DNS, reinicie su computadora. Luego, ejecute el solucionador de problemas si la conexión Ethernet aún no funciona. Si el problema persiste, proceda a aplicar la siguiente solución.
7. Reinstale el controlador Ethernet
Un controlador de Ethernet dañado también podría causar el error. Para eliminar esta posibilidad, desinstale y reinstale el controlador de Ethernet desde cero. Antes de hacer eso, asegúrese de tener una copia del controlador de Ethernet. Si no tiene uno, puede conectar su PC a Wi-Fi para descargarlo o descargarlo en otro dispositivo y transferirlo a su PC mediante una unidad USB.
Una vez que tenga el archivo del controlador, siga estos pasos:
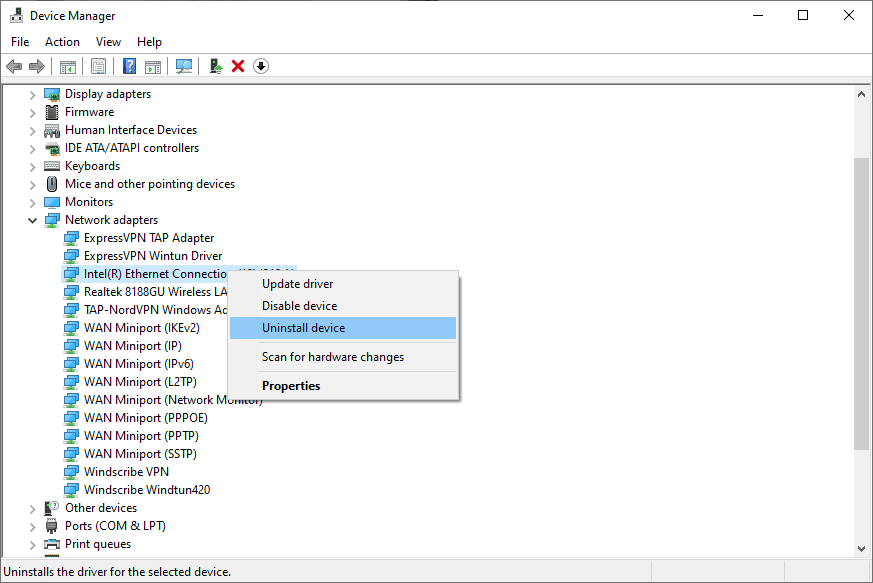
Luego, ejecute el archivo del controlador que descargó anteriormente y siga las instrucciones en pantalla para instalarlo. Si el problema persiste después de reinstalar el controlador, apague el servidor proxy.
8. Deshabilite el servidor proxy a través de LAN
Configurar un servidor proxy a través de una LAN podría interferir con la capacidad de su enrutador para asignar una dirección IP a su PC. Por lo tanto, asegúrese de que el servidor proxy no esté habilitado y desactívelo si está actualmente habilitado. Para hacerlo, siga estos pasos:
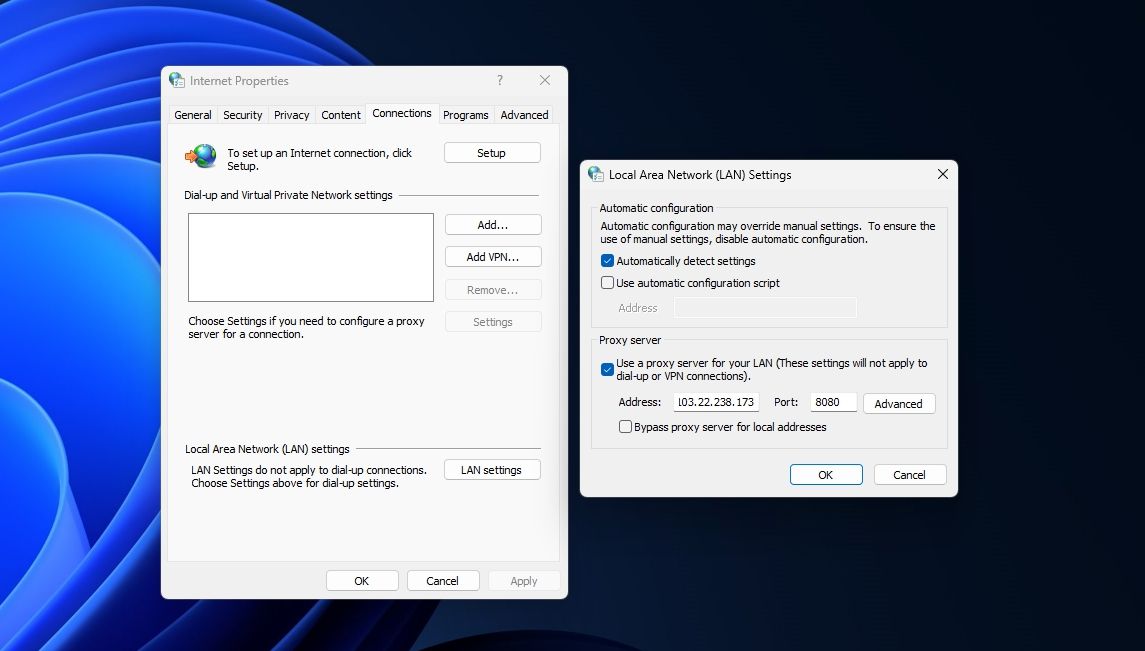
9. Desactive temporalmente la protección antivirus
La interferencia de Windows Defender o software antivirus de terceros podría causar el error en cuestión. Para descartar esta posibilidad, apague temporalmente su paquete de seguridad. Desactive temporalmente la seguridad de Windows en Windows 11 o Windows 10. Si utiliza un software antivirus de terceros, apáguelo o desinstálelo temporalmente.
Si desactivar la protección antivirus no resuelve el problema, su última opción debería ser comunicarse con su proveedor de servicios de Internet (ISP).
Si no ha podido identificar la causa raíz del problema a pesar de aplicar las soluciones anteriores, podría haber un problema de hardware con su enrutador que quizás no pueda resolver de forma independiente. Por lo tanto, comuníquese con un representante de su proveedor de servicios de Internet (ISP) y solicite su ayuda para investigar el problema en mayor profundidad.
Con suerte, las soluciones anteriores le ayudarán a diagnosticar el problema y a volver a conectar con éxito su PC a Internet a través de Ethernet. Si nada funciona, la asistencia de su ISP lo rescatará.