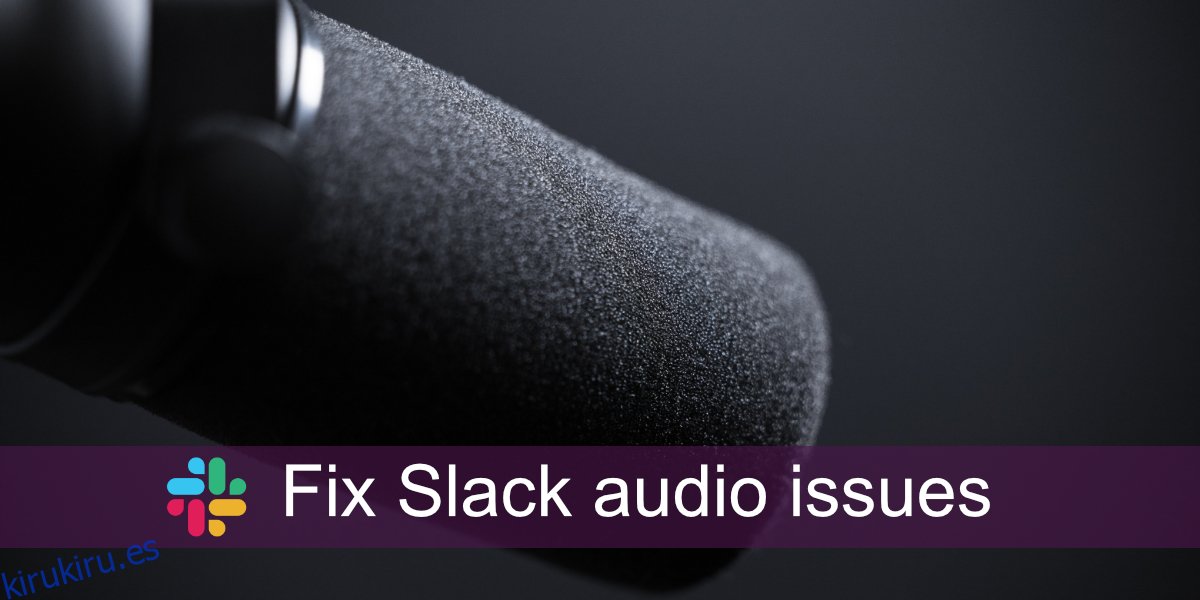Slack ofrece llamadas de audio o video y también tiene huddles. Huddles le permite unirse a una llamada de grupo de audio. Un huddle es un evento que ocurre en un canal, grupo o en un hilo de chat personal. Además de los huddles y las llamadas de audio y video, los usuarios de Slack también pueden enviar mensajes de audio y reproducirlos.
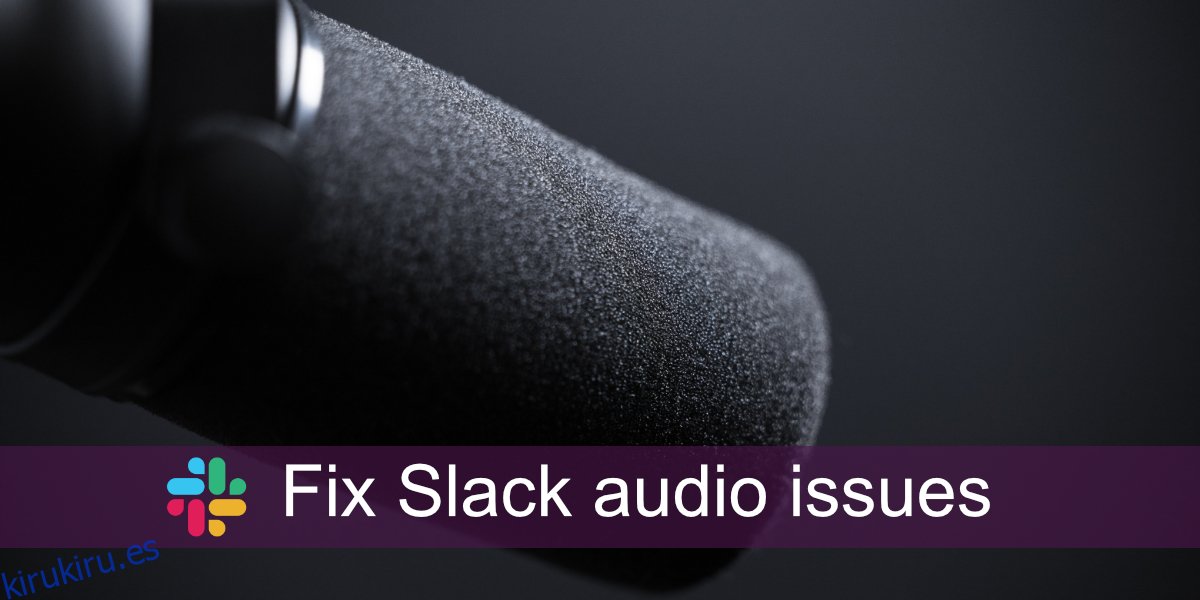
Tabla de contenido
Problemas de audio flojo
Los problemas de audio de Slack pueden estar relacionados con la red si ocurren cuando estás en una reunión. También pueden deberse a la configuración de audio local si tiene problemas para enviar un mensaje de audio. También pueden ser una combinación de ambos. Si tiene problemas de audio en Slack, ejecute las siguientes correcciones.
Reiniciar Slack
Una de las formas más sencillas de solucionar un problema con cualquier aplicación es reiniciarla. Slack no es diferente.
Abre Slack.
Ve a Archivo> Salir de Slack.
Una vez que la aplicación se haya cerrado por completo, ábrala nuevamente.
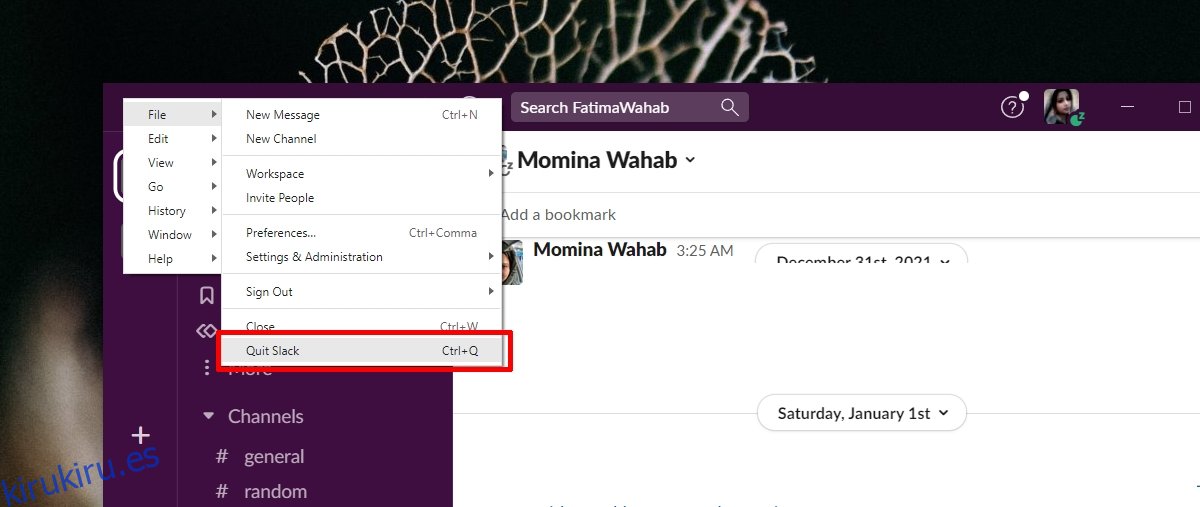
Verificar dispositivo de audio
Compruebe qué dispositivo de audio está configurado como su dispositivo de audio predeterminado. Si tienes más de un dispositivo de audio conectado a tu sistema, es posible que Slack no esté usando el que estás hablando.
Abra el Panel de control.
Vaya a Hardware y sonido.
Haga clic en Sonido.
Vaya a la pestaña Grabación.
Haga clic con el botón derecho en el dispositivo de entrada que está utilizando y seleccione Establecer como dispositivo predeterminado.
Vaya a la pestaña Reproducción.
Haga clic con el botón derecho en el dispositivo de salida que está utilizando y seleccione Establecer como dispositivo predeterminado.
Reinicia Slack.
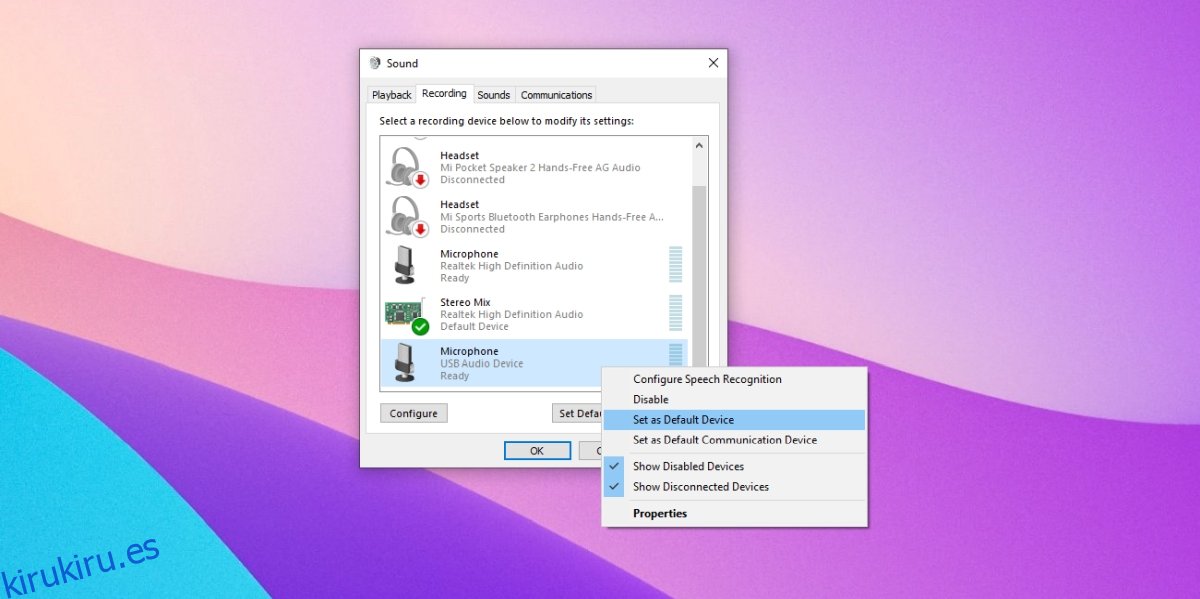
Verifique los dispositivos de audio de Slack
Comprueba si Slack está configurado para utilizar el dispositivo de audio correcto. Si usa un dispositivo que no está activo, no podrá enviar ni recibir audio.
Abre Slack.
Haga clic en su perfil y seleccione Preferencias en el menú.
Vaya a la pestaña Audio y Video.
Abra el menú desplegable para micrófono y altavoces y seleccione el dispositivo de audio activo actual.
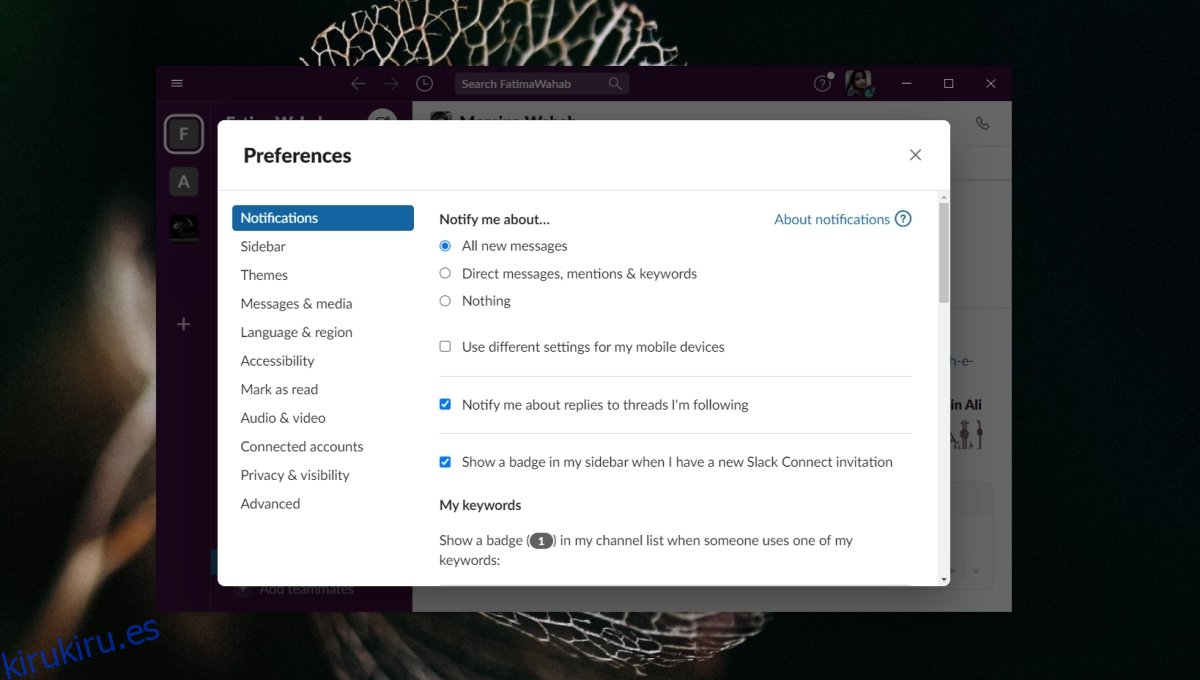
Verifique la velocidad de su red
Para que el audio funcione, es decir, para que usted transmita audio y lo reciba, necesita una conexión a Internet estable y razonablemente rápida. Slack recomienda un mínimo de 200 Kbps para una llamada de voz, pero necesita hasta 2 Mbps si va a haber más participantes en la llamada.
Visite Speedtest.net.
Haga clic en Ir.
Verifique la velocidad de Internet que está obteniendo y, si no es suficiente, verifique qué lo está ralentizando.
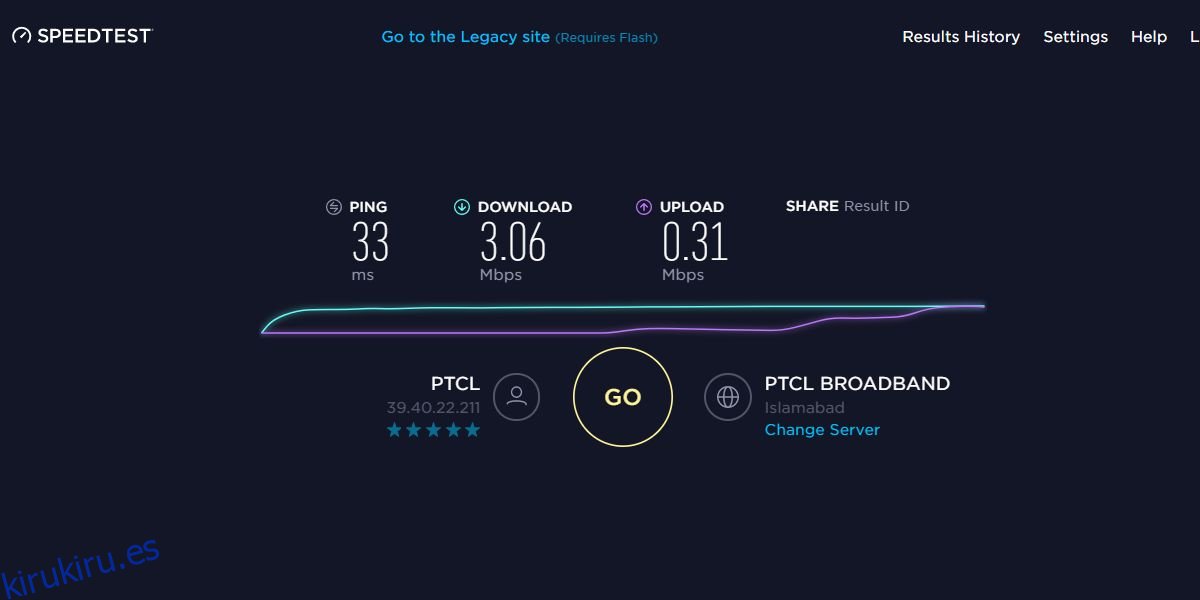
Actualizar controladores de audio
Los problemas de audio en Slack pueden ser un problema con sus controladores de audio. Asegúrate de que estén actualizados.
Abra el Administrador de dispositivos.
Expanda las entradas y salidas de audio.
Haga clic con el botón derecho en su dispositivo de audio y seleccione Actualizar controlador en el menú contextual.
Busque en línea actualizaciones de controladores de audio e instale las que están disponibles.
Reinicie el sistema.
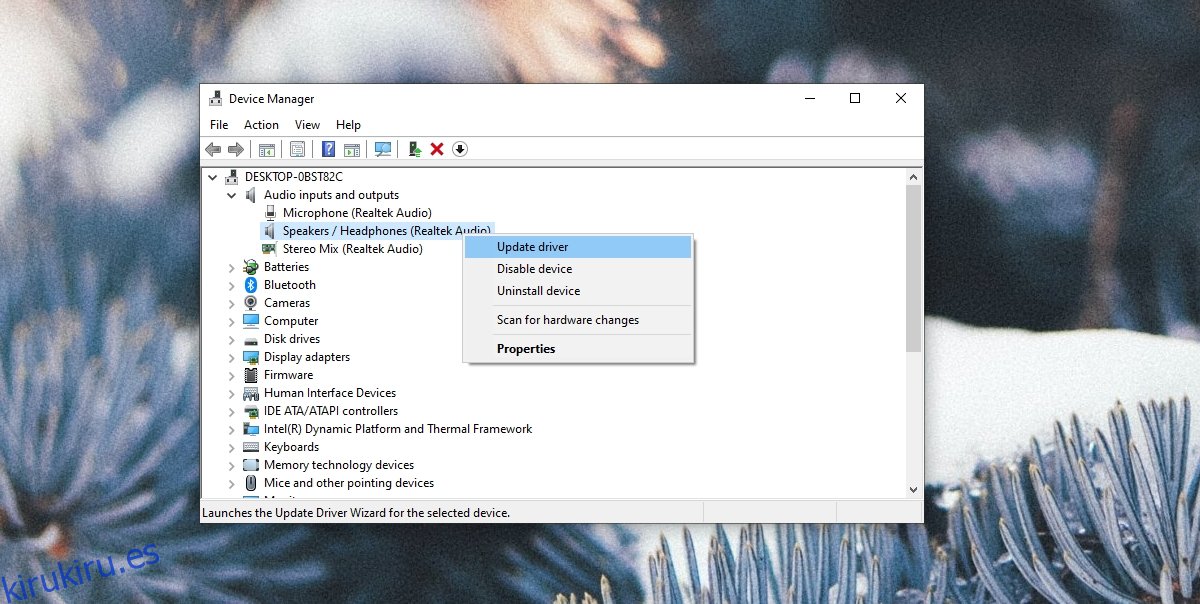
Verificar el uso del dispositivo de audio
Si su dispositivo de audio está siendo usado por otra aplicación, Slack no podrá usarlo. No puede tomar el control de una aplicación diferente. Verifique todas las aplicaciones que se están ejecutando en su sistema, y que pueden estar usando los parlantes o el micrófono. Una aplicación de grabación de pantalla o cualquier otra herramienta de conferencia de audio / video es el primer tipo de aplicación que debe verificar. Cierra este tipo de aplicaciones y reinicia Slack.
Reinstalar Slack
Si todo lo demás falla, reinstale Slack. Es la opción nuclear cuando nada funciona.
Abra el Panel de control.
Vaya a Programas> Desinstalar un programa.
Seleccione Slack y haga clic en el botón Desinstalar.
Una vez desinstalado, descargue e instale Slack nuevamente.
Conclusión
Por lo general, Slack es una aplicación sencilla de configurar y utilizar. Es raro que tenga problemas de cualquier tipo, pero siempre habrá excepciones. Asegúrese de que su dispositivo de audio esté configurado correctamente. La mayoría de las veces, el problema es el dispositivo de audio.